Помилка драйвера стану живлення стану (синій екран) - як її виправити?

- 3700
- 664
- Leroy Luettgen
Якщо ваш комп'ютер або ноутбук після оновлень Windows 10, під час запуску деяких програм або в звичайній роботі ви почали показувати синій екран із кодом зупинки драйвера_power_failure та повідомлення про те, що у вашому ПК є проблема, і його потрібно перезавантажити, в цих інструкціях у Деталі про те, що детально про те, що як виправити таку помилку і що може бути її причиною.
Перед тим, як запустити, якщо ви встановили нове обладнання на комп’ютер або ноутбук незадовго до проблеми, спробуйте вручну встановити на ньому оригінальні драйвери з офіційного веб -сайту виробника. Якщо були виконані деякі дії, пов'язані з прискоренням, спробуйте скасувати ці дії.
Вирішення проблеми синього екрану драйвера_power_state_failure

Помилка драйвера_power_state_failure говорить нам, що коли драйвер пристрою намагається змінити потужність пристрою (наприклад, пробудити обладнання комп'ютера в енергозбереженні), пристрій не відповідає.
Найчастіше причиною є драйвери відеокарти, адаптера Wi-Fi або мережевої картки. Ще один поширений варіант, особливо на ноутбуках - відсутність фірмових драйверів управління живленням. Далі, пріоритетні прості методи для вирішення проблеми:
- Встановити оригінальні драйвери відеокарт та мережеві адаптери (Wi-Fi, Ethernet) з офіційних сайтів. Для мережевого адаптера найкраще взяти драйвер з офіційного веб -сайту материнської плати або виробника ноутбука для вашої моделі (наприклад, якщо адаптер Intel - ноутбук Dell, то драйвер краще завантажити Dell з ноутбука ). Для відеокартів - із сайтів Intel/AMD/NVIDIA. Якщо у вас є інтегроване відео та дискретна відеокарта, встановіть драйвери на обох адаптерах.
- Перейдіть на офіційний веб -сайт виробника ноутбука або виробника материнської плати (якщо це ПК, це може допомогти: як дізнатися модель материнської плати комп'ютера), знайдіть розділ підтримки для моделі обладнання, Завантажте та встановіть офіційні драйвери чіпсетів і все, що пов'язане з управлінням живленням, зазвичай це драйвери ACPI, ATK, щось із словами управління живленням, інтерфейс управління Intel Management. Навіть якщо на офіційному веб -сайті драйвери не для Windows 10, а для попередньої версії ОС, вони повинні підійти.
Наступні кроки спрямовані на налаштування ланцюга живлення, щоб критичні пристрої не засинали (і коли вони прокидаються, виникає синій екран стану потужності драйвера):
- Перейдіть на панель управління (у пункті "Переглянути" в верхньому правому правому куті виберіть "піктограми") - живлення та натисніть "Налаштування ланцюга живлення" праворуч від вибраної схеми.
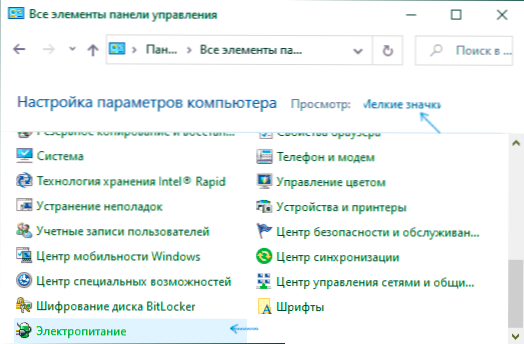
- Потім натисніть "Змінити додаткові параметри живлення".
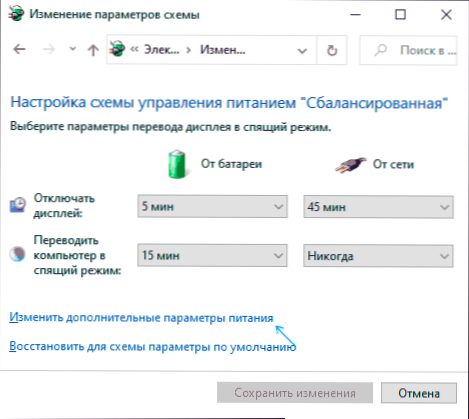
- У розділі "PCI Express" встановіть "максимальну продуктивність" або, якщо такої точки немає, а потім встановіть "."Замість режиму економії енергії.
- Якщо використовується Wi-Fi, то в розділі "Параметри Opiper Opiper" у абзаці "Режим енергозбереження" "Набір" Максимальна продуктивність ".
- Якщо у вас є інтегрована графіка Intel, то там ви знайдете налаштування графіки Intel, встановіть максимальну продуктивність з точки зору енергії.
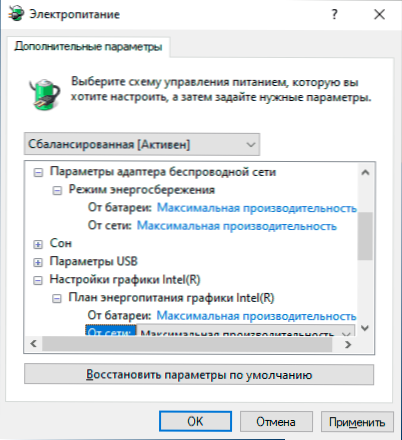
- У властивостях мережевого адаптера, адаптер Wi-Fi у диспетчеві пристрою на вкладці управління живленням, видаліть примітку, щоб визначити цей пристрій, щоб зберегти енергію ".
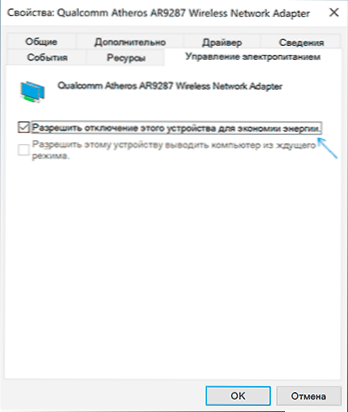
- Перезавантажте ноутбук або комп'ютер.
Після цього подивіться, чи синій екран з’явиться в майбутньому driver_power_state_failure.
Додаткові методи виправлення помилок
Якщо жоден із запропонованих способів виправити помилку драйвер_power_state_failure не допоміг, перевірте наступне:
- Якщо в менеджері пристроїв є пристрої з знаками оклиша. Як встановити драйвер невідомого пристрою).
- Якщо помилка не з'явилася останнім часом, ви можете спробувати використовувати точки відновлення системи.
- Якщо є залежність: після вибору елемента "перезавантаження", помилка зникає в меню, і після "завершення роботи" з повторним переломленням знову з’являється, відключіть швидкий початок Windows 10.
- Перевірте, чи помилка проявляється в чистому режимі завантаження (докладніше: чисте завантаження Windows 10). Якщо проблема зникає, можливо, причина в нещодавно встановлених програмах, особливо тих, хто працює з ОС на низькому рівні (антивіруси, оптимізатори та інші).
- Виконайте цілісність системних файлів Windows.
Також спробуйте перевірити пам'ять пам'яті за допомогою безкоштовної програми Whocrash, це буде найпростішим методом для користувачів початківців:
- Завантажте та встановіть безкоштовну версію Whocrashed з офіційного веб -сайту https: // www.Резервність.Com/завантаження
- У програмі натисніть кнопку Аналіз і чекайте кінця аналізу.
- На вкладці звіту нижче інформація про систему буде списком останніх синіх екранів, включаючи драйвер_power_state_failure. Якщо у сміттєзвалища є інформація про конкретний драйвер, який спричинив проблему, ви побачите ім'я файлу драйвера (як правило, з розширенням .sys), а також, можливо, інформація про те, який драйвер відповідає цьому файлу. Якщо в програмі немає інформації про призначення цього драйвера, ви можете шукати в Інтернеті за назвою файлу.
Виходячи з цієї інформації, ви можете вжити заходів, спрямованих на заміну ковзаючого драйвера (оновлення або відкат), а в деяких випадках пристрій, оскільки інша можлива причина помилки - це несправність обладнання.
Зверніть увагу: кроки, описані в інструкціях, пропонують ви можете потрапити в систему. Якщо це не так, і помилка виникає, коли завантажується Windows 10, перш за все, спробуйте точки відновлення. Після двох невдалих запусків комп'ютера, вас запросять перейти в додаткові параметри, де ви знайдете варіанти відновлення системи, включаючи точки відновлення. Ви також можете завантажити комп'ютер із флеш -накопичувача Windows та на екран після вибору язика внизу ліворуч, виберіть "Відновлення системи".
- « Телевізор не бачить USB -флеш -накопичувача - чому і що робити?
- Як перенести контакти з SIM -картки на телефон Android »

