Помилка DPC_WatchDog_Vilation у Windows 10 та як її виправити
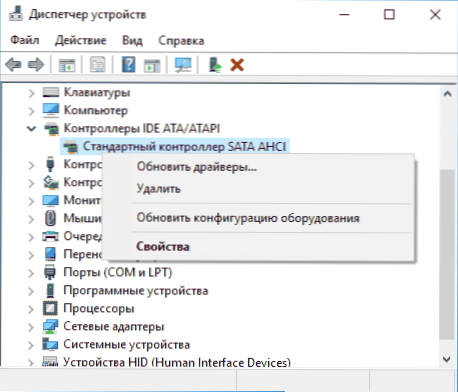
- 1071
- 127
- Mrs. Delbert D'Amore
Помилка порушення сторожової дороги DPC може з’явитися під час гри, дивитися відео та просто під час роботи в Windows 10, 8 та 8.1. У той же час користувач бачить синій екран із повідомленням "проблема виникла на вашому ПК, і його потрібно перезавантажити. Якщо ви хочете, ви можете знайти інформацію про цей код на цьому коді DPC_WatchDog_Vioration помилки на цьому коді.
У більшості випадків поява помилки викликається неправильною роботою драйверів (перевищив час очікування для виклику процедур для драйверів - відстрочений процедура виклику) ноутбука або комп'ютерного обладнання і досить легко виправляється. У цих інструкціях - детально про те, як виправити помилку DPC_WatchDog_Vilation у Windows 10 (методи також підходять для 8 -ї версії) та найпоширеніші причини її зовнішності.
Водії пристроїв
Як зазначалося вище, найпоширенішою причиною помилки DPC_WatchDog_Vilation у Windows 10 є проблеми драйверів. У той же час, найчастіше ми говоримо про наступних водіїв.
- Sata Ahci драйвери
- Драйвери відеокарти
- USB -водії (особливо 3.0)
- Водії адаптера LAN та Wi-Fi
У всіх випадках перше, що потрібно спробувати, - це встановити оригінальні драйвери з виробника ноутбука (якщо це ноутбук) або материнська плата (якщо це ПК) вручну для вашої моделі (для відеокарти використовуйте Параметр "Чиста установка" Якщо це драйвери nvidia або варіант видалення попередніх драйверів, якщо ми говоримо про драйвери AMD).
ВАЖЛИВО: Повідомлення диспетчера пристроїв про те, що водії працюють нормально або не потребують оновлення, не означає, що це справді так.
У ситуаціях, коли проблема викликана драйверами AHCI, і це, на Vapid, третина випадків помилки DPC_WatchDog_Vilation зазвичай допомагає наступному способу вирішити проблему (навіть без завантаження драйверів):
- Натисніть кнопку миші за допомогою кнопки "запустити" та перейдіть до "Диспетчер пристроїв".
- Відкрийте розділ контролерів "IDE ATA/ATAPI", натисніть на контролер SATA AHCI (може мати різні імена) та виберіть "Драйвери оновлення".
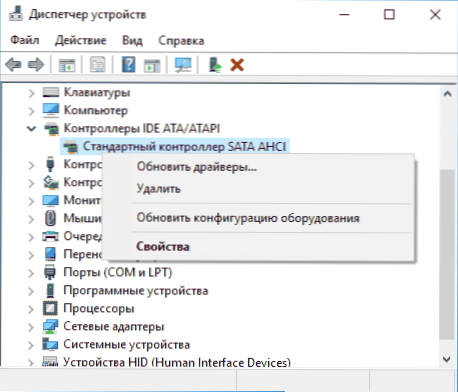
- Далі виберіть "Виконайте пошук драйверів на цьому комп'ютері" - "Виберіть драйвер зі списку вже встановлених драйверів" і зверніть увагу на те, чи присутній драйвер у списку сумісних драйверів, з ім'ям відмінним, із зазначеного на кроці 2. Якщо так, виберіть його та натисніть "Далі".
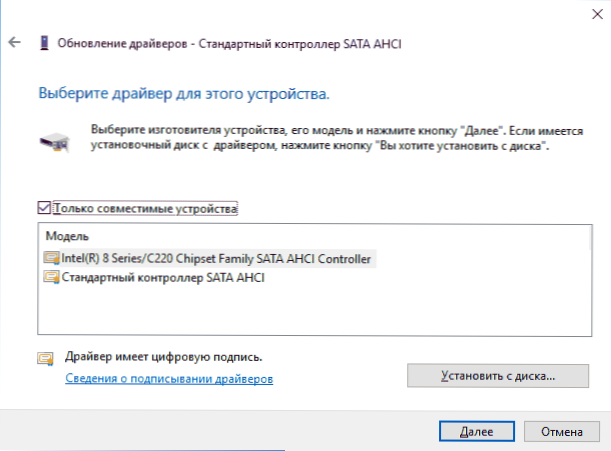
- Зачекайте закінчення встановлення драйвера.
Зазвичай проблема вирішується при конкретному, завантаженому з центру оновлень Windows, драйвер SATA AHCI замінюється стандартним контролером SATA AHCI (за умови, що причина була точно в цьому).
Загалом, на цьому пункті буде правильно встановити всі оригінальні драйвери системних пристроїв, мережевих адаптерів та інших з веб -сайту виробника (а не з драйвера накопичувача або покладаються на ті драйвери, які встановили самі Windows).
Крім того, якщо нещодавно ви змінили драйвери пристроїв або встановлені програми, які створюють віртуальні пристрої, зверніть на них увагу - вони також можуть бути причиною проблеми.
Ми визначаємо, який драйвер викликає помилку
Ви можете спробувати з’ясувати, який файл драйверів викликає помилку за допомогою безкоштовної програми Bluescreenview для аналізу пам’яті сміттєзвалища, а потім знайти в Інтернеті, який файл є і до якого драйвера належить (потім замінити його оригінальним або оновленим драйвером). Іноді автоматичне створення пам’яті сміттєзвалища вимкнено в системі, в даному випадку CM. Як увімкнути створення та збереження сміттєвої пам’яті під час несправностей Windows 10.
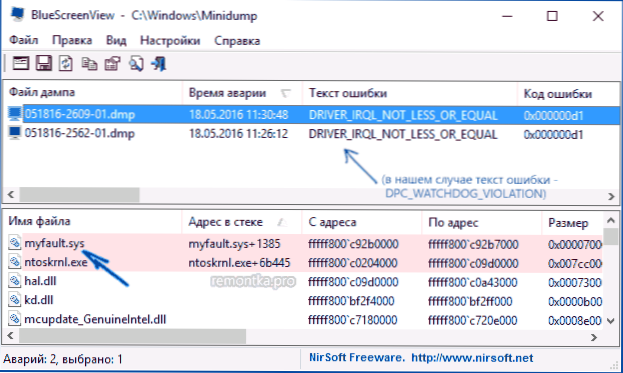
Для того, щоб програма Bluescreenview прочитала сміттєзвалища пам’яті, система повинна включати їх збереження (і ваші програми для очищення комп'ютера, якщо такі є присутніми, не повинні їх очистити). Ви можете ввімкнути збереження сміттєзвалища в правильному меню клік відповідно до кнопки запуску (також називається клавішами Win+X) - Система - Додаткові параметри системи. На вкладці "Додатково" у розділі "Завантаження та реставрація" натисніть кнопку "Параметри", а потім позначте точки, як на скріншоті нижче, і чекайте наступної появи помилки.
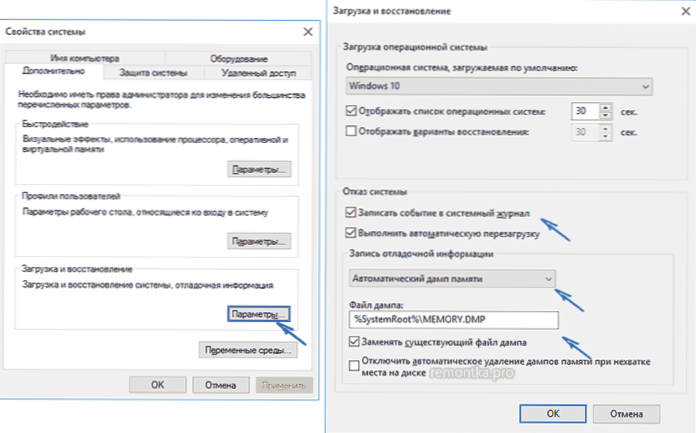
Примітка: Якщо після вирішення проблеми з драйверами помилка зникла, але через деякий час вона знову почала проявлятися, можливо, що Windows 10 встановив "його" драйвер знову. Тут інструкція може виявити, щоб вимкнути автоматичне оновлення драйверів Windows 10.
Помилка DPC_WatchDog_Vilation та швидкий запуск Windows 10
Ще один частий спосіб виправити помилку DPC_WatchDog_Violation - відключення швидкого запуску Windows 10 або 8. Деталі про те, як відключити цю функцію в керівництві швидкого запуску Windows 10 (те саме у "Вісім").
У той же час, як правило, це не швидкий початок винного (незважаючи на те, що його відключення допомагає), але неправильні або відсутні драйвери чіпсетів та управління живленням. І зазвичай, крім відключення швидкого запуску, можна виправити ці драйвери (докладніше про те, що ці драйвери є в окремій статті, яка написана в іншому контексті, але причина однакова - Windows 10 не повертається вимкнено).
Додаткові способи виправлення помилки
Якщо раніше запропоновані способи виправити синій екран Watchdog DPC не допомогли, ви можете спробувати використовувати додаткові методи:
- Виконайте цілісність системних файлів Windows.
- Перевірте жорсткий диск за допомогою CHKDSK.
- Якщо нові USB -пристрої підключені, спробуйте вимкнути їх. Ви також можете спробувати переключити доступні USB -пристрої на інші USB -роз'єми (бажано 2.0 - ті, які не сині).
- У присутності точок відновлення на дату, що передує появі помилки, використовуйте їх. См. Точки відновлення Windows 10.
- Нещодавно причину можна встановити антивіруси та програми для автоматичних драйверів оновлення.
- Заповніть комп'ютерну перевірку наявності небажаного програмного забезпечення (значна частина яких навіть хороші антивіруси не бачать), наприклад, в AdwCleaner.
- У крайніх випадках ви можете звільнити Windows 10, зберігаючи дані.
На цьому все. Сподіваюся, вам вдалося вирішити проблему, і комп'ютер буде працювати в майбутньому без появи розглянутої помилки.

