Помилка сервера DNS не відповідає Windows 11

- 4130
- 1095
- Orville Zboncak DVM
Помилка сервера DNS не відповідає Windows 11
Якщо ви стикаєтесь з помилкою, коли сервер DNS не відповідає у Windows 11 або з іншими проблемами, пов’язаними з серверами DNS на вашому комп’ютері або ноутбуці, то ця стаття допоможе вам виправити їх. Я розповім про можливі проблеми, чому вони виникають та діляться робочими рішеннями, які допоможуть вам усунути всі можливі помилки.
У статті DNS -сервер не відповідає у Windows 10, 8, 7, я розповів, як вирішити цю проблему в попередніх версіях Windows. Стаття зібрала багато поглядів та коментарів. У Windows 11 помилка DNS -сервера також є дуже частим явищем, тому я вирішив у окремій статті, щоб зібрати всі ефективні рішення, які вже перевірили мене та відвідувачі сайту. І хто ідеально працює в Windows 11.
Як виглядає помилка сервера DNS у Windows 11?
Статус підключення до Інтернету (піктограма) показує, що все підключено, але не працює в Інтернеті. Сайти не відкриваються в браузерах, неможливо отримати доступ до сайту і з’являються такі помилки:
- "Знайдіть IP -адресу сервера", "DNS_PROBE_FINILID_BAD_CONFIG", "Адреса DNS сайту не вдається", "Dns_probe_started". Залежно від браузера або програми, помилки можуть бути різними.

- Під час виконання діагностики некосилів підключення до Інтернету в Windows 11 буде помилка "DNS -сервер не відповідає" або "Windows не можна зв’язатися з пристроєм або ресурсом (головний сервер DNS)".

- Також може виникнути помилка "Параметри комп'ютера правильно налаштовані, але пристрій або ресурс (DNS -сервер) не відповідає".
Що це означає і чому проблема виникає з DNS?
DNS -сервер виконує функцію перетворення звичайних адрес сайтів (доменів) в IP -адресі. Коли ми відкриваємо якесь посилання в браузері, сервер DNS перетворює його на IP -адреси. І тоді сайт вже шукається та завантажується.
Якщо сервер DNS не працює, то браузер або якась програма просто не може знайти потрібний сайт (сервер) та завантажити його. Тому у Windows 11 ми бачимо помилки, пов'язані з тим, що неможливо знайти адресу DNS сайту, або неможливо знайти IP -адресу сервера.
Використовуються сервери DNS за замовчуванням постачальника інтенсивності. Їх можна змінити, призначаються сервери. Помилки можуть бути пов’язані з неправильною експлуатацією цих серверів, коли виникає якась невдача, і вони не доступні або не відповідають. Або, наприклад, коли якась програма (антивірус, VPN) у Windows 11 змінює ці налаштування мережі.
DNS -сервер у Windows 11 не відповідає, недоступний або не знайдено: як це виправити і що робити?
Щоб виправити помилку сервера DNS у Windows 11, вам потрібно перезавантажити маршрутизатор та комп'ютер, перевірити налаштування серверів DNS, призначити сторонні сервери, щоб звільнити мережу DNS та кеш, а також виключити причину в антивірусі та Інші програми.
Почнемо з найпростіших та найефективніших рішень. Що, на мій досвід, допомагає найчастіше. Це допоможе вам швидко виправити цю проблему та не витрачати час на виконання складних рекомендацій.
Перезавантаження комп’ютера та маршрутизатора
Можливо, ви це вже зробили. Якщо ні, то зробіть це. Перезавантажте ПК або ноутбук. А також перезавантажте маршрутизатор, за допомогою якого ви підключаєтесь до Інтернету. Якщо у вас є доступ до нього. Достатньо, щоб вимкнути його з розетки (або кнопки на корпусі) на хвилину і включити його назад. Якщо у вас є з'єднання безпосередньо кабелем, то перезавантажте лише комп'ютер.
Перевірка та зміна сервера DNS
Це рішення найчастіше допомагає. Вам потрібно перевірити налаштування DNS у властивостях з'єднання, через які комп'ютер підключений до Інтернету. Якщо там зареєстровано якийсь сервер, то вам потрібно встановити автоматичні налаштування (DHCP) та перевірити роботу. Якщо це не допомагає, і сервер DNS все ще не відповідає, тоді вручну призначити публічні сервери DNS. Я рекомендую використовувати Google DNS -сервери. Вони швидкі та надійні. Писав про них в окремій статті: 8.8.8.8 - Яка адреса? Як замінити DNS на Google Public DNS.
Де перевірити/змінити ці налаштування залежить від методу підключення до Інтернету. Існує можливість змінити їх для однієї конкретної мережі Wi-Fi, для всіх бездротових з'єднань через Wi-Fi та для підключення через кабель (Ethernet).
Для однієї конкретної мережі Wi-Fi
- Клацніть на значок з'єднання в TRIA, потім на кнопці Wi-Fi (на стрілці) та на піктограмі (i) біля мережі, до якої ви підключені.

- Навпроти точки "Мета сервера DNS" Натисніть на кнопку "Зміна".

- Якщо ви вже вибрали там ручні налаштування, і деякі адреси прописані, то встановіть "автоматично", збережіть налаштування та перезапустіть комп'ютер. Це повинно допомогти.
- Якщо спочатку були автоматичні налаштування, і була помилка сервера DNS, то ми вибираємо "Вручну", Ввімкнути Ipv4 І в полі "Кращий сервер DNS" Ми пишемо 8.8.8.8, І в полі "Додатковий DNS -сервер" вказувати 8.8.4.4.

- Збережіть налаштування та перевірте, чи працює Інтернет.
Для всіх бездротових та дротових з'єднань
- Відкрийте параметри. Наприклад, ви можете натиснути на меню «Пуск» за допомогою правої кнопки миші та вибрати »Параметри ".
- Потім перейдіть до розділу "Мережа та Інтернет" І вибрати "Додаткові мережеві параметри".
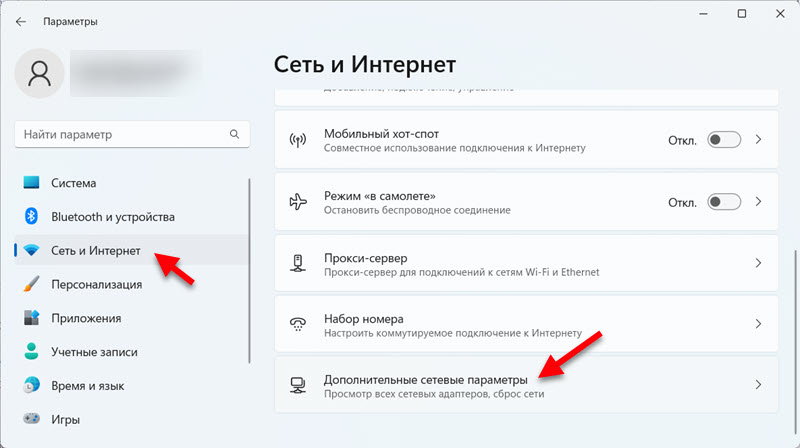
- Тепер важливий момент: Якщо у вас проблема з сервером DNS у Windows 11 під час підключення через кабель, натисніть кнопку Ethernet. Якщо від Wi -fi - виберіть Бездротова мережа. Потім натисніть на елемент "Переглянути додаткові властивості".

- натисніть кнопку "Зміна" Навпаки, "призначення сервера DNS". Якщо адреси вже написані там (вибрані "вручну"), то ми поставимо "Автоматично", Ми зберігаємо та перевіряємо, чи є доступ до Інтернету. Якщо точка спочатку була обрана там "Автоматично (DHCP)", Потім виберіть "Вручну" і призначити сервери DNS для Ipv4: 8.8.8.8 І 8.8.4.4.

- Збережіть налаштування. Після цього спробуйте відкрити сайт у браузері. Я думаю, що все повинно працювати.
Я намагався дати найпростішу і найдосвідченішу інструкцію. Але якщо щось не вийшло, дивіться окрему статтю: як змінити сервери DNS у Windows 11. Там я також показав, як призначити сервери DNS для протоколу IPv6. Ви можете спробувати, якщо IPv4 не працював.
Очищення та оновлення з'єднання DNS
Є команди, з якими ви можете швидко очистити кеш DNS та оновити мережеві параметри. Іноді це допомагає виправити роботу сервера DNS.
- Щоб запустити командний рядок, відкрийте старт і в пошуку починайте входити "командна строка". Потім натисніть на нього за допомогою правої кнопки миші та виберіть "Запустіть від імені адміністратора".
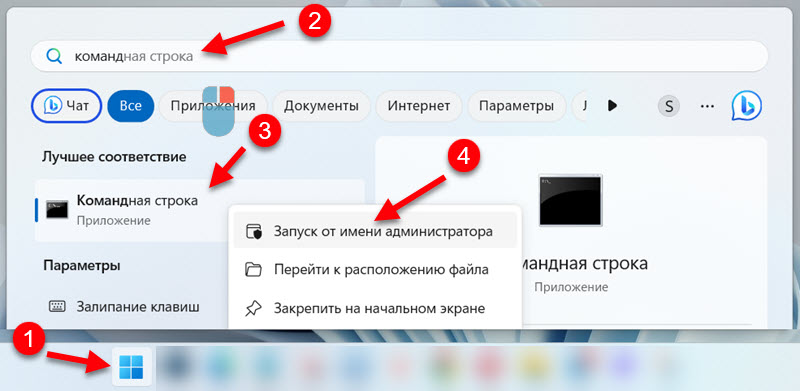
- Візьміть це по черзі і виконуйте ці три команди:
Ipconfig /flushdns
Ipconfig /випуск
Ipconfig /revely Скопіював команду, вставлену в командний рядок, натиснувши "Введіть".
- Після завершення всіх команд перезавантажте комп'ютер.
Вимкнення або видалення антивірусу та брандмауера
У коментарях до статті із рішеннями однієї помилки в попередніх версіях Windows, у коментарях часто писали, що причина була в антивірусі. Особливо часто вони повідомляли про антивірус Avast (Avast VPN). Дійсно, антивірус може змінити мережеві налаштування системи, тому Windows 11 не може зв’язатися з DNS -сервером.
Спробуйте повністю зупинити роботу антивірусу та брендового вбудованого в нього на деякий час. Якщо це не допомогло, спробуйте повністю видалити антивірус. Особливо, якщо у вас є AVAST.
Я також рекомендую для перевірки, відключіть банківську роботу Microsoft Defender, вбудованого в Windows 11.
Скидання налаштувань мережі
Повне скидання налаштувань мережі, це ще одне чудове рішення, яке допомагає боротися з різними помилками при підключенні до Інтернету. Включаючи помилки, пов'язані з серверами DNS.
Ви можете почати скидання в параметрах, у розділі "Мережа та Інтернет" - "Додаткові мережеві параметри" - "Скидання мережі".

Перед цим рекомендую побачити детальну інструкцію: Скиньте налаштування мережі в Windows 11.
Перевірка та перезапуск служби DNS
Windows 11 має окрему послугу, яка відповідає за роботу DNS. Вам потрібно перевірити, чи він запускається. І якщо ви почали, то зупиніть його і почніть знову.
- Натисніть клавіатуру на клавіатурі Win + r, Введіть команду Послуги.MSC та натисніть в порядку.
- Відкриється вікно "послуги", де нам потрібно знайти послугу Клієнт DNS, Відкрийте свої властивості та переконайтесь, що він працює.

- Якщо є така можливість (кнопки зупинитися і почати активно), то зупиніть її і запустіть.
Перевірка налаштувань проксі -сервера
Вам потрібно перевірити і переконатися, що Windows 11 не використовує проксі -сервер.
Ці параметри можна знайти в параметрах, у розділі "Мережа та Інтернет" - "Проксі-сервер".

Більш детально про ці налаштування, я написав у статті, як відключити проксі -сервер у Windows.
Засоби усунення підключення до Інтернету в Windows 11
Якщо жодне з перерахованих вище рішень не допомогло позбутися від помилки, а сервер DNS у Windows 11 не відповідає, спробуйте запустити засоби усунення проблем.
Відкрийте параметри та перейдіть до розділу "Система" - "Усунення несправностей" - "Інші засоби усунення проблем" і запустити його для "Підключення до інтернету".

Виберіть елемент "Усунення проблем підключення до Інтернету".

Виходячи з результатів діагнозу, якщо проблема буде виявлена, Windows 11 запропонує його виправити, або просто показати помилку, за допомогою якої ви можете орієнтуватися під час пошуку рішень.
додаткова інформація
На основі мого особистого досвіду я можу сказати, що помилки, пов’язані з сервером DNS у Windows 11, та в інших версіях Windows в більшості випадків налаштування альтернативних серверів DNS. У статті я показав, як налаштувати сервери DNS з Google (8.8.8.8/8.8.4.4). Переконайтесь, що ви правильно виконали цю рекомендацію. Призначив їх саме для активного з'єднання.
Якщо ви використали всі рішення зі статті, але Windows не може зв’язатися з сервером DNS, то спробуйте визначити проблему, з якої на стороні якої. Якщо у вас є з'єднання через маршрутизатор, підключіться до іншої мережі. Або перевірте, чи працює з'єднання на інших пристроях з цієї мережі.
Також дуже часто з’являються такі проблеми після встановлення деяких програм, розширень, ігор, оновлень, VPN тощо. D. Подумайте, що ви зробили перед появою цієї помилки. Якщо хтось інший використовував комп’ютер - запитайте його. Якщо до цього відбулася установка програми, то видаліть її та зробіть скидання мережі.
Не забувайте про коментарі. Там ви завжди можете залишити своє запитання або поділитися рішенням.
- « Як відкрити центр управління мережею та загальний доступ або мережеві з'єднання до Windows 11
- Intel Wi-Fi 6 AX201 160 МГц помилка, драйвер, не працює, встановлення в Windows 11, 10 »

