CLOCK_WATCHDOG_TIMYOUT Проблема та рішення

- 1757
- 138
- Steve Marvin I
Існує величезна кількість різних помилок в операції операційної системи Windows, які включені до категорії "критичних проблем", які переривають повну роботу комп'ютера. "Синій екран смерті" (він же BSOD) давно стає певною візитною карткою вікон, постійно заплутаних користувачів, оскільки більшість із них просто не мають конкретних причин виникнення відповідно та способів вирішення вирішення відповідно. Одне з найскладніших рішень - це помилка з текстом "Clock_WatchDog_Timeout", який відбувається на комп'ютерах з операційною системою Windows 10 на борту. І про те, які причини його виникнення та того, як його можна вирішити, і будуть обговорені в цій статті.

Методологія виправлення помилок CLOCK_WATCHDOG_TIMEOUT.
Причини та рішення
Складність розглянутої проблеми полягає в відсутності посилання на конкретну дію. "Clock_watchdog_timeout" може з’явитися майже в будь -який час використання можливостей операційної системи, наприклад, під час простою під час відкриття програмного забезпечення або під час підключення зовнішніх пристроїв до комп'ютера. Ось чому надзвичайно важко визначити діапазон можливих причин і взяти будь -які конкретні маніпуляції, спрямовані на усунення від'їзду системи в екстрений режим. Виходячи з існуючої практики, можна розрізнити кілька можливих причин, на які слід звернути увагу на перше, а саме:
- "Прискорення процесора". Спробуйте хоча б тимчасово відмовитися від розгону та повернути правильні значення процесору.
- "Конфлікт між компонентами". Наприклад, на практиці були записані випадки "невідповідності" роботи дискретної та побудованої графічної картки.
- "Рам працює нестабільним".
- "Використовуване забезпечення, що використовується, застаріло, працює з помилками або несумісне з використаними компонентами та операційною системою в цілому".
- "Віруальне програмне забезпечення негативно впливає на цілісність операційної системи".
- "Неправильна робота жорсткого диска або суцільного приводу".
Як видно з цього списку, причинно -наслідковий зв’язок має стандартизований тип для більшості представників "BSOD". Але, як уже згадувалося на початку статті, "CLOCK_WATCHDOG_TIMEOUT" проявляється випадковим чином, що не дозволяє негайно визначити процедуру застосування рекомендацій, які будуть описані нижче.
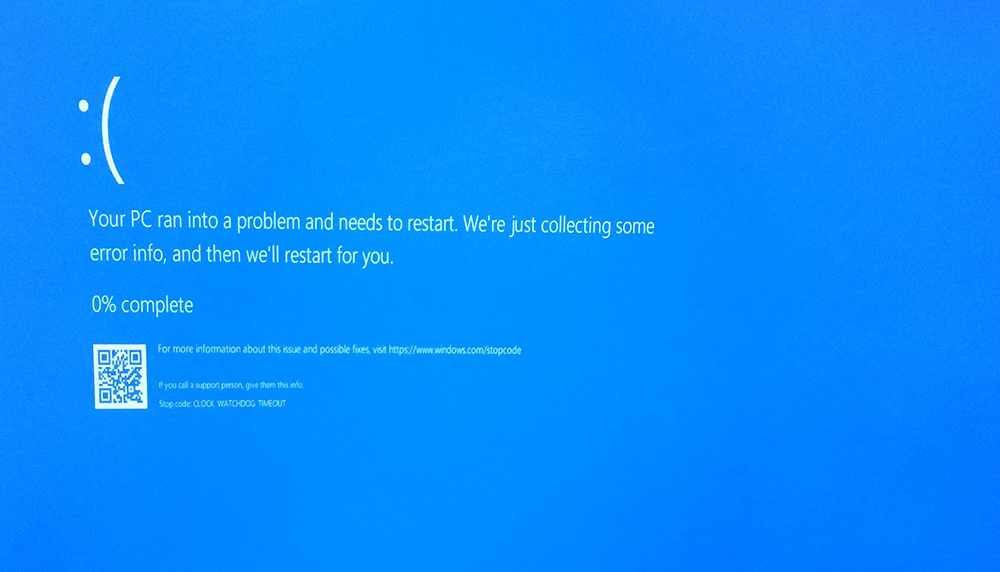
Тому спробуйте використовувати все в поєднанні з постійним перезавантаженням комп'ютера, щоб спробувати змусити його знову отримати помилку, оскільки можливо, що він може «перетворитись або погіршити» у більш простий код, з зрозумілим вказівкою винуватець. Отже, рекомендації - це наступний погляд: як поради, перш ніж продовжувати конкретні дії, подбайте про створення завантажувального середовища із зображенням Windows або будь -яким LiveCD. Така страховка не буде зайвою.
- Якщо процесор прискорюється, то поверніть свій попередній стан.
- Скиньте конфігурацію BIOS до значення за замовчуванням, для цього:
- Перезавантажте комп'ютер і під час завантаження натисніть кнопку, яку ви маєте для введення BIOS. У більшості випадків це DEL, F2, F12, вкладка, все залежить від виробника вашої материнської плати та версії BIOS.
- Солодкі вкладки (якщо такі є) і знайдіть "Вихід".
- Остання точка буде параметром "Налаштування завантаження за замовчуванням", натисніть на нього та підтвердьте вибір, натиснувши кнопку "ОК".
- Зачекайте перезавантаження комп'ютера та перевірте продуктивність операційної системи.
У деяких застарілих версіях BIOS необхідний параметр може мати назву "Оптимізовані завантаження за замовчуванням" і є у другому стовпці, але значення те саме. Альтернативним варіантом є закриття перемички або перевстановлення акумулятора. Потрібно також мати на увазі, що в деяких випадках оновлення BIOS допомагає вирішити проблему, але вам потрібно підходити до цього процесу з певною обережністю, і без наявності навичок, необхідних для цього, ви не повинні брати на себе цей варіант.
- Якщо у вас є ноутбук з двома графічними картками (вбудованими та дискретними), спробуйте вимкнути вбудований -in і перевірити, чи збережена помилка. Це можна зробити в BIOS або в спеціалізованому програмному забезпеченні, яке постачається у виробника, наприклад, для NVIDIA це можна зробити за допомогою утиліти Центру управління NVIDIA - "3D параметрів".
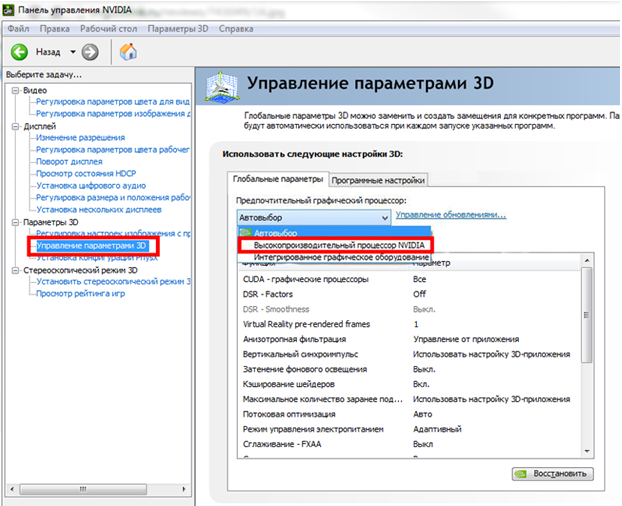
- Виконайте всебічну перевірку встановлених версій драйверів програмного забезпечення, особливо якщо появі помилки передували встановлення нових компонентів або оновлення операційної системи.
- Здійснити повне сканування операційної системи на наявність вірусної активності. Для перевірки ви повинні використовувати перевірені комунальні послуги, які давно тримають якісну смугу - це "dr.Web Cureit "," Інструмент видалення вірусу Касперського "," adwcleaner "," malwarebytes ". Як варіант, ви можете витратити трохи більше часу і використовувати їх у купі.
- Перевірте цілісність компонентів системи Windows. Для цього:
- Клацніть поєднання ключа "Win+S" та введіть "CMD.Exe ".
- Клацнувши з правою кнопкою миші на знайденому результатом, відкрийте параметри запуску та виберіть "Початок від імені адміністратора".
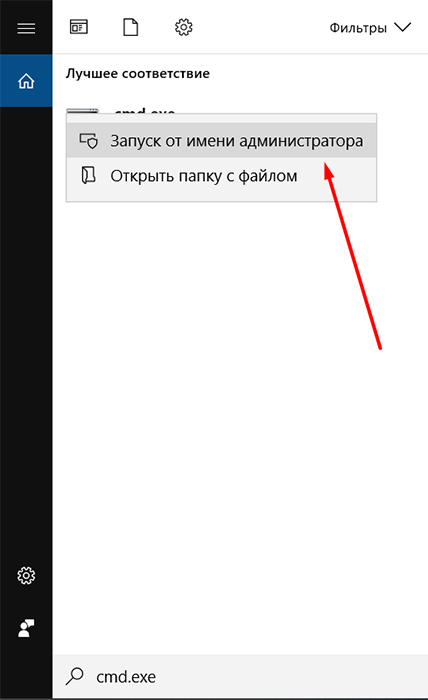
- У командному командному рядку введіть команду "SFC/Scannow" та натисніть кнопку "ENTER", щоб виконати.
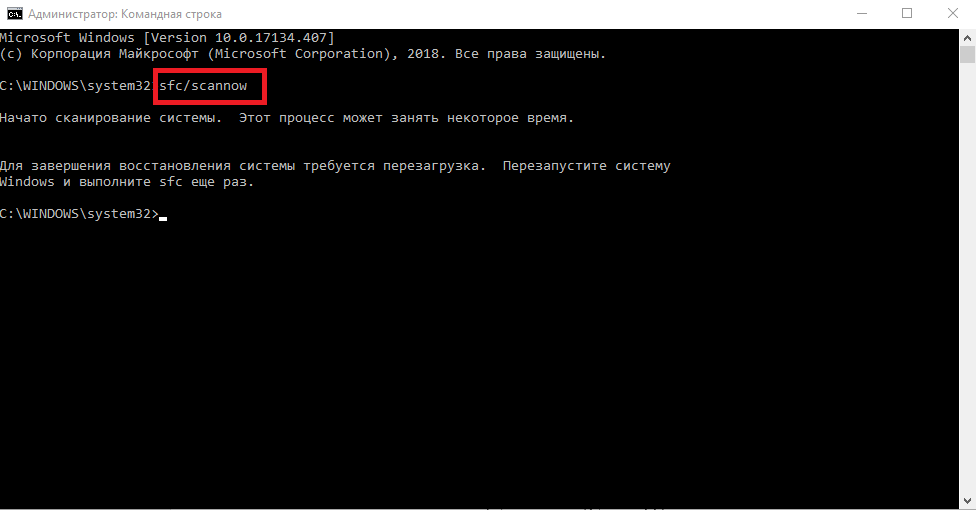
- Зачекайте сканування та дотримуйтесь отриманих інструкцій.
- Спробуйте тимчасово видалити встановлене антивірусне програмне забезпечення. Можливо, це блокує або запобігає правильній роботі будь -якого компонента.
- Спробуйте відключити брандмауер Windows з тієї ж причини.
- Видаліть усі програми, які створюють віртуальні пристрої для вашої роботи, наприклад, добре відомі інструменти демона та видаліть зображення, створені ним.
- Перевірте умову жорсткого диска або суцільного драйву за допомогою утиліти "Chkdsk" та програми Victoria.
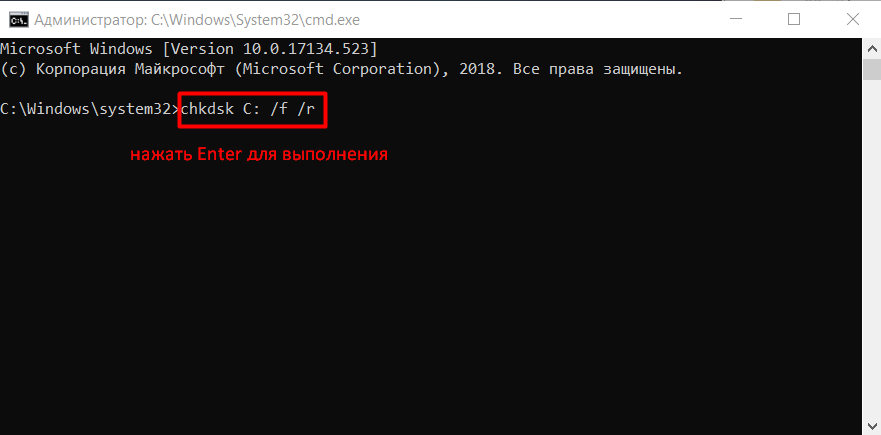
- Перевірте роботу оперативної пам’яті. Як інструмент для тестування, ви можете використовувати стандартні інструменти Windows - це утиліта "перевірка пам'яті", або ви можете використовувати популярний варіант за допомогою спеціалізованої утиліти "memtest86".
Слід мати на увазі, що тест оперативної пам’яті - це подія, яка може розтягуватися протягом багатьох годин (як правило, час тесту - від 4 до 8 годин). Тому вам потрібно буде забезпечити безперебійний тест/тестування. Якщо позитивний результат не вдалося досягти, то визначте дату, коли помилка не почала показувати себе, і ви не брали жодних маніпуляцій з Windows і, використовуючи функціональність "відновлення системи", відпуску Windows Windows Windows.
Висновок
Наведені вище одинадцять моментів є найбільш очевидними причинами появи "Clock_watchdog_timeout", але, як уже неодноразово зазначалося, помилка, про яку йдеться, іноді є нетиповими причинами. Враховуючи це, будьте готові провести більш детальне вивчення роботи вашого комп’ютера з перевіркою компонентів на відсутність перегріву, запиленого, правильності джерела живлення та сумісності підключеного обладнання.
- « Як виправити помилку перевірки безпеки ядра в Windows 10
- Як виправити помилку 0xc000014c, що виникає при завантаженні ОС Windows »

