Помилка 5. Відмовили - причини та методи усунення

- 4141
- 1187
- Bradley Turner PhD
Якщо ви спритно вирішуєте всі проблеми, які виникають під час роботи з комп’ютером, то навряд чи ви будете лякати вас на появу повідомлення "Помилка 5. Відмовлено в доступі". На жаль, більшість сучасних користувачів ПК не є надпрофесійними, тому будь -яка не стандартна ситуація, що виникає під час роботи з комп'ютерною технікою, здатна відкрутити їх з колії. Якщо ви новачок, і вам довелося зіткнутися з проблемою, пов’язаною з системною помилкою 5, коли доступ відмовляється, ми пропонуємо продовжувати практичні дії, не чекаючи допомоги професійного вченого -комп'ютера ззовні.

Як усунути помилку 5 у Windows.
Що таке система помилка 5
Така система виникає, коли користувач намагається запустити якусь послугу, програму або відкрити папку. Однак на даний момент на екрані з'являється вікно, яке повідомляє про неможливість виконання заданої команди. Повідомлення може мати повідомлення про те, що у вас немає прав адміністратора виконувати такі дії. Така помилка може виникнути навіть тоді, коли на комп’ютері є один обліковий запис, коли користувач точно вводиться з правами адміністратора. Ми пропонуємо розібратися, що провокує таку проблему, а також ознайомитись із рекомендаціями щодо того, як самостійно її усунути.
Чому "код помилки системи 5. Відмовлено в доступі"
Під час роботи в Windows 7 "помилка 5. Відмова від доступу "створює певні труднощі для користувачів, запобігаючи всіляким діям. Це виникає через нібито відсутні права доступу. Однак питання негайно виникає, але як вони можуть бути відсутні, якщо ви працюєте в системі під рахунок "адміністратора"?
Досвідчені вчені -комп’ютери запевняють, що така ситуація трапляється, коли виникає невдача механізму рахунків. Різні негативні обставини можуть спровокувати таку невдачу. Однак найпоширенішою причиною такої несправності є хворі віруси. З цієї причини корисно забезпечити встановлення необхідного програмного забезпечення на комп’ютері, зокрема, антивірусу та його баз даних завжди були актуальними.
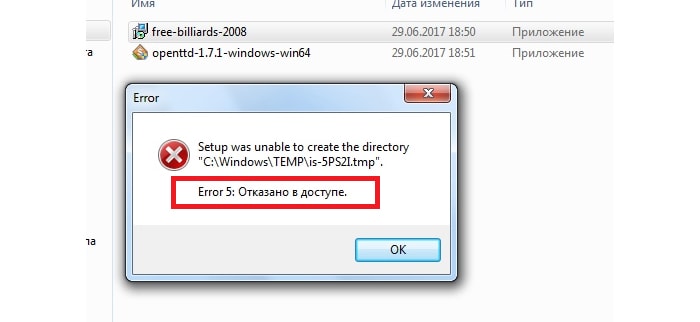
Як виправити помилку
Тепер давайте розберемося, як виправити помилку 5. Немає жодного універсального способу. Ми запропонуємо кілька варіантів дій, ви повинні почати з одного з них. Якщо він не принесе бажаного результату, то вам слід перейти до інших запропонованих варіантів. Ми пропонуємо ознайомитись із інструкціями про те, як виконується запуск від імені адміністратора. Негайно забронюйте, що цей метод чудовий, коли вам доведеться працювати з встановленнями файлів. Якщо ваші дії стосуються каталогу, ви навряд чи зможете отримати позитивний результат.
Якщо вам доведеться встановити будь -яку нову програму на комп’ютері, ви накачаєте файл встановлення заздалегідь. Далі не поспішайте "традиційно" натисніть на нього з лівою ключем миші, щоб запобігти відмову, не викликати коду помилки 5. У будь -якому випадку, вам потрібно натиснути на клавішу миші, але лише правильно. Після цього з'явиться контекстне меню, в якому необхідно вибрати параметр "Запуск адміністратора", натисніть на нього. Далі процес встановлення буде здійснюватися у звичайному режимі. Якщо ви встановите пароль для операційної системи, вам потрібно буде ввести його на одному з етапів встановлення.
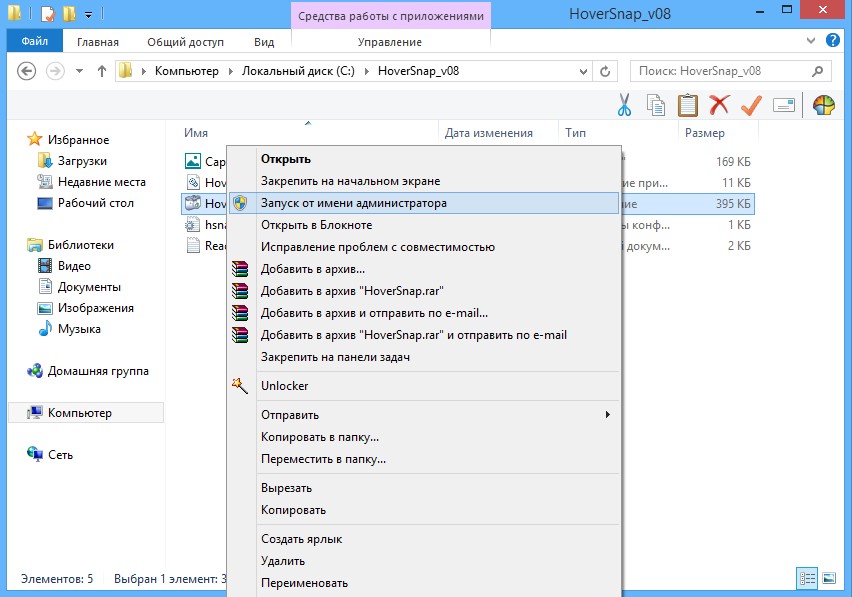
Якщо проблема не виникає в даний момент, коли ви вирішили встановити нове програмне забезпечення на ПК, і коли ви намагаєтесь відкрити будь -яку папку, то ми пропонуємо зробити дещо інакше. Отже, ми пропонуємо виконати такі кроки, щоб забезпечити доступ до папки:
- Запустіть "Диригент" з правами адміністратора (натисніть саме правий ключ миші до "Пуску запуску", виберіть рядок "Відкрити провідник");
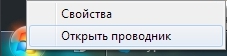
- Тепер відкрийте системний диск C, дотримуйтесь папки Windows;
- Прокрутіть повзунок, ретельно читаючи назви всіх підмамп, нам потрібна температура;
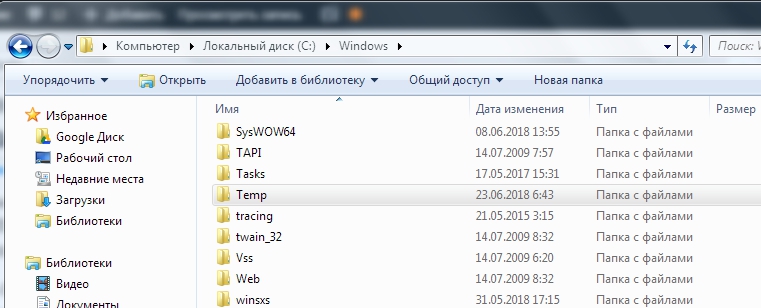
- Клацніть правою клавішею миші, виберіть параметр "Властивості";
- Перейти на вкладку безпеки;
- Візуально вивчіть вміст вікна, знайдіть кнопку "Додати", натисніть на неї;
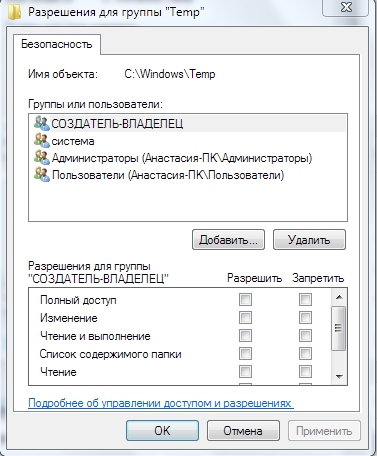
- Виберіть параметр "Перевірте імена";
- Після завершення пошуку ви знайдете нове ім'я "Користувачі", виберіть його;
- У нижній частині вікна покладіть поля у всі прапорці у стовпці "Дозволити";
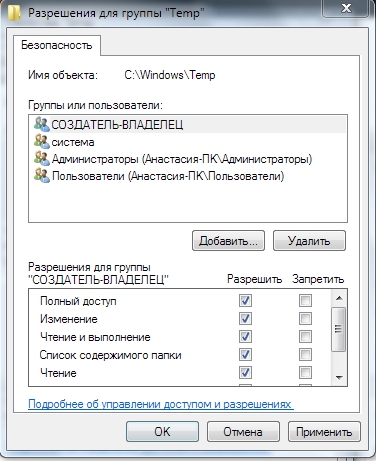
- В кінці маніпуляцій підтвердьте свої дії, натиснувши кнопку ОК.
Часто після виконання таких простих послідовних дій у Windows 10 або 7, проблема зникає. Працюючи з режисерами, ви більше не зіткнетеся з проблемами та страхітливими вікнами. Якщо ви навіть після виконання таких дій, продовжуйте зіткнутися з несправністю, то ми пропонуємо вам виконати ще кілька дій, що означають зміну параметрів облікових записів користувачів. Не бійтеся, цей запропонований метод не спричиняє жодних труднощів, це напрочуд просто, але дуже ефективно.
Спочатку нам потрібно потрапити на "панель управління". Це не важко зробити, якщо натиснути на меню "Пуск", а потім переорієнтувати погляд на праву частину відкриття меню. Там легко знайти рядок "панель управління", залишається лише просто натиснути на нього.
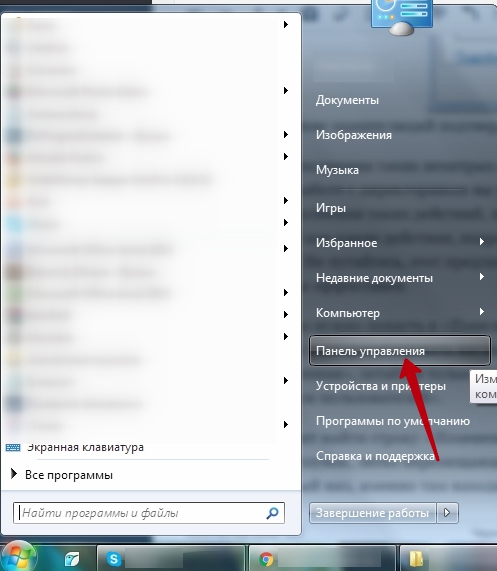
У відкритому новому вікні перейдіть до "рахунків користувачів". Тепер необхідно знайти рядок "Зміна параметрів управління рахунками".
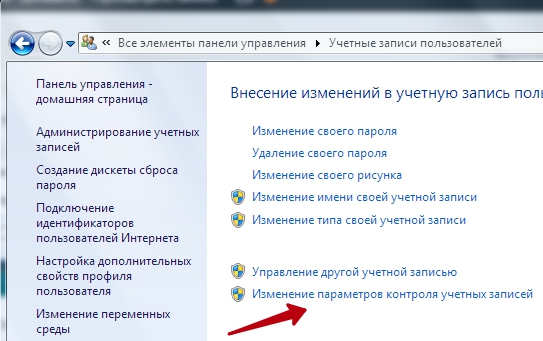
На екрані ви знайдете повзунок, який легко рухається вгору або вниз мишею. Необхідно перемістити повзунок на саму дно, саме там є знак, що супроводжується параметром "ніколи не повідомляти". Щоб усі зміни набрали чинності, натисніть кнопку перезавантаження.
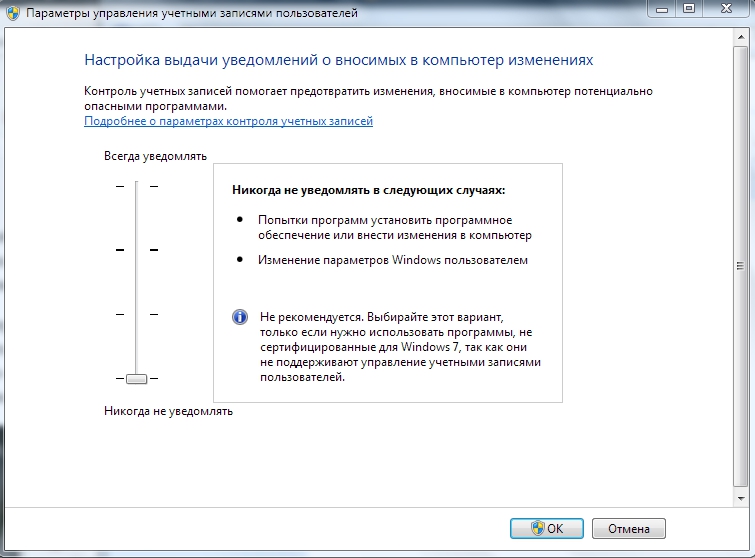
Як тільки операційна система почнеться знову, перевірте, чи була усунена проблема. На жаль, якщо після всіх своїх дій ви все ще продовжуєте спостерігати за помилкою, вам доведеться перевстановити операційну систему, оскільки причина відмови значно глибша відповідно, щоб виявити та усунути її, необхідні глибокі технічні знання.
Звичайно, перевстановлення операційної системи потребує часу, але це дозволить не тільки позбутися помилок 5, але й усунути інші системні глюки, а також попрощатися з вашим комп’ютером, прониклим на комп’ютер. Отже, ми впевнені, що, озброївшись цією інформацією, ви можете самостійно вирішити проблему, пов’язану з відмовою доступу.
- « Способи усунення критичного процесу помилки загинули вікна
- Вирішення проблем, пов’язаних з іграми в Windows »

