Помилка 0xc1900101 Windows 10
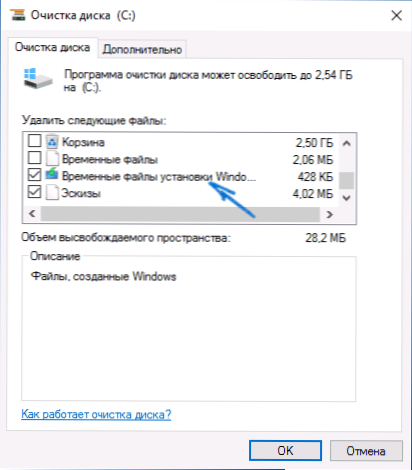
- 2219
- 429
- Leroy Luettgen
Серед загальних помилок при встановленні оновлень компонентів Windows 10 - помилка 0xc1900101 з різними кодами та повідомленнями, наприклад: 0x4000d або 0x40017, повідомлення про safe_os або second_boot, а виправлення помилок та успішна установка нової версії ОС - це іноді a Складне завдання для початківця користувача.
Раніше ця ж помилка з тих же причин виникла при оновленні попередніх версій ОС до Windows 10 (через центр оновлень або використання інструменту створення медіа) або при встановленні системи шляхом запуску налаштування.Exe у вже встановленій системі попередньої версії - Помилка оновлення Windows C1900101 (0xc1900101) з різними цифровими кодами: 20017, 4000d, 40017, 30018 та ін. Як правило, проблема викликається неможливістю встановлення програми встановити файли встановлення з тих чи інших причин, пошкодження, а також несумісні драйвери обладнання, недостатнє місце на системному розділі диска або помилок на ньому, особливостей Структура розділів та ряд інших причин.
У цих інструкціях - наборі способів виправити помилку Windows Oplid C1900101 (як вона відображається в центрі оновлень) або 0xc1900101 (як однакова помилка показана в офіційній утиліті для оновлення та встановлення Windows 10). У той же час я не можу дати гарантії, що ці методи будуть працювати: це лише ті варіанти, які найчастіше допомагають у цій ситуації, але не завжди. Гарантований спосіб уникнути цієї помилки -це чиста установка Windows 10 з флеш -накопичувача або диска (у цьому випадку ви можете використовувати ключ для попередньої ліцензованої версії ОС, і якщо на комп’ютері вже 10 -K Ключ взагалі не потрібно вводити).
Як виправити помилку 0xc1900101 під час оновлення або встановлення Windows 10
Отже, нижче - методи виправлення помилки C1900101 або 0xc1900101, розташована у ймовірності їх здатності вирішити проблему під час встановлення Windows 10. Ви можете спробувати повторно встановити, як правило, після кожного з балів. Але ви можете виконати їм кілька творів - оскільки ви будете для вас зручнішими.
Прості методи корекції
Для початку 4 найпростіші способи роботи частіше, ніж інші, коли проблема розглядається.
- Видаліть антивірус - якщо будь -який антивірус встановлений на вашому комп’ютері, повністю видаліть його, бажано за допомогою офіційної утиліти від розробника антивірусу (ви можете знайти утиліту для видалення + антивірусне ім'я на запиті, див. Як видалити антивірус з комп'ютера). Продукти Avast, ESET, Symantec антивірус були розглядаються як причини помилки, але це цілком може статися з іншими подібними програмами. Після видалення антивірусу, обов'язково перезавантажте комп'ютер. Увага: Окручки можуть мати однаковий ефект для очищення комп'ютера та реєстру, що працює в автоматичному режимі, видалити їх теж.
- Відключіть усі зовнішні накопичувачі з комп'ютера та всі пристрої, які не потрібні для роботи, підключеної через USB (включаючи читачі картки, принтери, геймпади, USB-габки тощо).
- Завершіть завантаження Windows і спробуйте оновити в цьому режимі. Детальніше: Чисті завантаження Windows 10 (Інструкція підходить для чистого завантаження Windows 7 та 8).
- Перевірте, чи є достатньо вільного місця на системній секції жорсткого диска (диск С). В ідеалі має 20-30 ГБ безкоштовно. См. Як очистити диск C непотрібних файлів, як збільшити диск C через диск D.
- Якщо в центрі оновлення з’являється помилка, спробуйте оновити до Windows 10 за допомогою інструменту оновлення до Windows 10 з веб -сайту Microsoft (хоча вона може дати ту саму помилку, якщо проблема в драйверах, дисках або програмах на комп’ютері). Детальніше Цей метод описаний у інструкціях про оновлення до Windows 10.
Якщо нічого із зазначених не спрацювало, ми переходимо до більш спокійних методів часу (не поспішаємо встановлювати раніше віддалений антивірус та підключати зовнішні накопичувачі).
Очищення та повторне завантаження Windows 10
Спробуйте цей варіант:
- Від'єднайте від Інтернету.
- Запустіть утиліту для очищення дисків, натиснувши клавіші Win+R на клавіатурі, вводячи CleanMgr та натиснувши Enter.
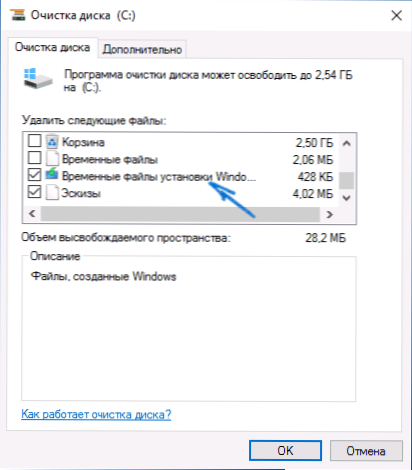
- У утиліті для очищення дисків натисніть "Очистіть системні файли", а потім - видаліть усі тимчасові файли встановлення Windows.
- Перейдіть до CC C і, якщо на ньому є папки (приховано, тому увімкніть показ прихованих папок на панелі управління - параметри провідника - Перегляд) $ Windows.~ Bt або $ Windows.~ Ws, Видалити їх.
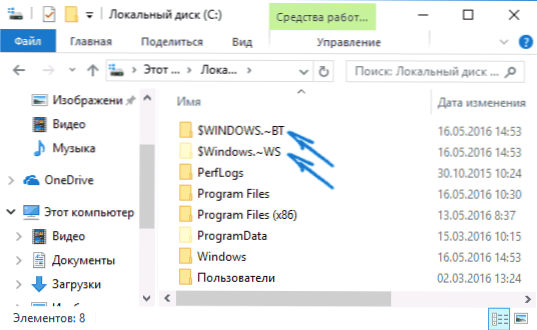
- Підключіться до Інтернету та або знову запускайте оновлення через Центр оновлень, або завантажте офіційну утиліту з веб -сайту Microsoft для оновлення, методи описані у вищезазначених інструкціях оновлення.
Корекція C1900101 Помилка в центрі оновлення
Якщо помилка оновлення Windows C1900101 виникає при використанні оновлення через центр оновлень Windows, спробуйте наступні дії.
- Запустіть командний рядок від імені адміністратора та для того, щоб виконувати наступні команди.
- Чиста зупинка wuauserv
- Чиста зупинка Cryptsvc
- Чисті біти зупинки
- Чиста зупинка MSISERVER
- REN C: \ Windows \ Softwaredistribution Softwaredistribution.Старий
- Ren C: \ Windows \ system32 \ catroot2 catroot2.Старий
- Чистий старт wuauserv
- Чистий старт Cryptsvc
- Чисті шматочки старту
- Чистий старт Msiserver
Після виконання команд закрийте командний рядок, перезавантажте комп'ютер і спробуйте оновити Windows 10.
Оновлення за допомогою зображення ISO Windows 10

Ще одним простим способом "обійти" помилку 0xc1900101 є використання оригінального зображення ISO для оновлення до Windows 10. Як це зробити:
- Завантажте зображення ISO з Windows 10 на комп’ютер в одному з офіційних методів (зображення з "просто" Windows 10 включає професійне видання, воно не представлено окремо). Деталі: Як завантажити оригінальне зображення ISO Windows 10.
- Встановіть його в систему (краще за допомогою стандартних інструментів ОС, якщо у вас є Windows 8.1).
- Від'єднайте від Інтернету.
- Запустіть файл налаштування.Exe з цього зображення та зробіть оновлення (воно не буде відрізнятися від звичайного оновлення системи за результатом).
Це основні способи вирішення проблеми. Але є конкретні випадки, коли потрібні інші підходи.
Додаткові способи вирішення проблеми
Якщо жоден із описаних вище не допомогло, спробуйте наступні варіанти, можливо, у вашій конкретній ситуації вони будуть працівниками.
- Видаліть драйвери відеокарти та супровідне програмне забезпечення відеокарти за допомогою драйвера дисплея драйвера (див. Як видалити драйвери відеокарти).
- Якщо є інформація про Safe_OS у тексті помилки під час операції завантаження, спробуйте відключити захищене завантаження в UEFI (BIOS). Також причиною цієї помилки може бути шифрування дисків BitLocker або іншим чином.
- Перевірте жорсткий диск за допомогою CHKDSK.
- Натисніть Win+R і введіть Дискот.MSC - Подивіться, чи ваш системний диск - це динамічний диск? Це може спричинити вказану помилку. Однак, якщо системний диск динамічний, він не буде працювати над перетворенням його в базу без втрати даних. Відповідно, рішення тут - це чиста установка Windows 10 з розподілу.
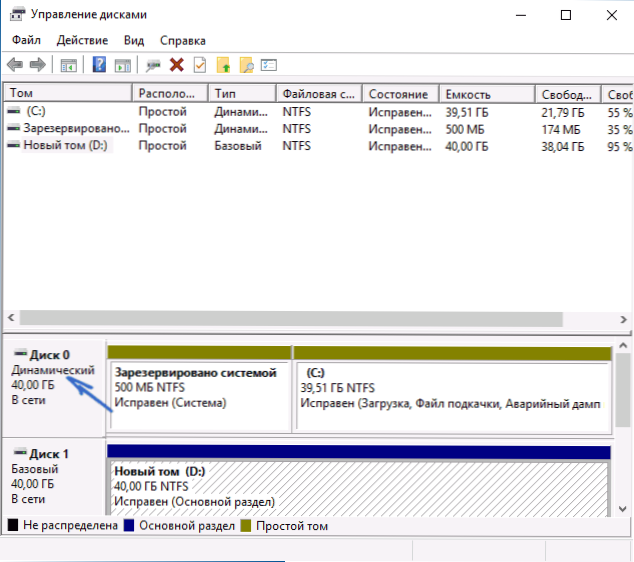
- Якщо на вашому комп’ютері встановлюються третє шифрування дисків або такі програми, як Crypto Pro, вони можуть спричинити цю помилку, зокрема, з кодом 0x40017 second_boot. Відключіть третє -партійне шифрування, видаліть цей вид корисності. Для Crypto Pro не може спрацювати, але просте оновлення програми.
- Для деяких старих материнських плат, оснащених контролером Firewire EEEE 1394, його відключення в BIOS допомагає.
- У деяких випадках виправлення Intel VT-X/VT-D або AMD-V у BIOS допомагає виправити помилку.
- Якщо у вас є Windows 8 або 8.1, тоді ви можете спробувати наступні дії (після збереження важливих даних): перейдіть до параметрів оновлення та відновлення та запустіть скидання Windows 8 (8.1) Після завершення процедури без встановлення будь -яких програм та драйверів спробуйте оновити.
Можливо, це все, що я можу запропонувати на даний момент. Якщо деякі інші варіанти раптом допомогли, я буду радий коментувати.
- « Як кинути фотографії з iPhone на комп'ютер Windows та Mac, кабель та Wi-Fi
- Помилка 0xc00000e9 при завантаженні або встановленні Windows 10, 8.1 та Windows 7 »

