Помилка 0xc0000225 При завантаженні Windows 10, 8 та Windows 7
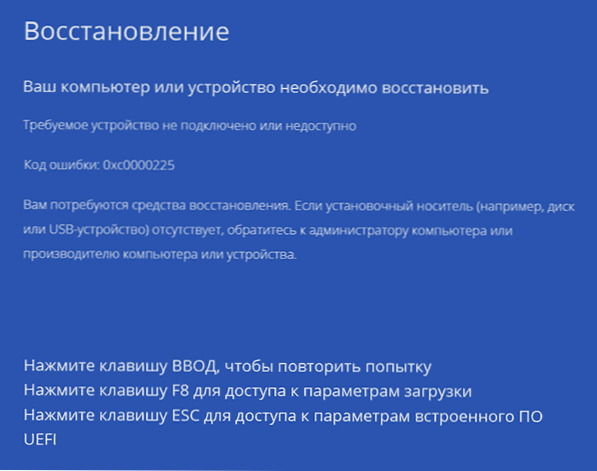
- 4655
- 821
- Wayne Lemke
Одна з помилок завантаження Windows 10, 8.1 та Windows 7, з якими користувач може зіткнутися - помилка 0xc0000225 "Ваш комп'ютер або пристрій необхідно відновити. Необхідний пристрій не підключений або недоступний ". У деяких випадках повідомлення про помилку також вказує файл проблеми - \ windows \ system32 \ winload.Efi, \ windows \ system32 \ winload.exe або \ boot \ bcd.
Ці інструкції детально про те, як виправити помилку за допомогою коду 0xC000025 при завантаженні комп'ютера або ноутбука та відновлення нормального завантаження Windows, а також додаткової інформації, яка може бути корисною при відновленні продуктивності системи системи. Зазвичай перевстановлення вікон для вирішення проблеми не потрібно.
Примітка. Якщо помилка виникає після підключення та відключення жорстких дисків або після зміни замовлення на завантаження на BIOS (UEFI), переконайтеся, що бажаний диск встановлений (і для систем UEFI - менеджера завантаження Windows, якщо є такий момент), як а також кількість цього диска не змінилася (в деяких BIOS є окремий розділ від порядку завантаження, щоб змінити порядок жорстких дисків). Ви також повинні переконатися, що диск із системою, в принципі, є "видимим" в BIOS (інакше це може стосуватися несправності обладнання).
Як виправити помилку 0xc0000225 у Windows 10
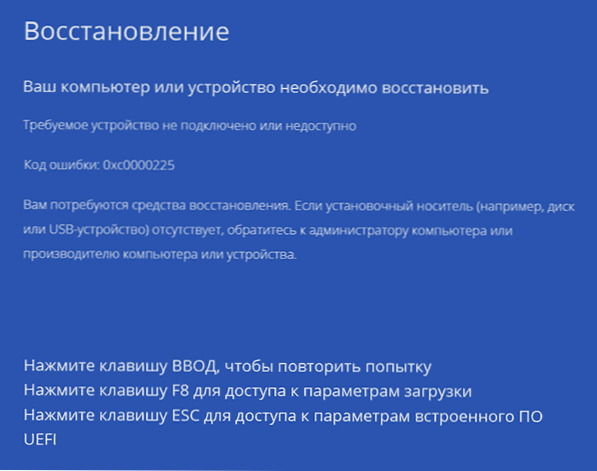
У більшості випадків помилка 0xc0000225 При завантаженні Windows 10 викликається проблемами з завантажувачем ОС, тоді як відновлення правильного завантаження є відносно простим, якщо мова не стосується несправності жорсткого диска.
- Якщо на екрані з повідомленням про помилку є пропозиція натиснути клавішу F8 для доступу до параметрів завантаження, натисніть її. Якщо в той же час ви опинитесь на екрані, що показано на кроці 4, перейдіть до нього. Якщо ні, перейдіть до кроку 2 (для нього доведеться використовувати якийсь інший ПК).
- Створіть флеш -накопичувач для завантаження Windows 10, завжди в тому ж розряді, що і встановлений на вашому комп’ютері (див. Windows 10 завантажувального флеш -накопичувача) та завантаження з цього флеш -накопичувача.
- Після завантаження та вибору мови на першому екрані програми інсталяції на наступному екрані натисніть елемент "відновлення системи".
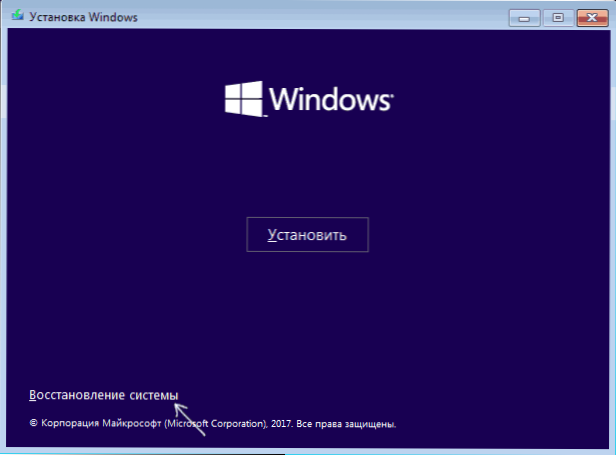
- У відкритому консолі відновлення виберіть "пошук та усунення фракцій", а потім "додаткові параметри" (якщо є абзац).

- Спробуйте використовувати предмет "відновлення під час завантаження", який із значною ймовірністю виправить проблеми. Якщо це не спрацювало і після його використання, звичайне завантаження Windows 10 не відбувається однаково, то відкрийте елемент "Командний рядок", в якому використовуйте наступні команди в порядку (натисніть Enter після кожного).

- Дискока
- Перелічіть обсяг (В результаті виконання цієї команди ви побачите список томів. Зверніть увагу на число обсягу розміром 100-500 Мб у файловій системі FAT32, якщо такі є. Якщо відсутні, перейдіть до кроку 10. Також подивіться на букву системного розділу диска з Windows, оскільки він може відрізнятися від С).
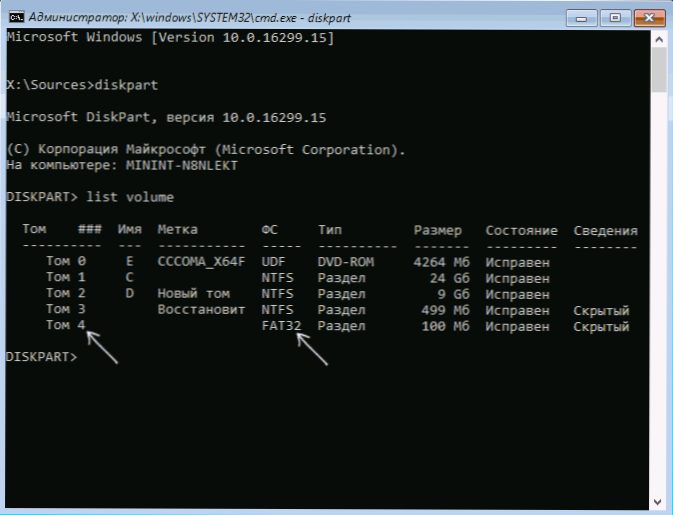
- Виберіть том n (де n - число об'єму в fat32).
- Призначення літери = z
- Вихід
- Якщо Tom Fat32 був присутній, і у вас є система EFI на диску GPT, використовуйте команду (якщо необхідно, змінюючи букву C - системний розділ диска):
Bcdboot c: \ windows /s z: /f uefi
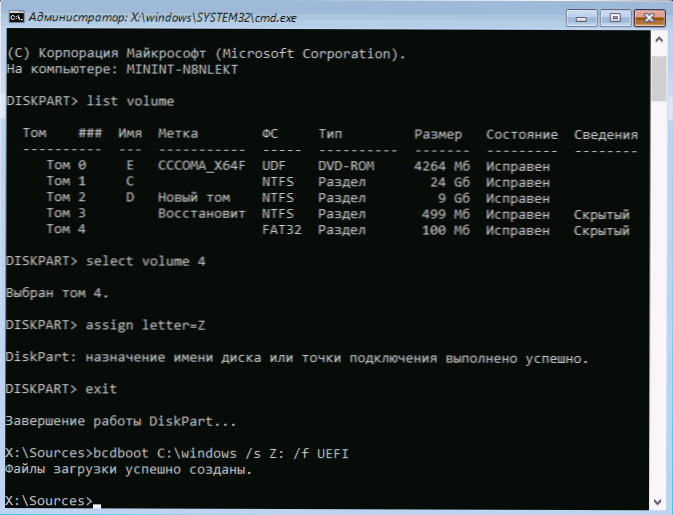
- Якщо Том Фат32 відсутній, використовуйте команду BCDBOOT C: \ Windows
- Якщо попередня команда була зроблена з помилками, спробуйте використовувати команду BootRec.Exe /rebuildbcd
- Якщо запропоновані методи не допомогли, також спробуйте методи, описані в цих інструкціях.
В кінці цих дій закрийте командний рядок і перезапустіть комп'ютер, встановивши завантаження з жорсткого диска або встановивши менеджер завантаження Windows як першу точку завантаження в UEFI.
Детальніше про тему: Відновлення завантажувача Windows 10.
Виправлення помилок у Windows 7
Для того, щоб виправити помилку 0xC0000225 у Windows 7, насправді слід застосовувати той самий метод, за винятком того, що на більшості комп'ютерів та ноутбуків 7 не встановлено в режимі UEFI.
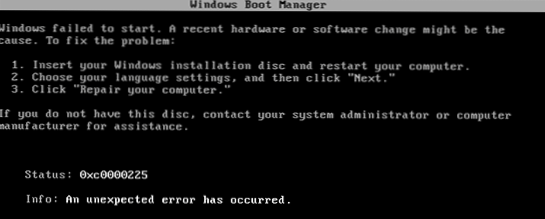
Детальні інструкції щодо завантаження - відновлення відновлення Windows 7, використовуючи BootRec.Exe відновити завантаження.
додаткова інформація
Деяка додаткова інформація, яка може бути корисною в контексті виправлення відповідної помилки:
- У рідкісних випадках причиною проблеми може бути несправність жорсткого диска, див. Як перевірити жорсткий диск на помилки.
- Іноді причина -це незалежні дії щодо зміни структури розділів, використовуючи третє партійні програми, такі як Acronis, Amei Assistant та інші. У цій ситуації чітка рада (за винятком перевстановлення) не буде працювати: важливо знати, що саме було зроблено з секціями.
- Деякі повідомляють, що відновлення реєстру допомагає впоратися з проблемою (хоча цей варіант з цією помилкою особисто мені здається сумнівним), однак відновлення реєстру Windows 10 (для 8 та 7 кроків буде однаковим). Крім того, завантаження з завантажувального флешки або диска з Windows та запуску відновлення системи, як описано на початку інструкцій, ви можете використовувати точки відновлення, якщо вони доступні. Вони, включаючи, відновлюють реєстр.
- « Яндекс пише, можливо, ваш комп’ютер заражений - чому і що робити?
- Samsung Flow - Підключення смартфонів Galaxy до Windows 10 »

