Помилка 0xC000021A та BSOD Синій екран - Усі методи відновлення оновлень Windows

- 1849
- 235
- Ira Moore
BSOD - "Синій екран смерті", синій екран смерті - проблема лише для досвідчених користувачів Windows. Якщо програміст каже, що він ніколи не стикався з BSOD, ймовірність того, що він/вона бреше, становить 99%. Помилки BSOD дуже популярні і можуть розповісти про "здоров'я" та ефективність вашого ПК. Один з них - помилка BSOD/Stop 0xC000021A, яка відбувається, коли оновлення Windows або перевстановлення.

Усунення помилок 0xC000021A у Windows.
Що означає ця помилка
Помилка говорить, що ваш комп'ютер стикається з проблемою і потребує перезавантаження. Він з’являється не окремо, але всередині "синього екрану смерті". У цьому випадку можуть виникнути серйозні проблеми, які пошкодять внутрішню структуру ОС Windows. Часто неможливо усунути помилку навіть після перезавантаження ПК. Код помилки 0xC000021A зазвичай відбувається на ПК з Windows 10 після оновлення з попередньої версії ОС або після запуску відновлення системи. У той же час BSOD містить таку інформацію:
"Зупинка: C000021A нескінченна системна помилка
Непередбачене завершення процесу системної системної системи Windows зі станом 0xC0000034 (0x00000000 0x0000000)
Завершення системи було завершено.Що
Можливі причини проблеми
У більшості випадків система (Windows 10 та більш ранні версії) не завантажується і разом з помилкою 0xC000021A синій екран смерті відображається точно після оновлення. Є два файли, які є основною причиною появи цієї помилки:
- Вінлогон.Exe - Як видно з імені файлу, він відповідає за операції введення та виходу з Windows. може бути пошкоджений через невідповідність системних файлів, видалених або замінених сторонніми.
- CSRSS.Exe - належить до сервера або клієнта Microsoft, обробляє графічні інструкції Windows 10. може бути видалений, пошкоджений або замінений на третю частину.
Ці два обов'язкові файли недоступні, якщо:
- Системні файли при встановленні Windows були пошкоджені.
- Відбулося невдале навантаження на оновлення.
- Неповна установка.
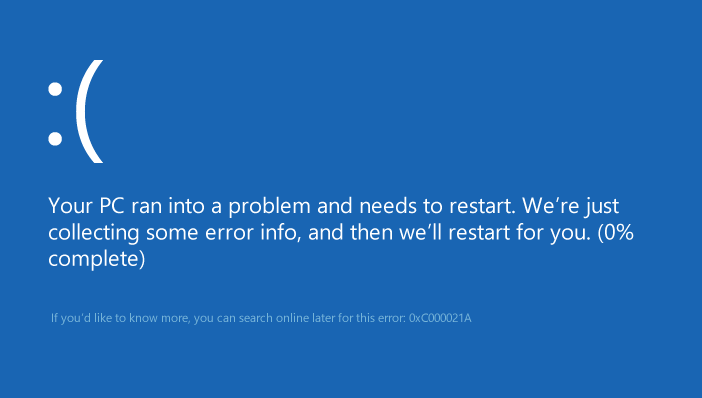
Менш популярні причини:
- Неправильно налаштовані файли драйверів.
- Невідповідність системних файлів.
- Обмеження з боку третьогопартійного програмного забезпечення при запуску ОС.
- Пошкодження підсистеми сервера клієнта/Е (CSRSS).
- Пошкодження Вінлогону.
- Пристрій проникнув зловмисним.
- Встановлені невідповідні системні файли або процес оновлення системи закінчився безуспішно/все ще не завершено.
- Передчасне вивантаження WBEMPROX.DLL.
- Нещодавно встановлене третє програмне забезпечення не сумісне з операційною системою.
- Пошкоджені, застарілі або неправильно налаштовані драйвери пристроїв.
- У системному розділі недостатньо місця.
- Регістр Windows пошкоджений через зміни в програмному забезпеченні або системи. Це означає, що є записи реєстру, які не очищаються після видалення заявок.
Як це виправити
Існує кілька перевірених способів виправити помилку 0xc000021a у Windows. Спробуйте їх по черзі, поки не досягнете бажаного результату.
Видалення нещодавно встановленого
Це рішення є одним із найефективніших. Перш за все, дотримуйтесь таких дій:
- Натисніть клавішу Windows та утримуючи зміну, натисніть живлення/перезавантаження. Почнеться завантаження в режимі відновлення.
- У вікні відновлення у меню "Параметри відновлення" Виберіть "Усунення проблем".
- Натисніть "Додаткові параметри", потім "Параметри запуску".
- Виберіть перезавантаження.
- Після перезавантаження натисніть клавішу F7 та в меню, яке з’явиться, виберіть "Увімкніть безпечний режим", а потім "перезапустити".
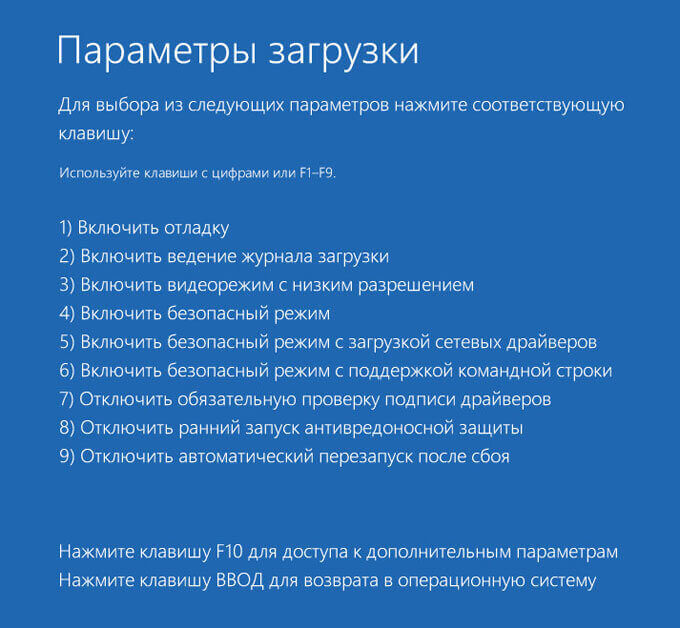
Якщо вам пощастить, ПК завантажиться на робочому столі Windows 10. Потім:
- Натисніть на старт, введіть "програми" та виберіть "програми та компоненти".
- Сортуйте програми до дати встановлення, а потім видаляти якомога довше встановлені програми.
- У лівій частині вікна знайдіть "Переглянути встановлені оновлення" - встановлені оновлення ОС відкриються.
- Видалити всі нещодавно встановлені оновлення.
Після видалення нещодавно встановлених програм/оновлень перезавантажте систему.
Скидання BIOS
Багато користувачів повідомляють, що налаштування BIOS допомогли вирішити проблему. Зробити це просто - вам потрібно зняти акумулятор CMOS з материнської плати на пару хвилин. Метод не працює з ноутбуками, оскільки їхні материнські дошки недоступні. Щоб скинути ПК BIOS, зробіть наступне:
- Вимкніть комп'ютер.
- Відключіть усі кабелі живлення від ПК, переконайтесь, що доступ до комп'ютера до електроенергії повністю відключений.
- Відкрити справу.
- Знайдіть акумулятор CMOS (десь на материнській платі) та видаліть його.
- Зачекайте 1-2 хвилини і знову вставте акумулятор на місце.
Зберіть корпус, запустіть комп'ютер і перевірте, чи успіх він у Windows.
Заміна всіх пошкоджених файлів реєстру резервними копіями
Для використання цього методу в Windows 8 та інших версіях:
- Вставте на ПК Windows або USB -інсталяційний диск і перезавантажте його.
- Як тільки навантаження починається, введіть налаштування BIOS та переставіть пріоритет завантаження з HDD/SSD на CD/DVD або USB-Flash. Інструкції з будівництва в BIOS можуть відрізнятися, але майже завжди відображатиметься на першому екрані, який з’являється під час завантаження (з назвою материнської плати).
- Збережіть зміни та залиште BIOS.
- Виберіть язик та часовий пояс, натисніть "Далі".
- У "Встановити" Клацніть клацання на комп'ютері/"Усунення некострів"/"Додаткові параметри"/"Кадровий рядок", після чого він відкриється.
- Введіть C: і натисніть кнопку ENTER.
- Далі введіть команди по черзі та після кожного натискання введення
- CD Windows \ System32 \ Config
- Рудник
- По одному для кожного документа в папці Введіть таку команду
- Ren (ім'я файлу) (ім'я файлу).Старий
Наприклад, система REN.Старий - для системного файлу. Безпека безпеки REN.Старий - для файлу безпеки.
- Далі введіть рядок у командному рядку по черзі, натиснувши після кожного введення:
- CD Reback
- Рудник
- Копія /Y Програмне забезпечення
- Копія /Y Сем
- Система копіювання /Y
Після цього закрийте командний рядок, натисніть Вихід, а потім введіть. Видаліть інсталяційний диск або USB з Windows та перезавантажте ПК. Перевірте, він може успішно завантажуватися без BSOD та помилок 0xc000021a.
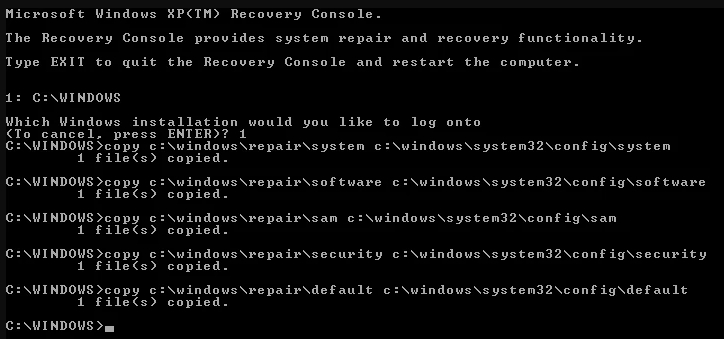
Відновлення BCD
Якщо ваш комп'ютер не може встановити оновлення або відновлення системи, існує велика ймовірність видалення завантажувального сектору або пошкодження. Відновлення даних про конфігурацію завантаження, скорочено BCD, може допомогти усунути пошкодження в секторі завантаження. Відновлення пошкоджених секторів може дозволити процес перевстановлення процесу. Якщо ви не знаєте, як це зробити, дотримуйтесь таких дій:
Важливий. Переконайтеся, що у вас є інсталяційний диск Windows 10 або USB.- Вставте інсталяційний диск Windows 10 або USB.
- Перезавантажити комп’ютер.
- Перестаньте до BIOS та переставіть пріоритет завантаження з HDD/SSD на CD/DVD або USB.
- Після завантаження файлів виберіть язик, дату, час, макет та натисніть "Далі".
- У наступному меню виберіть "Відновити ПК"/"Усунення безстопних"/"Додаткові параметри".
- Запустіть командний рядок від імені адміністратора.
- Далі введіть рядок у командному рядку по черзі, натиснувши після кожного введення:
- Bootrac/Fixmbr
- Bootred/Fixboot
- Bootred/Scanos
- Bootred/rebuildbcd
Зачекайте кінця процесу та перезавантажте ПК.
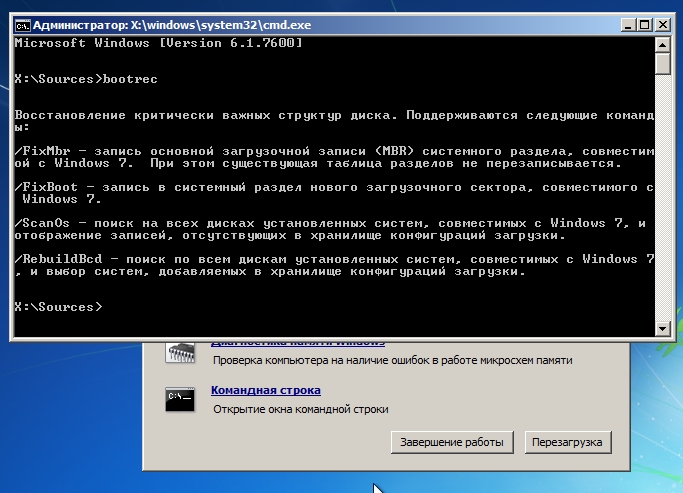
Видалення периферійних пристроїв
Периферійні пристрої можуть спричинити серйозні проблеми з системними файлами. Найбільш логічною причиною є їх втручання в процес завантаження чи оновлення. Як результат, ця взаємодія може призвести не лише до "синього екрану смерті", але і до інших проблем. Що стосується помилки 0xc000021a, то необхідно забезпечити належне вилучення всіх USB або DVD та інших периферійних пристроїв, за винятком миші та клавіатури. Спочатку вимкніть усі пристрої в диспетчері пристроїв (джойстик), а потім перевірте панель завдань біля годинника - якщо у вас є значок "Безпечне видалення пристрою", натисніть на нього правою кнопкою миші та виберіть "Вимкніть" вимкнути ... ". Перезавантажте ПК та перевірте його продуктивність.
Завантаження останньої успішної конфігурації
Ви можете спробувати завантажити останню успішну конфігурацію, яка спробує використовувати раніше безпомилкову версію реєстру вашої системи. Щоб завантажити цей режим, дотримуйтесь таких дій:
- Перезавантажити або повністю вимкнути ПК, а потім натисніть кнопку живлення, щоб увімкнути її.
- Перед тим, як логотип Windows з’явиться на екрані, натисніть F8 кілька разів (точно натисніть, а не натискайте натискання).
- На деяких моделях ноутбуків вам може знадобитися додатково тримати натискання клавіші FN.
- Як тільки система завантажується в меню «Додаткові параметри завантаження», виберіть останню хорошу конфігурацію (остання відома хороша конфігурація) зі списку зі стрілками.
- Клацніть Enter.
Перевірка робочої здатності жорсткого диска
Нарешті, якщо не один із вищезазначених кроків працював на вас, можливо, жорсткий диск викликає помилку. Тоді ви можете почати діагноз жорсткого диска та перевірити наявність несправних або зламаних секторів. В Інтернеті ви можете знайти багато третім -партійних інструментів, але є альтернатива Windows. Для цього підходить "перевірка помилок", що допоможе визначити точний стан жорсткого диска. Якщо ви не впевнені, як це зробити, виконайте наведені нижче дії:
- Відкрийте "мій комп'ютер" або "диригент".
- Клацніть з правою системною кнопкою миші та відкрийте "Властивості".
- Відкрийте вкладку "Сервіс".
- Виберіть "Перевірити наявність помилок" і зачекайте, поки процедура завершить сканування.
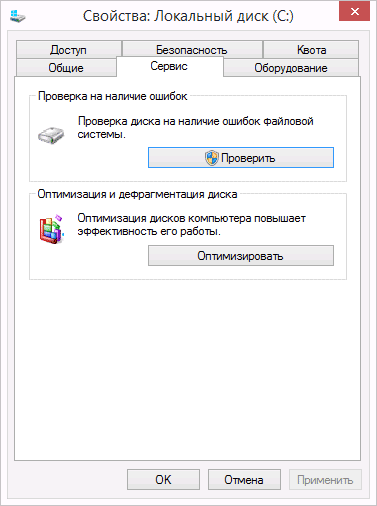
Диск або розділ Перетворення з NTFS на GPT
Щоб виправити код помилки 0xc000021a у Windows 10, можливо, вам доведеться конвертувати розділ або диск з NTFS в GPT. Виконайте наступні кроки:
- Вимкніть пристрій та вставте USB-інсталяцію або Windows DVD-Divine.
- Завантажте ПК за допомогою USB або DVD в режимі UEFI.
- У програмі встановлення Windows відкрийте вікно командного рядка, натиснувши Shift+F10.
- Введіть диск у вікні командного рядка, щоб відкрити інструмент Diskpart.
- Введіть диск списку, щоб визначити, який диск повинен бути переформатуватися.
- Виберіть диск для переформатування, ввівши вибрати диск у командному рядку.
- Після цього введіть Clean, а потім натисніть кнопку Enter. Далі введіть перетворення GPT, щоб перетворити диск з NTFS в GPT.
- Візьміть вихід та натисніть кнопку Ввести. Тепер вікно командного рядка можна закрити.
- Після перетворення розділу або диска з NTFS на GPT ви можете продовжувати встановлювати Windows.
Якщо жодне з рішень не допомогло вам або ви знаєте будь -які інші способи, поділіться цим у коментарях під статтею.
- « Що таке джейлбрейк, його встановлення на iOS 12
- Способи завантаження відео з Rutube на комп'ютер та смартфон »

