Помилка 0xc0000185 При завантаженні Windows 11 або Windows 10 - як її виправити?

- 764
- 121
- Leroy Luettgen
Помилка з кодом 0xc0000185 - це одне з частого збої при завантаженні Windows, тоді як текст помилок може бути різним: повідомте про те, що необхідний пристрій не підключений або недоступний, проблеми з конфігурацією BCD, вкажіть проблеми з файлом драйвера, наприклад, NTFS.SYS або WDF01000.Sys.
У цій інструкції докладно про можливі причини помилки 0xc0000185 при завантаженні Windows 11 або Windows 10 або способів її виправити.
- Причини помилки 0xc0000185 та параметри рішення
- Підключення жорсткого настрою або SSD
- Перевірка файлової системи в розділі системи
- Відновлення завантажувача
- Відновлення системних файлів
- додаткова інформація
Причини помилки 0xc0000185 та параметри рішення

Серед основних причин помилки 0xC0000185 можна розрізнити наступне:
- Проблеми з підключенням жорсткого диска або SSD із встановленими вікнами, його потужністю або продуктивністю - і це один з найпоширеніших варіантів розглянутої проблеми.
- Пошкодження файлової системи на диску, як правило, у його системному розділі: після дій для зміни структури розділів або з інших причин.
- Пошкодження запису завантажувача Windows та BCD.
- Пошкодження окремих системних файлів, необхідних для завантаження системи (відносно рідко).
Враховуючи ці варіанти, ми переходимо до основних методів виправлення.
Перевірте з'єднання HDD або SSD
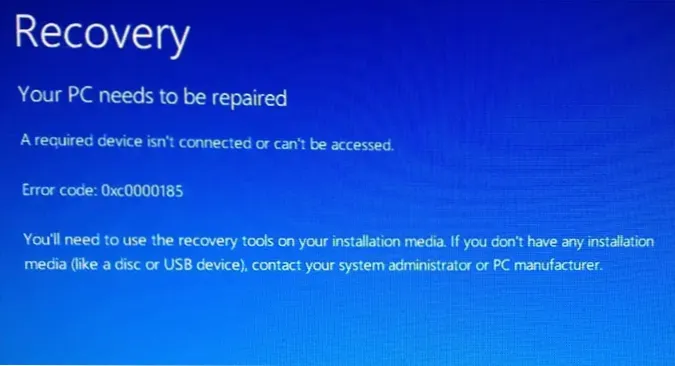
Перш ніж продовжувати інші способи вирішення проблеми, рекомендую виконати наступні кроки:
- Перевірте, що кабелі до жорсткого диска або SSD та кабелів з материнської плати (якщо він ПК) щільно підключені (або краще вимкніть їх і повторно їх повторно), а кабель не був пошкоджений. Якщо у вас є, спробуйте використовувати інші кабелі для підключення. Як це зробити? Для більшості ПК зазвичай достатньо, щоб зняти бічну кришку, щоб отримати доступ до кабелів жорстких дисків, їх з'єднання та відключення.
- Якщо проблема з’явилася після встановлення нових накопичувачів на комп’ютер або ноутбук, спробуйте вимкнути їх і перевірити, чи це вирішено проблемою. Якщо все працює належним чином без нових накопичувачів, причиною може бути відсутність електропостачання електроенергії, проблеми з новою знижкою знижки (це також може вплинути на можливість читання корисних дисків). Рідше - через помилки конфігурації завантаження на розділі з завантажувачем, якщо нумерація дисків змінилася таким чином, що зараз спроба завантаження зроблена з нещодавно підключеного накопичувача.
Майте на увазі, що несправність дисків також може призвести до помилки 0xc0000185. Якщо причина, швидше за все, знайдеться на наступному етапі.
Перевірка файлової системи в розділі системи
Спробуйте перевірити файлову систему в розділі за допомогою системи, для цього:
- Якщо на екрані з помилкою 0xC0000185 відображається пропозиція, щоб натиснути клавішу, щоб перейти до середовища відновлення, натисніть на нього, а потім у розділі "Пошук та усунення несправностей" - "Додаткові параметри" (шлях може відрізнятися) Відкрийте "командний рядок".
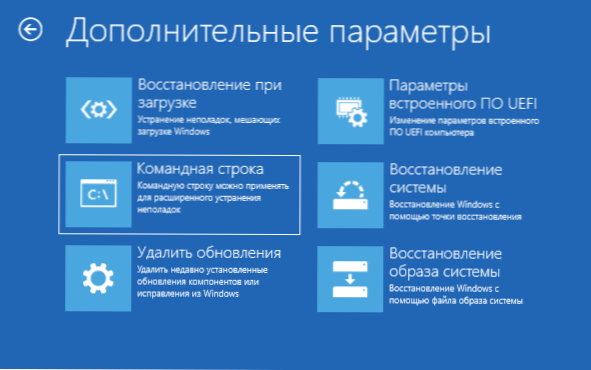
- Якщо вхід до середовища відновлення з помилкою неможливий, створіть завантажувальний флешку з Windows 11/10 на іншому комп'ютері та завантажте з нього. Вибравши мову на другому екрані, натисніть "Відновлення системи" внизу зліва, а також відкрийте елемент "Командний рядок" у "Пошук та усунення несправностей".
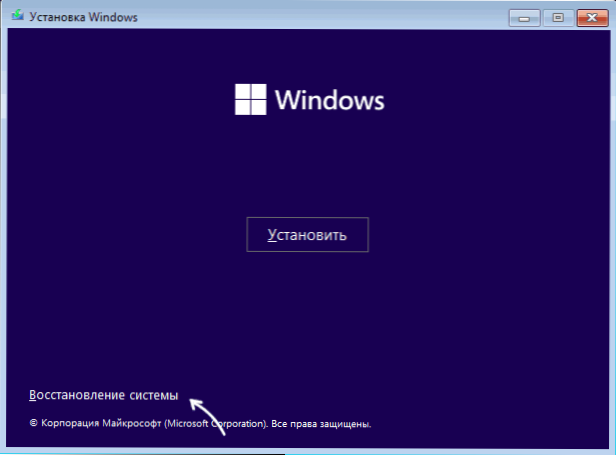
- У командному рядку в порядку введіть команди
Вихід з обсягу дискота
Як результат, зверніть увагу на лист із листом із системою: цей крок повинен бути виконаний, оскільки в середовищі відновлення буква системного диска може відрізнятися від стандартного С - Введіть команду (якщо необхідно, замінюючи літера C іншою)
Chkdsk c: /f
І чекайте завершення пошуку та усунення помилки файлу на диску.
Якщо помилки були знайдені та виправлені, інформація про те, що ви побачите у звіті, спробуйте виконати просте перезавантаження комп'ютера - можливо, помилка 0xc0000185 буде виправлена.
Можливо також, що, намагаючись діяти з димом, ви отримуєте повідомлення у вхідній вихід на пристрій чи інших, це може вказувати на несправність зберігання або проблеми з його з'єднанням, більше деталей у помилці на рефераті статті на пристрої : HDD, SSD, флеш -накопичувач або карта пам'яті.
Відновлення завантажувача
Якщо помилка 0xc0000185 звітує про проблеми з даними BCD, ви можете спробувати виправити завантажувач Windows 11/10, на цій темі на сайті є окремі детальні інструкції:
- Відновлення навантажувача Windows 11 (підходить для Windows 10, встановлених у режимі UEFI)
- Відновлення навантажувача Windows 10
Як і в попередньому випадку, якщо дії з димом не можуть бути виконані, ймовірно, причина саме в ньому та неможливість читання/запису через певні проблеми.
Відновлення системних файлів
Якщо всі диски працюють належним чином, а завантажувач в порядку, ймовірно, що причиною відмови була пошкодження системних файлів на диску. У цій ситуації ви можете:
- Перейдіть до середовища відновлення в одному з методів, описаних у першій частині інструкцій.
- Якщо є точки відновлення, щоб використовувати елемент "відновлення системи" - це, зокрема, відновитиме важливі системні файли.
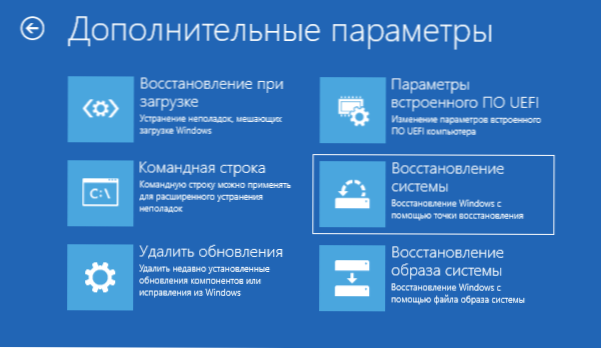
- Відкрийте командний рядок і скористайтеся командою (якщо потрібно, замінюючи букву C необхідним) :)
Sfc /scannow /offbootdir = c: \ /offwindir = c: \ windows
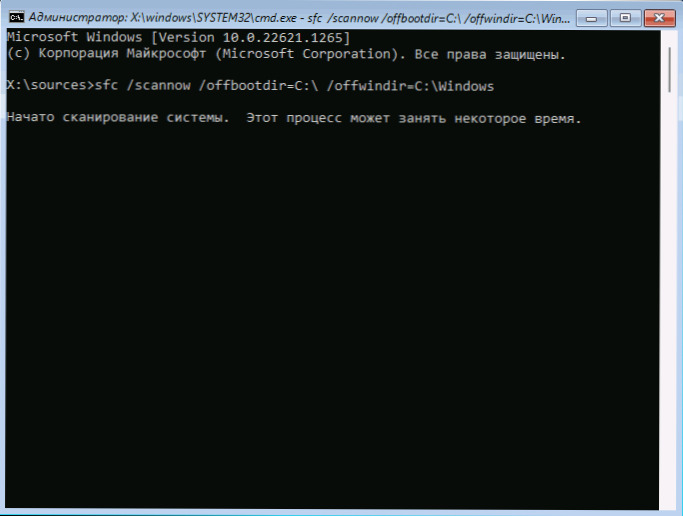
Більш детальна інформація про методи відновлення системних файлів у інструкціях: Відновити системні файли Windows 11, відновлення системних файлів Windows 10.
додаткова інформація
Деяка додаткова інформація, яка може бути корисною для вирішення проблеми:
- Якщо після встановлення пристрою з’явилася помилка, яка навіть не відноситься до жорстких дисків або SSD, причина може бути в ньому: від відсутності потужності до коротких ланцюгів.
- Для відновлення системних файлів, а також для перевірки умови жорсткого диска або SSD, зручно використовувати завантажувальний диск WinPE.

