Помилка 0xc0000034 у причинах та рішень Windows

- 4170
- 1206
- Mrs. Delbert D'Amore
Поява критичних помилок, здебільшого, передає певні процеси в операційній системі, які можуть підштовхнути користувача до думки, що в комп’ютері виникають проблеми. Якщо ви звертаєте увагу на незначні (на думку багатьох користувачів), наприклад, короткотермінові висячі системи, незвичайні звуки завантаження, поява помилкових записів у журналі Windows, то більшість можливих проблем можна уникнути вирішуючи їх на профілактичному рівні, а не Post -fact. Цей оператор також застосовується до помилки в цьому коді статті 0xc0000034, який часто тероризує користувачів Windows 10, але також знаходиться в попередніх версіях. Які причини його виникнення? І найголовніше, які способи його вирішити? Про це, і це буде обговорено далі.

Виправлення помилок 0xc0000034 у Windows.
Причини та рішення
Отже, код 0xc0000034 безпосередньо вказує на те, що операційна система не може здійснити стандартне навантаження через пошкодження необхідних файлів сектору завантаження або їх фактичної відсутності. Десятки різних сценаріїв можна наводити як можливі причини, наприклад, більшість з яких стандартизовані за своєю природою:
- Неправильна установка операційної системи.
- Неправильне оновлення
- Неправильна установка та/або оновлення програмного забезпечення третього стороннього часу, функціональність якої пов'язана з системними компонентами.
- Неправильна експлуатація жорсткого диска або суцільного драйву.
- Вірусна програмна діяльність.
Як бачите, більшість вищезазначених сценаріїв характеризуються неправильними діями самого користувача, що певною мірою сприяє визначенню причинно -наслідкових відносин, і це ключ до вирішення будь -якої проблеми. Висновок з вищезазначеного - це одне - основне завдання користувача повернути продуктивність завантажувального сектору, і після цього почне шукати першопричину всього, що сталося.
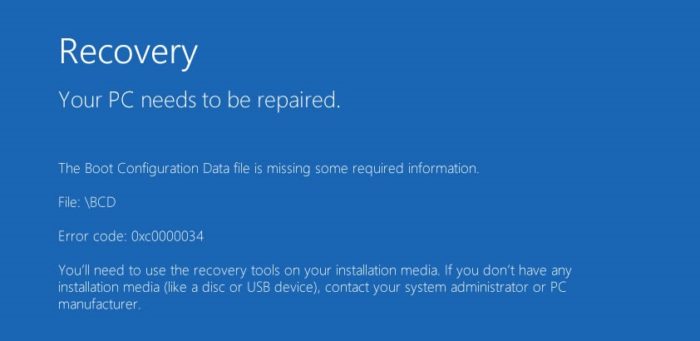
Рішення
Через те, що помилка з кодом 0xc0000034 (тобто пошкодження завантажувача) вирівнює всі спроби завантаження на робочий стіл, включаючи це стосується завантаження в безпечному режимі, для виправлення носія завантаження за допомогою операційної системи Windows. Йдеться не про перевстановлення вікон, а лише у використанні середовища відновлення. Так, хтось може зауважити, що можна потрапити в це середовище без завантажувального носія, але, на жаль, це буде проблематично зробити це як частина рішення цього BSOD. Отже, вставте завантажувальний носій у відповідний порт і зробіть наступне:
1 варіант:
- Використовуючи "меню завантаження" або зміни в пріоритетному пристрої завантаження в BIOS, завантажте з існуючого зображення Windows.
Варто зазначити, що для вирішення проблеми не потрібно використовувати ту саму версію операційної системи, встановлену на цільовому комп'ютері, але листування версій все ще є пріоритетним.
- Пройдіть кілька стандартних кроків передвіщення встановлення ОС та на крок за допомогою кнопки "Встановити" "Виберіть" Відновлення системи "(лівий нижній кут).
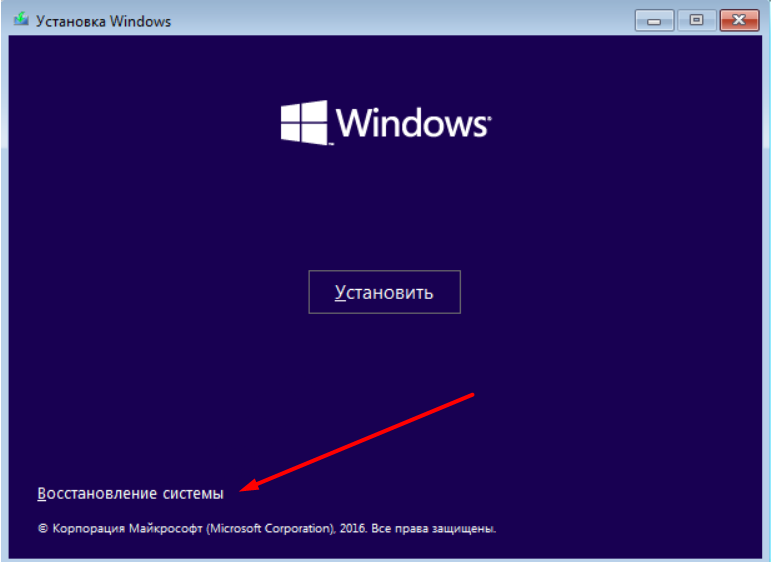
- У розділі "Вибір дії" натисніть на вкладку "Пошук та усунення несправностей".
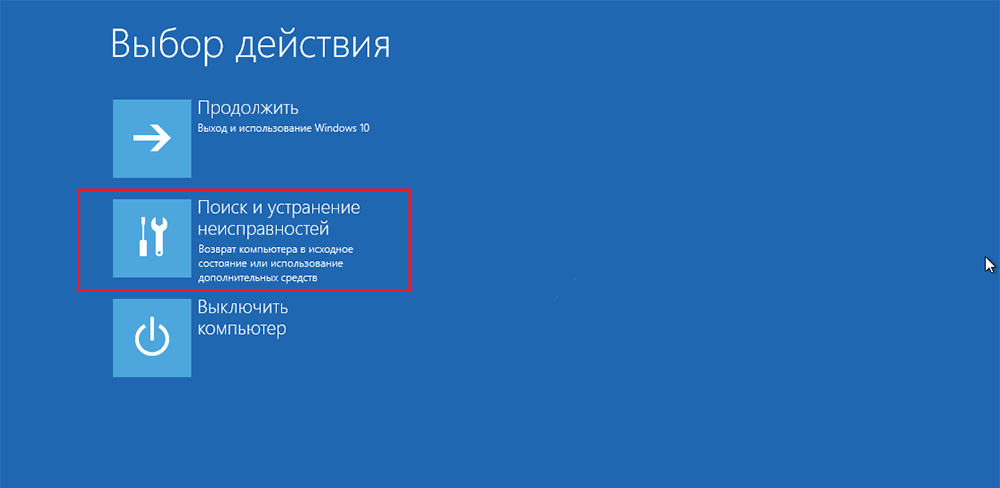
- На наступному кроці натисніть "Відновлення під час завантаження".
- Позначте цільову версію ОС і чекайте автоматичної корекції проблем, які запобігають персоналу комп'ютера.
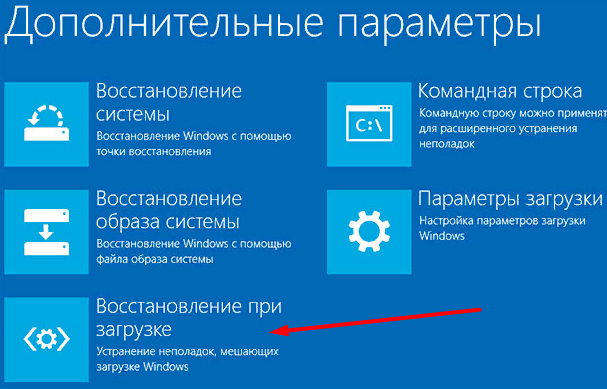
Залежно від ступеня пошкодження сектору завантаження, використання лише цих інструментів може призвести до повного вирішення проблем, які виникли. Якщо ситуація не знайшла свого рішення, вам слід перейти до більш складного варіанту.
Варіант 2. Для роботи буде використовуватися інструмент BootRec.Exe з параметром "/rebuildbcd" і, якщо потрібно, з параметром "/fixmbr":
- Знову ж таки, відкрийте середовище відновлення у розділі "Пошук та усунення несправностей".
- Відкрийте розділ "Додаткові параметри" та натисніть на вкладку "Командний рядок".
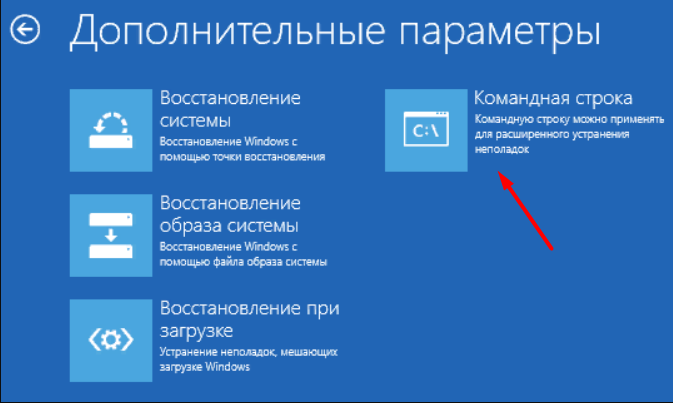
Як альтернативний варіант, просто натисніть на комбінацію клавіш Shift+F10 у першому вікні встановлення.
- У консолі командного командного рядка введіть та виконайте команду BootRec.Exe /rebuildbcd "
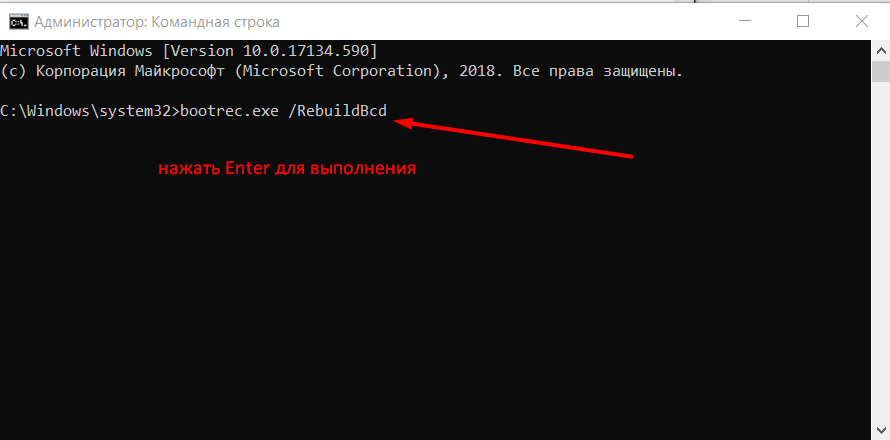
Виконання цієї команди ініціює пошук сумісних операційних систем, встановлених на вибраних носіях, з подальшим додаванням їх конфігуратора завантаження до сектору завантаження цільового зображення Windows. Після звіту про успішну заміну конфігуратора закрийте консоль командного рядка та перезапустіть комп'ютер. Якщо проблема зберігається, спробуйте скористатися інструментом BootRec.EXE "з раніше оголошеними" Fixmbr "параметрів для запису конфігуратора. 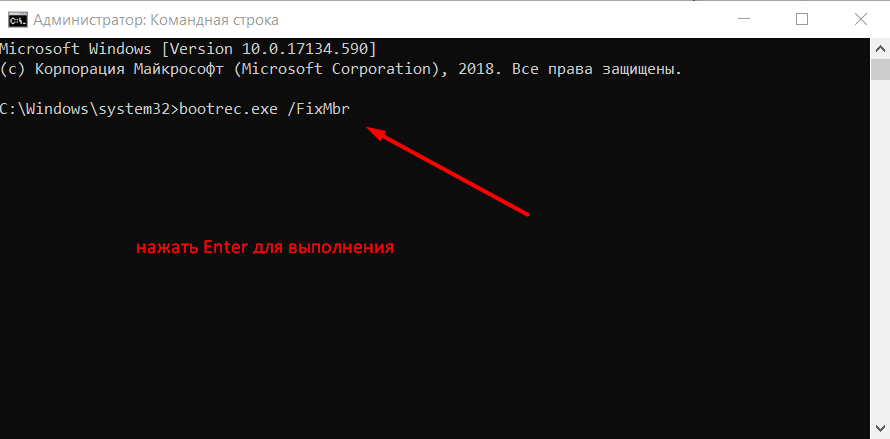
Усунення помилок 0xc0000034 у Windows 10
Помилка 0xc0000034 у Windows 10 Під час включення та завантаження відбувається на порядок рідше, ніж у Windows XP, 7, 8, оскільки він побудував розширену функціональність для відновлення продуктивності системи. Якщо користувач вручну не вимикав "відновлення системи" в ОС, то Windows за замовчуванням періодично створюватиме резервні копії системних файлів, включаючи завантажувач. І сама завантаження сама зберігається на прихованому диску (він не видно в "провіднику"). Ось чому, коли помилка виникає 0xC0000034, достатньо перезапустити ПК кілька разів - система автоматично виконає відновлення критично важливих системних файлів.
ПОРАДА. Усунення відео помилки 0xc0000034 в Windows 10 англійською мовою, але ви можете вмикати російські субтитри.Якщо це не допомагає, тобто завантажувач та файли, відповідальні за запуск системи в режимі відновлення, пошкоджені, тоді без завантажувального приводу, і в цьому випадку ви не можете зробити. І вам потрібен DVD-диска або флеш-накопичувач з Windows 10, і той самий розряд (32 або 64 біт), що і система, встановлена на ПК.
Після завантаження з завантажувального накопичувача потрібно виконати наступне:
- Виберіть "Відновлення системи";
- Перейти до "пошуку та усунення несправностей";
- Виберіть точку "командний рядок";
- Для того, щоб представити та виконати такі команди: Bootrac/Fixmbr, BootRec/Fixboot, BootRec/Scanos, Bootrac/rebuildbcd.
У цьому випадку може з’явитися запит на додавання нового запису до аркуша завантаження. Вам потрібно вказати параметр "a" і натиснути Enter.
Якщо ця опція не допомогла, ви все одно можете скинути вікна. Перш ніж виправити помилку 0xC0000034 таким чином у Windows 10, слід враховувати, що всі раніше встановлені програми та їх налаштування будуть видалені. Дані користувача не впливають на це. Скидання наступне:
- завантаження з інсталяційного приводу;
- Виберіть "Відновлення при завантаженні";
- Виберіть "Повернути комп'ютер до його початкового стану".
Буде запропоновано два варіанти відновлення: з очищенням диска та без нього. Якщо ви виберете перше, то всі дані, що зберігаються на диску, за допомогою системи будуть безповоротно видалені. Тому спочатку рекомендується використовувати другий варіант. Якщо навантаження неможливо відновити, то відновлення лише з повним очищенням диска залишається.
Висновок
Після успішного відновлення продуктивності операційної системи слід почати шукати причини, що призвело до виникнення розглянутих проблем. Перш за все, зверніть увагу на все програмне забезпечення, маніпуляції, з якими виникає помилка з кодом "0xc0000034". Перевірте комп'ютер на наявність вірусної активності, а також пам’ятайте, чи були внесені зміни в реєстру реєстру. Також не буде зайвим створити точку відновлення.
- « Методи клонування Windows для іншого HDD або SSD
- Способи швидкого пошуку файлів на комп’ютері з Windows »

