Помилка 0x800f0905 у Windows Що стосується методів виправлення

- 1619
- 235
- Steve Marvin I
Якщо інсталятор знайде помилку 0x800f0905, не запускайте та не перевстановлюйте систему. У цій статті ми розглянемо причини та методи виправлення.

Причини помилки
Причина полягає у пошкодженні файлу оновлення або пошкодження системних файлів. І причини пошкодження файлу можуть бути такими:
- Нестабільне підключення до Інтернету під час завантаження оновлення. Якщо ви далеко від міста і використовуєте Інтернет через мобільний телефон, розповсюджуючи Wi-Fi або використовуючи 4G модем, ймовірність завантаження пошкодженого файлу оновлення значно вища. Не забудьте поставити опцію "Обмеження з'єднання" на мобільні підключення до Інтернету. І поки ви використовуєте таке з'єднання, система не намагатиметься завантажувати свої оновлення через неї.
- Системні файли можуть бути пошкоджені тим, що ваш жорсткий диск починає повільно вмирати, або ви дуже часто насильно вимикаєте комп'ютер з розетки, заважаючи системі правильно виконати роботу. Не робіть цього більше! Завжди правильно завершіть комп'ютер і перевіряйте раз на півроку жорсткий диск на помилки. Якщо у вас є SSD, тим більше ви не можете насильно вимкнути силу. Диски SSD більш чутливі до таких речей.
Як виправити 0x800f0905
Залежно від того, що спричинило пошкодження файлів, методи корекції будуть різними.
Нестабільне підключення до Інтернету
Якщо у вас немає можливості підключитися до звичайного Інтернету, нехай система спробує знову оновити.
Якщо це не допомагає, видаліть вміст папки C: \ Windows \ Softwaredistribute, щоб видалити завантажені, але пошкоджені файли оновлення. Їх система накачує їх другою спробою оновити.
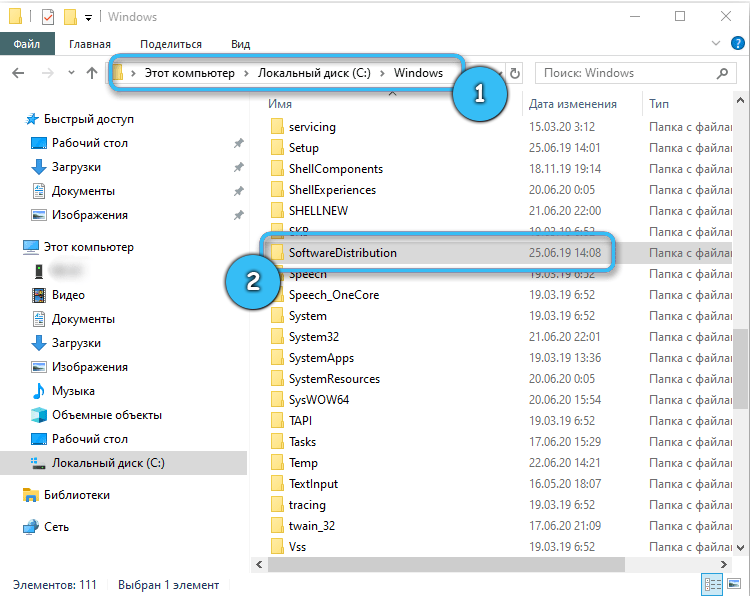
Пошкодження системних файлів
Якщо вищезазначені методи не вирішили проблему, швидше за все, у вас були пошкоджені системні файли. Наступне допоможе вам:
- На клавіатурі натисніть на поєднання клавіш Win+R.
- Візьміть CMD та натисніть кнопку ОК або введіть.
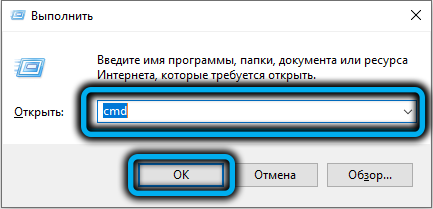
- Консоль відкриється. У консольному циферблаті: SFC/Scannow

- Клацніть Enter. Зачекайте кінця системних файлів сканування.
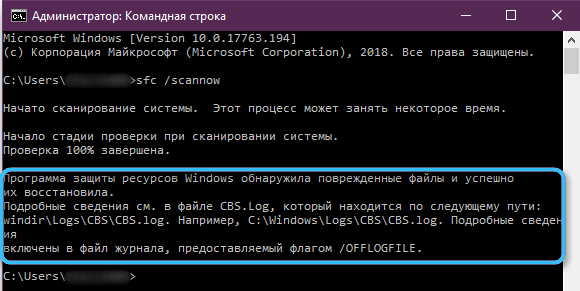
- Після цього спробуйте запустити оновлення.
- Якщо це не вдається, спробуйте цю команду: DISM/Online/Cleanup-image/reportoreHealth.
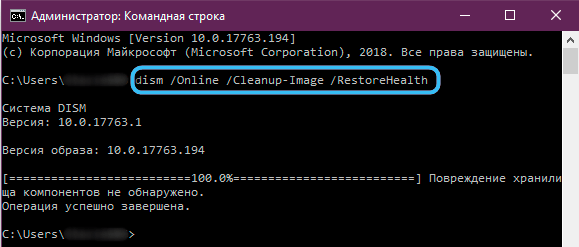
Альтернативні способи вирішення проблеми
Використовуйте Microsoft Appeter
Щоб вирішити проблему за допомогою оновлення, зробіть наступне:
- Залежно від операційної системи, завантажте відповідну програму для Windows 10 (ви можете просто оновити через саму систему) або Windows 11.
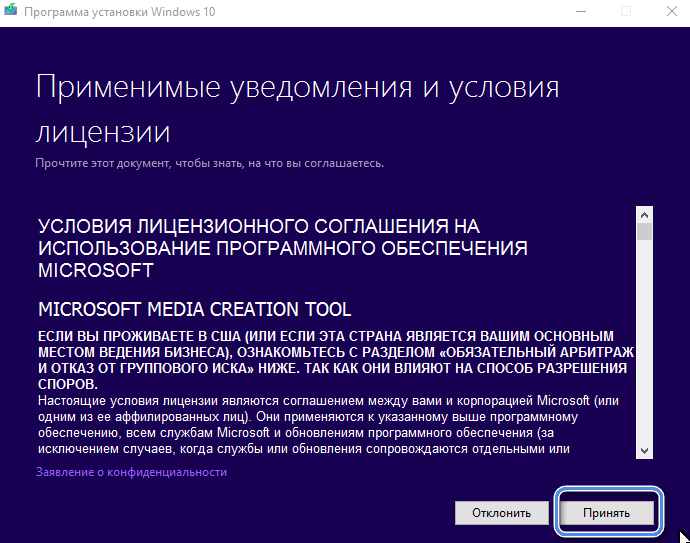
- Після угоди з текстом ліцензії з’явиться діалог з варіантами подальших дій. Клацніть "Оновити цей комп'ютер".
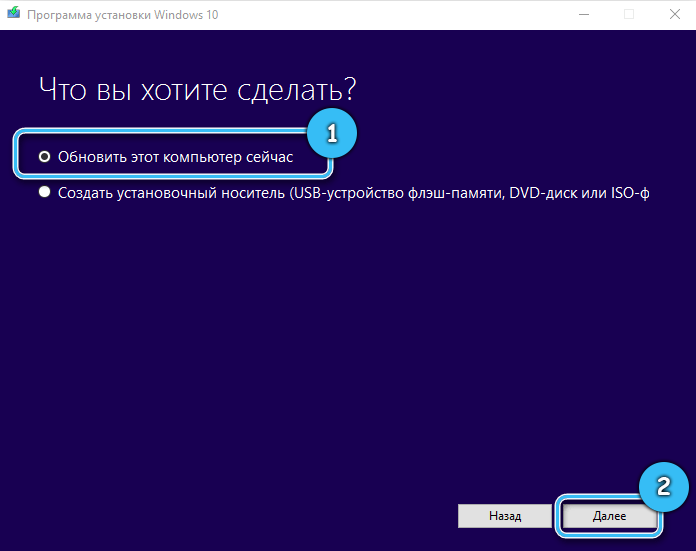
- Дотримуйтесь подальших інструкцій на екрані.
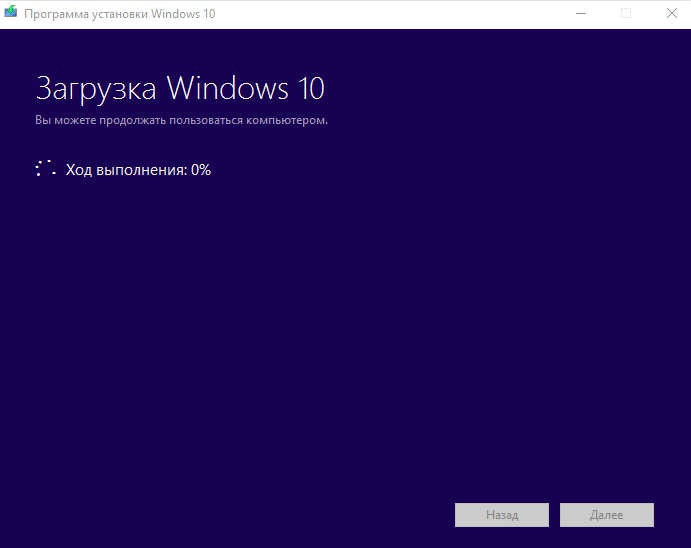
Налаштуйте службу оновлення через командний рядок
Для того, щоб скинути послуги поновлення через командний рядок, слід зробити наступне:
- Відкрийте командний рядок. Windows+R, CMD, Enter.
- Виконайте наступні команди послідовно, натиснувши введення після кожного:
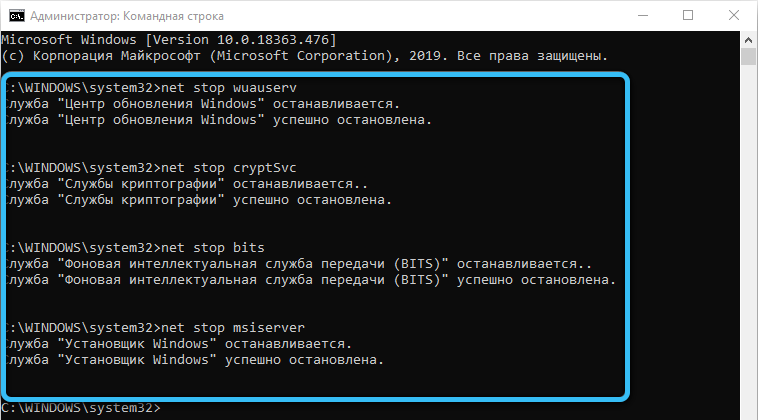
Чисті біти зупинки
Чиста зупинка wuauserv
NET STOP APPIDSVC
Чиста зупинка Cryptsvc
Dl “%allusersprofile%\ Дані програми \ microsoft \ network \ downloader \*.*"
Rmdir %systemroot %\ softwaredistribution /s /q
Rmdir %systemroot %\ system32 \ catroot2 /s /q
Regsvr32.Exe /s atl.DLL
Regsvr32.Exe /s urlmon.DLL
Regsvr32.Exe /s mshtml.DLL
Скидання Netsh Winsock
Netsh Winsock Reset Proxy
Чисті шматочки старту
Чистий старт wuauserv
Net Start AppidSVC
Чистий старт Cryptsvc
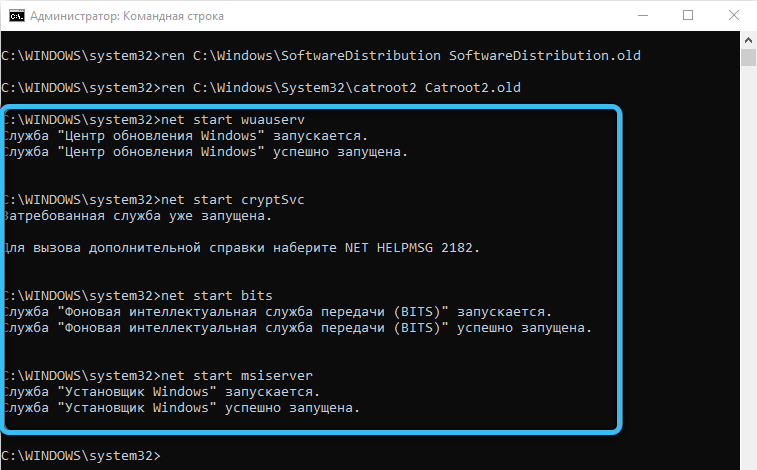
Після цього перевірте оновлення.
Використовуйте засоби усунення проблем
Для цього дотримуйтесь таких дій:
- Стисніть WIN+I.
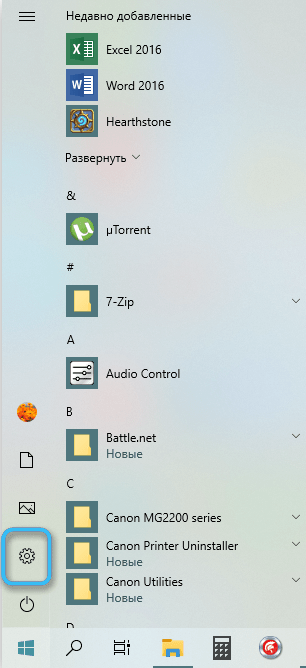
- Перейдіть на вкладку "Оновлення та безпеку".
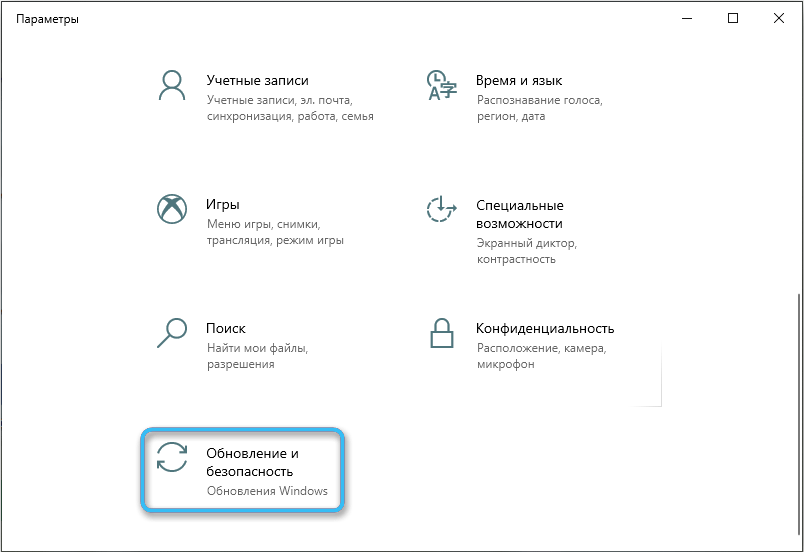
- У списку натисніть на усунення проблем.
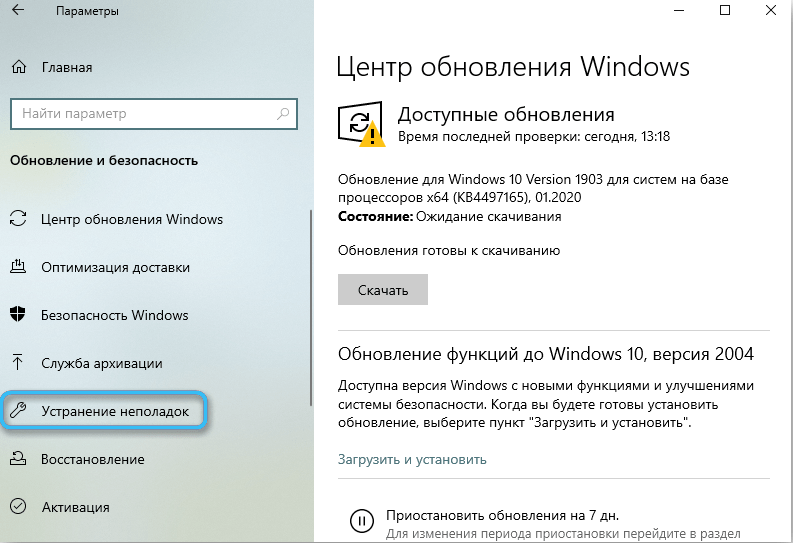
- Клацніть додаткові засоби центру усунення проблем.
- У списку того, що діагностувати, натисніть Центр оновлення Windows.
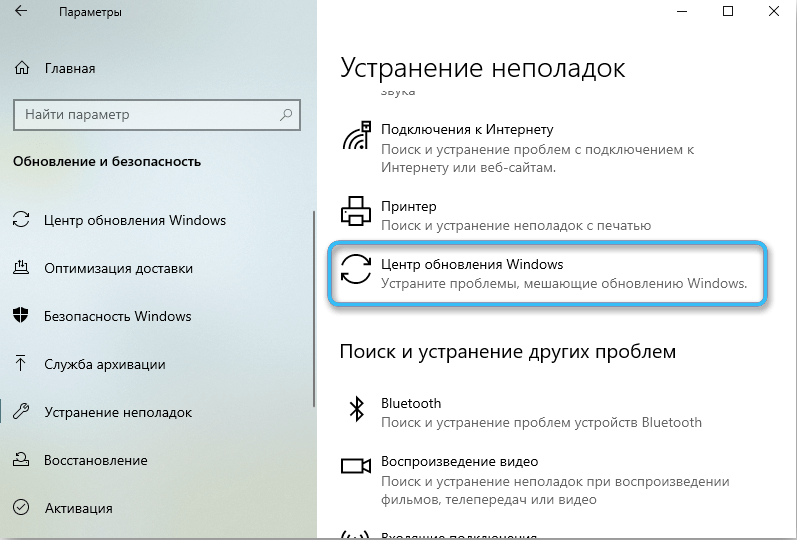
- Дотримуйтесь інструкцій на екрані.
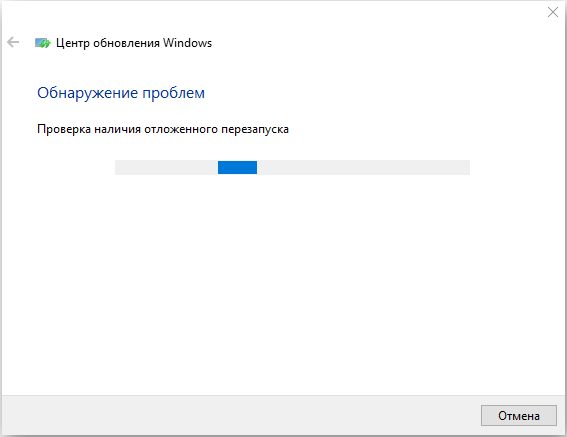
Висновок
Після всього вищезазначеного, ми дамо вам ще кілька порад:
- Розмістіть нестабільні підключення до Інтернету як граничні з'єднання в параметрах. Для цього перейдіть до параметрів, Win+I, мережа, Wi-Fi, властивості підключеної мережі та поставте наборі прапора як обмежувальне з'єднання. Обмеження може бути налаштоване для Ethernet.

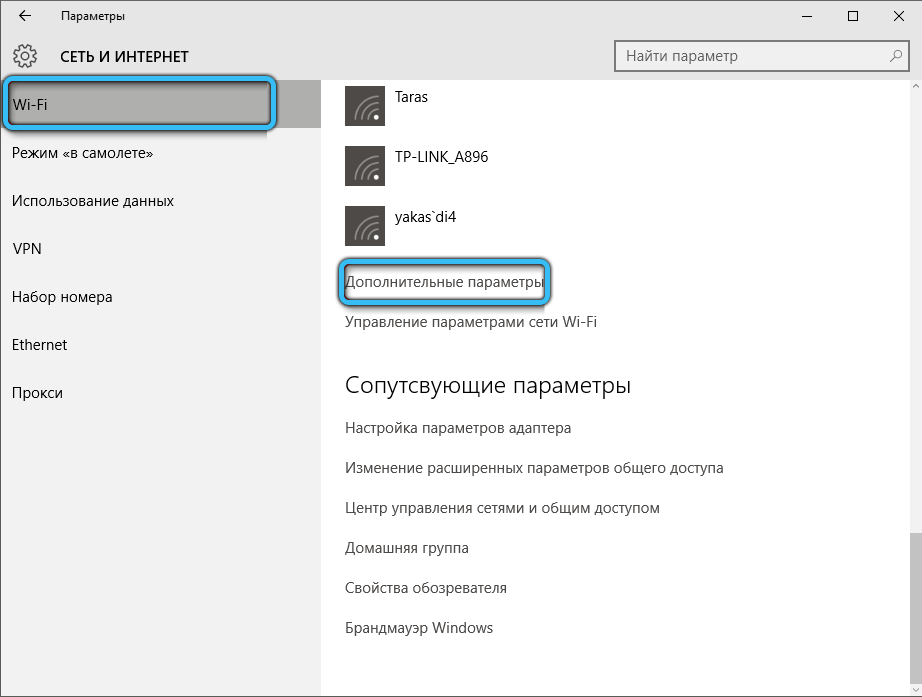
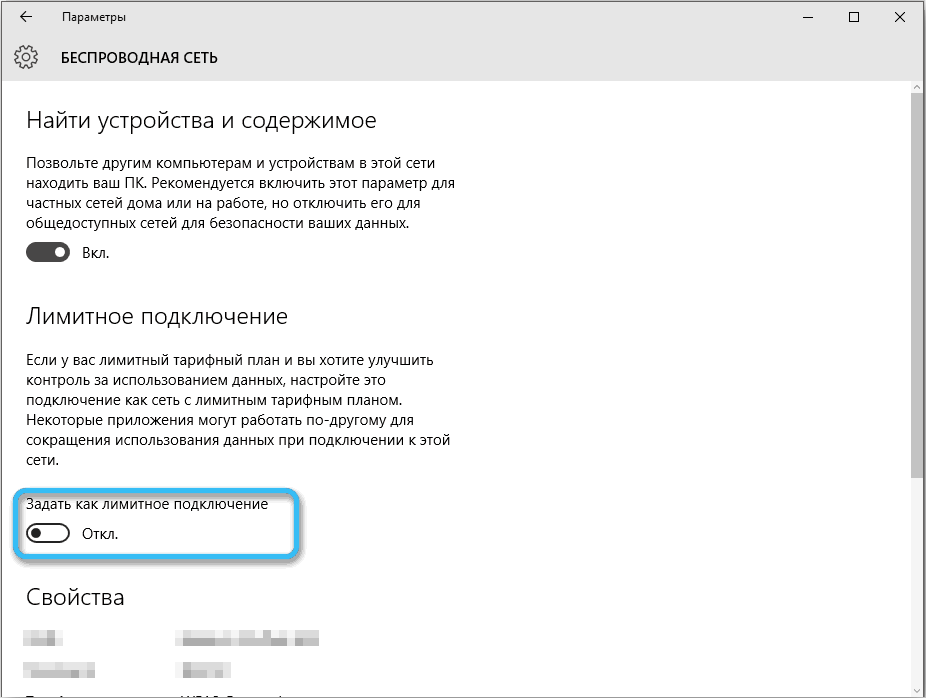
- Бережіть свій жорсткий диск або SSD. Регулярно перевіряйте це на помилки, щоб уникнути пошкодження системних файлів або інших даних. Перевірте наявність помилок за допомогою вбудованих інструментів та третій партійних програм. За допомогою побудованих засобів:
- Стисніть WIN+X.
- У меню Drop -Thown виберіть управління дисками.
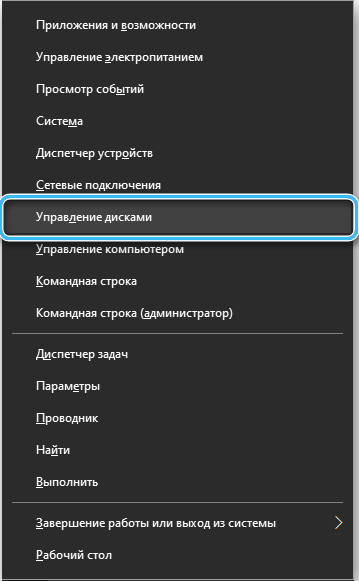
- Виберіть потрібний диск для перевірки. Клацніть на ньому за допомогою правої кнопки миші та натисніть властивості.
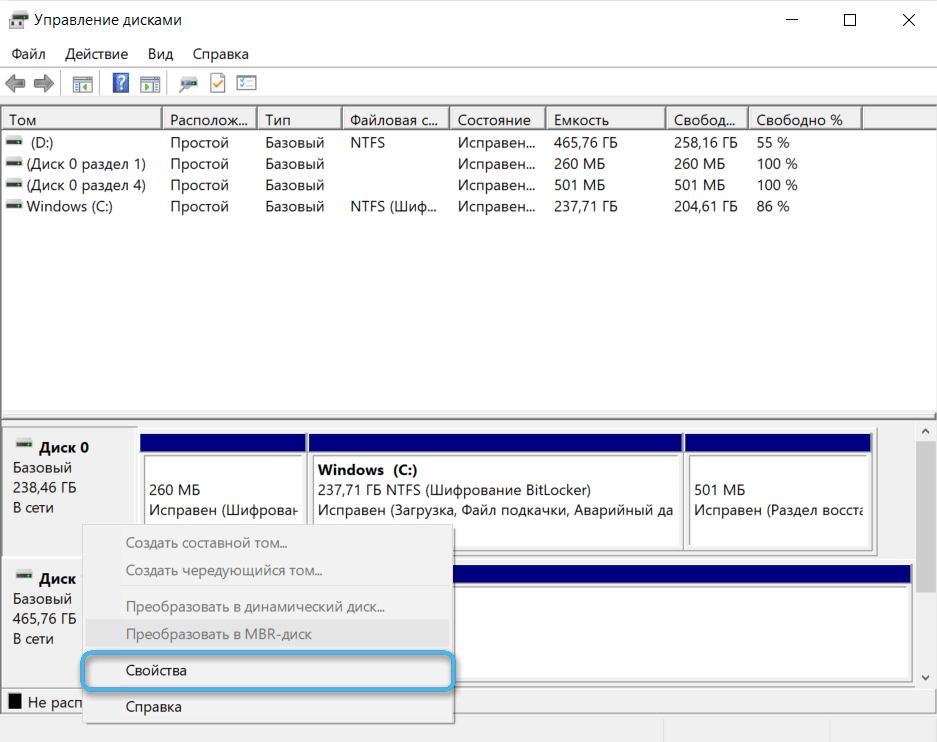
- Перейдіть на вкладку Сервіс і натисніть Перевірте. Дотримуйтесь інструкцій на екрані.
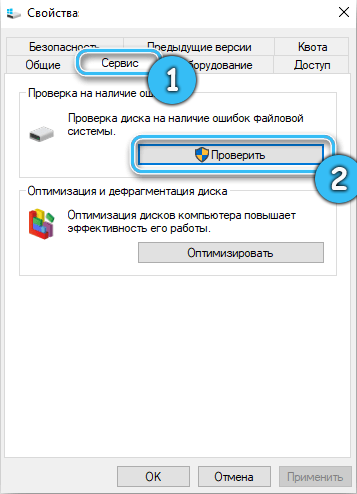
- Завжди правильно заповніть комп’ютер. Не вимикайте розетку з розетки, особливо якщо у вас є SSD.
Ми сподіваємось, що ця стаття була корисною для вас. Напишіть запитання в коментарях, якщо щось не зрозуміло.
- « Панель подвійного перегляду та вкладки в диригенторі Windows як і з якими вони додають їх
- Як самостійно видалити помилку 0x80070002 у Windows »

