Ми оптимізуємо простір Як підключити принтер через Wi-Fi Router

- 2989
- 307
- Mrs. Grant Rice
Зміст
- В єдине ціле
- Прямий USB -з'єднання
- Бездротове з'єднання
- Натисніть Налаштування на комп’ютері
- Як друкувати з мобільних пристроїв Android та iOS
- Що робити, якщо принтер не може бути підключений до маршрутизатора

Звичайно, ви не можете обійтися без проводів, але деякі з них можна безпечно зняти. Чому, наприклад, витягніть кабель з принтера до ПК, якщо ви можете надсилати документи для друку повітря? Сьогодні ми поговоримо про те, як підключити принтер через маршрутизатор Wi -Fi (маршрутизатор) до будь -якого пристрою, який підтримує бездротове зв'язок.
В єдине ціле
Так що функція друку доступна не на одній, а на всіх комп'ютерах домашньої мережі, оснащених модулями Wi-Fi, а також на мобільних гаджетах, принтер повинен бути підключений безпосередньо до маршрутизатора. Це можна зробити будь-яким доступним способом: згідно з USB, Wi-Fi або Bluetooth, головне, що обидва пристрої мають принаймні один загальний інтерфейс. І звичайно, щоб маршрутизатор підтримував принтер.Якщо пристрої не мають однакових інтерфейсів з'єднання або маршрутизатор не розпізнає вашу модель, вони також можуть бути підключені, але лише через посередника. Про те, що може бути посередником, я розповім далі.
Прямий USB -з'єднання
Основна частина друкарських пристроїв домашнього сегмента має лише порт USB для зовнішнього світу. Це ж гніздо повинно мати маршрутизатор.
Процедура з'єднання:
- Вимкніть потужність обох пристроїв, оскільки робочий маршрутизатор, швидше за все, не зможе визначити принтер.
- Підключіть USB -shener до гнізд апарату, а потім увімкніть маршрутизатор і через пару хвилин - принтер (це час протистояти, щоб завантажити перший).
- Використовуючи порт LAN або бездротове зв'язок, підключіть маршрутизатор до комп'ютера, за допомогою якого ви налаштуєте.
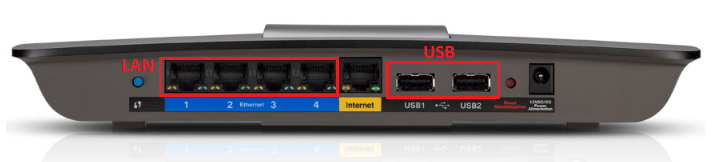
- Перейдіть на панель управління маршрутом, ввівши IP -адресу 192 у адресну панель браузера.168.0.1 (використовується найчастіше) або той, що вказаний на етикетці або в інструкціях апарату.
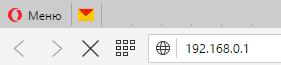
- Збірка, що вказує на вхід та пароль адміністратора у наступному вікні (попередньо встановлені дані для першого входу також вказані на мітці, доданому внизу маршрутизатора).
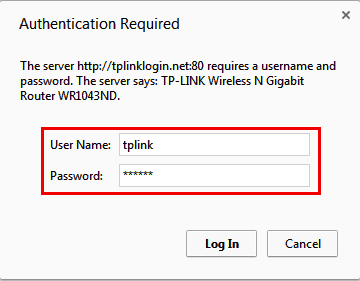
- Переконайтесь, що маршрутизатор визначив друкарський пристрій. З належним визнанням він з’явиться в розділі "Мережева картка"(Мережева карта).
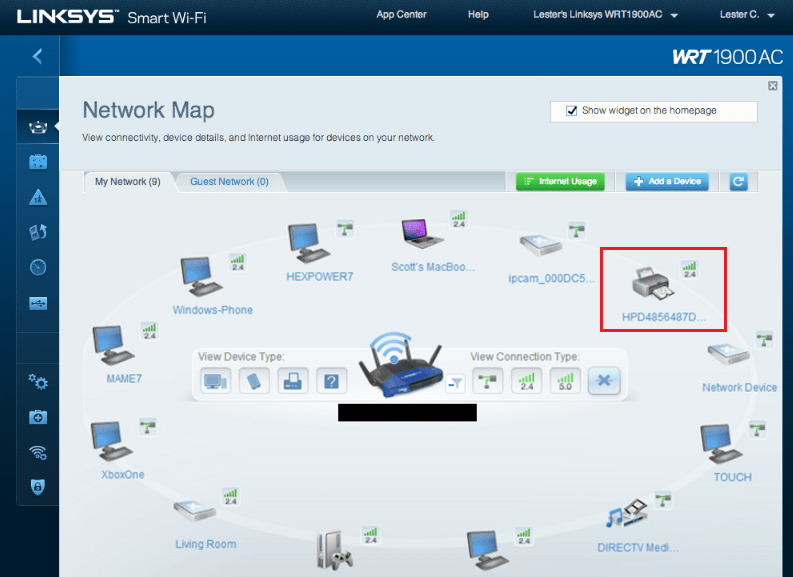
Бездротове з'єднання
Принтери, оснащені мережевими модулями Wi-Fi або Bluetooth, ще простіше підключитися до маршрутизатора. Якщо обидва пристрої підтримують WPS (QSS) - технологію автоматичних пристроїв, що відповідають у Wi FI, просто натисніть відповідну кнопку на будь -якій (між пресами не повинно бути більше 2 хвилин) або введіть код PIN, який видасть Точка доступу: метод залежить від конкретних технологій впровадження.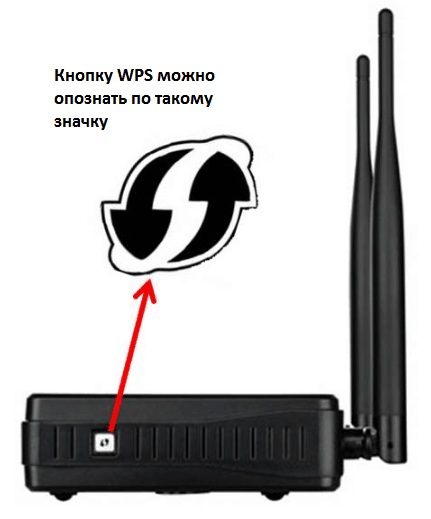
Якщо WPS не підтримується, ми робимо це як завжди: ми знаходимо у списку мереж, доступних для принтера, і вводимо пароль.
Підключення Bluetooth також нічого складного: ми вмикаємо опцію як на апараті, так і після встановлення з'єднання, вводимо код доступу в один час.
Натисніть Налаштування на комп’ютері
Тепер ми переходимо до головного - встановлення функції бездротового друку на ПК. Ми проаналізуємо це за прикладом Windows 10.
- Запустіть у меню "Почати" додаток "ВаріантиЩо. Вибираємо в головному розділі вікна "ПристроїЩо.
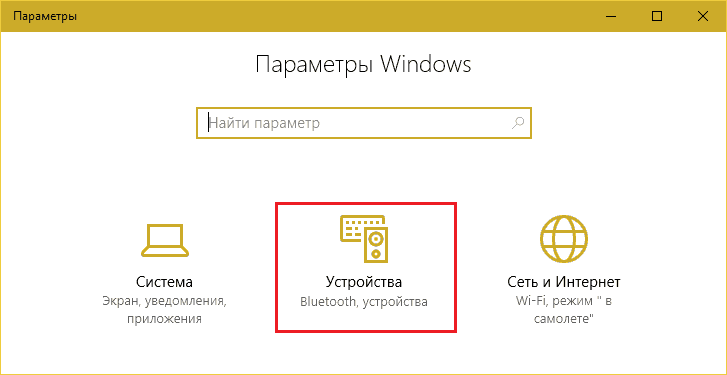
- Ми виберемо зі списку обладнання "Принтери та сканериЩо. Натисніть "ДодаванняЩо.
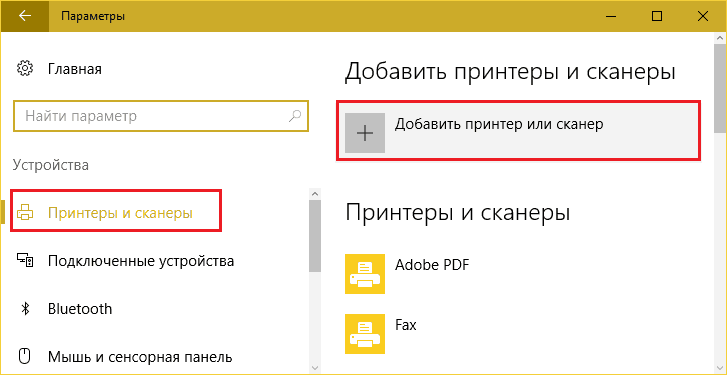
- Оскільки пристрій підключений до маршрутизатора, а не до ПК, він не буде визначений. Натисніть кнопку "Необхідний у списку відсутнійЩо.
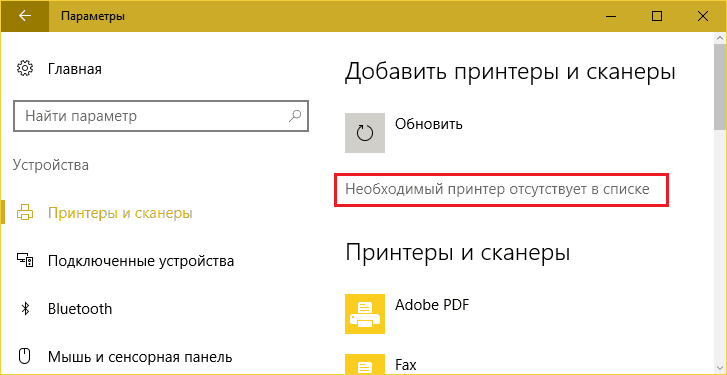
- У вікні "Пошук інших параметрів"Примітка"Додайте принтер для TCP/IP-адресаЩо.
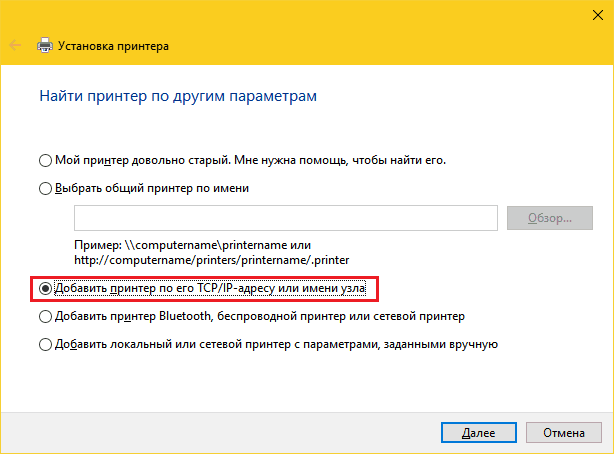
- Далі зі списку "Тип пристрою"Виберіть"TCP/IPЩо. В полі "Ім'я або IP"Ми введемо локальну мережеву адресу маршрутизатора - ту, яку ви заїжджаєте в браузер для введення панелі адміністратора. В "Назва порту"Вам нічого не потрібно писати - той самий IP буде скопійований там. Прапор "Здайте принтер і автоматично знайдіть драйвера"Потрібно видалити.
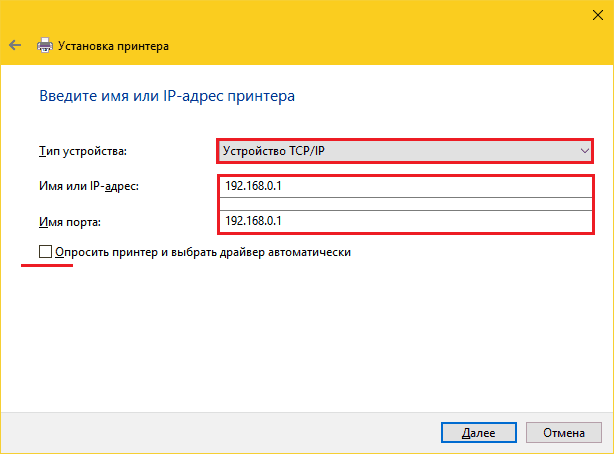
- Програма встановлення сповістить вас, що "цей пристрій не знайдено в мережі". Так і має бути. В розділі "Тип пристрою"Виберіть"Спеціальний"і натисніть кнопку"ВаріантиЩо.
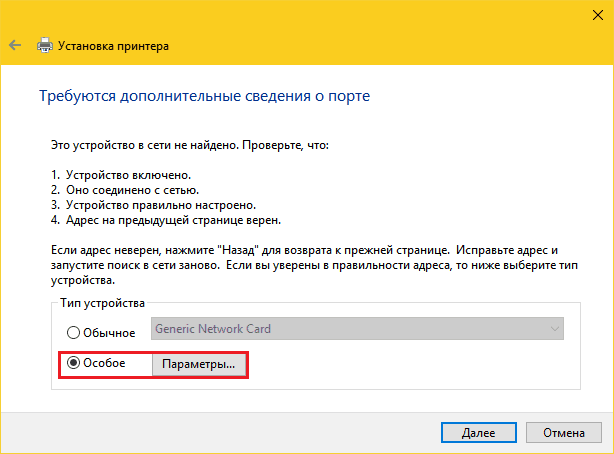
- У налаштуваннях стандартного монітора порту ми відзначаємо протокол LPR та в полі "Назва черги"Ми прописатимемо будь -яке значення.
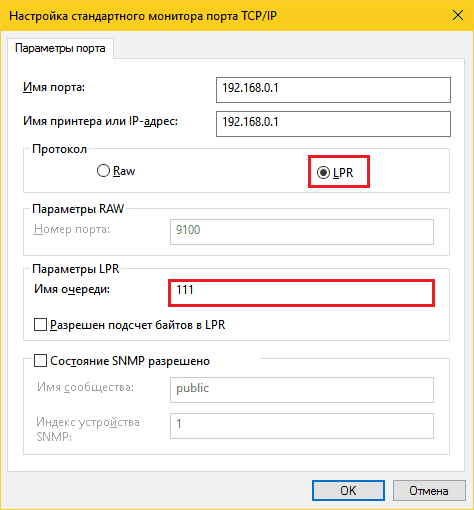
- Тепер настала черга встановлення драйвера друку. Використовуйте DVD для цього з набору для постачання пристрою або завантажте драйвер із сайту його виробника. У наступному вікні натисніть кнопку "Встановити з диска"І дотримуйтесь інструкцій.
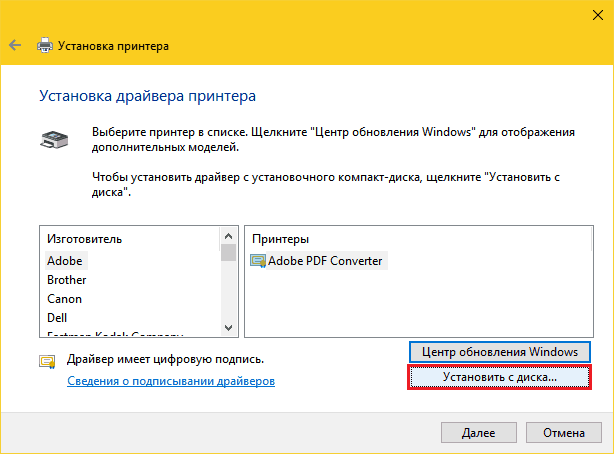
- В розділі "Використання загальних принтерів"Покладіть позначку біля точки"Немає загального доступуЩо.
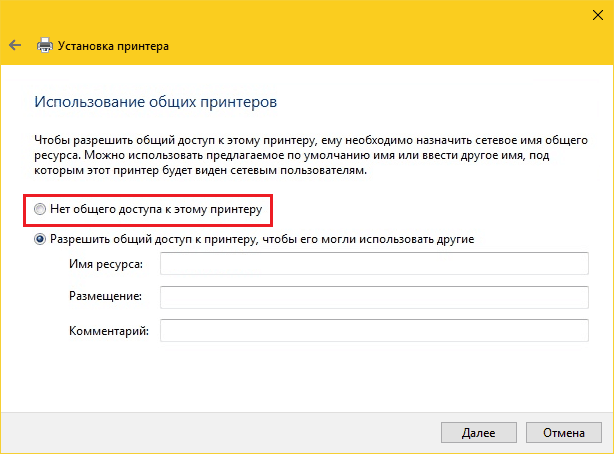
Налаштування завершено на цьому. Після повідомлення про успішний кінець операції надрукуйте пробну сторінку.
Ті самі дії повинні бути повторені на кожному комп'ютері та ноутбуці домашньої мережі, з якої ви збираєтеся друкувати файли.
Як друкувати з мобільних пристроїв Android та iOS
Для друку смартфонів та планшетів Co для Android зручно використовувати безкоштовну послугу Google Cloud Print. Для цього достатньо прив’язати друкарський пристрій до облікового запису Google, який, якщо ви використовуєте гаджет для Android, у вас вже є. Після прив’язки ущільнювача стає можливим з будь -якого пристрою, підключеного до мережі, де ви уповноважені під своїм обліковим записом.Користувачі Apple, мабуть, знайомі з технологіями AirPrint, але вона підтримує дуже невеликий список обладнання. Щоб надрукувати будь -який принтер, незалежно від моделі, достатньо встановити третій партійний додаток на iPhone або iPad, наприклад:
- Printcentral pro
- Друкувати
- Друкувати N Share Pro
Програми не безкоштовні, але недорогі. На додаток до них, ви можете використовувати мобільні утиліти для певної марки принтера, створеної самими виробниками: Canon, Epson, HP, Brother, Dell, Samsung, Xerox, Ricoh, Lexmark тощо. D. До речі, такі утиліти виробляються для Android.
Що робити, якщо принтер не може бути підключений до маршрутизатора
У ситуаціях, коли друкарський пристрій не може бути підключений до маршрутизатора через відсутність загальних інтерфейсів або підтримки, як уже сказано, вам знадобиться посередник. Один із комп’ютерів може діяти у його ролі (він буде підключений до USB з принтером та з маршрутизатором - через порт локальної мережі) або пристроєм, таким як зовнішній сервер друку. Наприклад, це:
Завдання такого поля - це не лише фізична асоціація несумісних пристроїв, але і розширення функціональності (на жаль, багато маршрутизаторів обмежують підтримку друку лише саму печатку). Під час підключення сервера друку функції сканування стануть доступними для вас (якщо пристрій включає сканер), контроль рівня чорнила, очищення голови, двосторонні зображення та багато іншого. Він допоможе в ситуації, коли мобільні гаджети не бачать принтера.
Є багато варіантів, як ви бачите. Виберіть будь -кого і звільніть свою житлову площу з додаткових проводів.
- « Друга молодь із залізного друга Як замінити процесор на ноутбуці
- Низький рівень форматування жорсткого диска Що, чому і як »

