Визначення кількості ядер у комп’ютері або ноутбуці

- 4042
- 653
- Leroy Luettgen
Багато користувачів часто мають бажання знайти інформацію про те, як дізнатися, скільки ядер у комп’ютері. Таке бажання не може розглядатися як безтурботна цікавість, оскільки це залежить від їх числа в ноутбуці, яку операційну систему можна встановити згодом.

Також корисно знати секрети визначення кількості ядер на комп'ютерних технологіях, так що на момент придбання недобросовісних продавців не зможуть продавати вам старі моделі за високою вартістю.
Визначення кількості ядер із встановленою ОС
Досвідчені користувачі можуть легко ділитися секретами, як дізнатися, скільки ядер у процесі, тоді як виконані дії не супроводжуватимуться труднощами.
Встановлена операційна система може виступати чудовим помічником, який дозволяє швидко отримати відповідь на потрібне запитання. Поміркуйте, як з’ясувати, скільки ядер на ноутбуці або комп'ютері з продуктами ОС та використання третьогопартійного програмного забезпечення.
Використання диспетчера пристроїв
Один із методів, який дозволяє дізнатися інформацію про кількість ядер на пристрої, передбачає такі дії:
- На робочому столі знайдіть "комп'ютер" ярлика ". Якщо ви колись випадково або навмисно видалили його зі свого робочого столу, не хвилюйтеся, ви можете знайти його в іншому місці. Клацніть на кнопку "запустити", подивіться уважно, і ви знайдете рядок із потрібним іменем "комп'ютер".
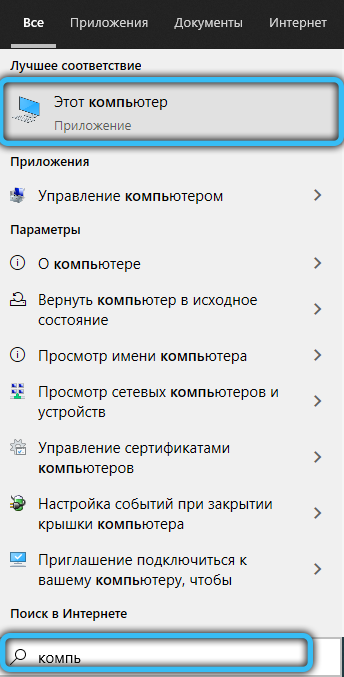
- Тепер натисніть на нього за допомогою правої кнопки миші, а потім перейдіть до параметра "Властивості".
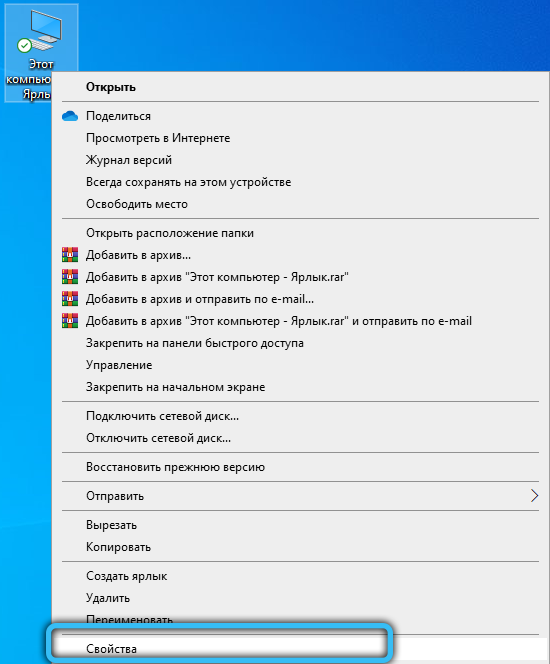
- Вікно, яке відкривається, вже містить деяку інформацію про параметри ноутбука або комп'ютера, але серед нього точно не буде даних щодо числа.
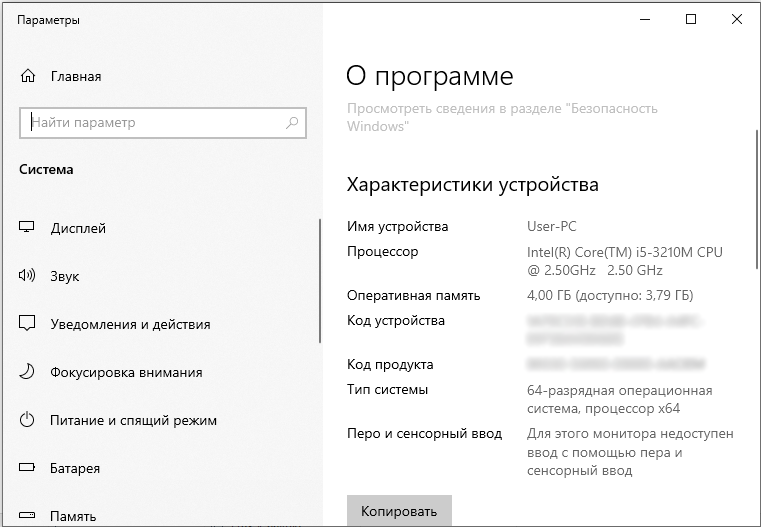
- З цієї причини слідкуйте за своїм пошуком. Зверніть увагу на ліву сторону вікна, знайдіть там параметр "Менеджер пристроїв", натисніть на нього (ви можете перейти до служби та простіше, вибираючи відповідний елемент у контекстному меню "START").
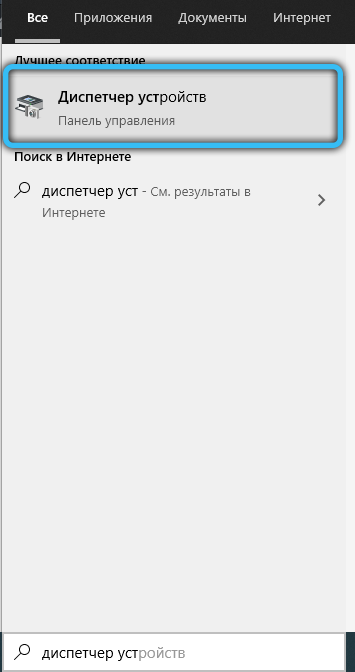
- У відкритому "Менеджер пристроїв" знайдіть рядки "процесори", натисніть на нього. Тепер з’явиться кілька додаткових рядків знизу, порахуйте їх. Саме їх число вказує на кількість ядер, що супроводжується вашим ноутбуком.
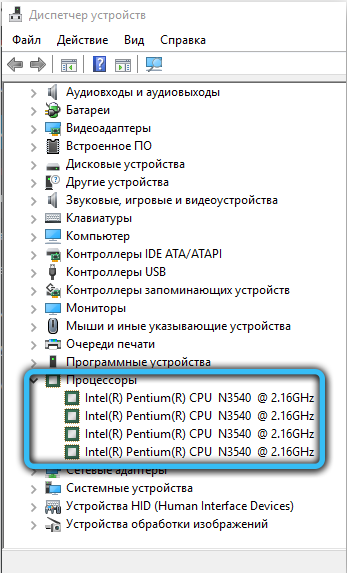
Використання проблемного диспетчера в Windows 10
Існує другий варіант, щоб отримати відповідь на питання, як побачити, скільки ядер на комп’ютері використовують можливості операційної системи:
- Спочатку запустіть "менеджер завдань". Для цього ви можете одночасно стиснути три клавіші: "alt", "ctrl" та "видалити". Ви можете просто поставити курсор миші на панель швидкого старту (він розташований у нижній частині вікна, на ньому відображаються відкриті документи), натисніть на правильну клавішу та в меню, яке відкриється, виберіть рядок “Запустіть Диспетчер завдань "(ви також можете запустити послугу" старт ").
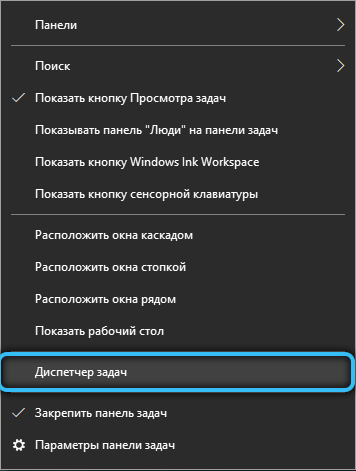
- У відкритому "Диспетчерському завданні" є вкладка щодо продуктивності, просто перейдіть до неї.
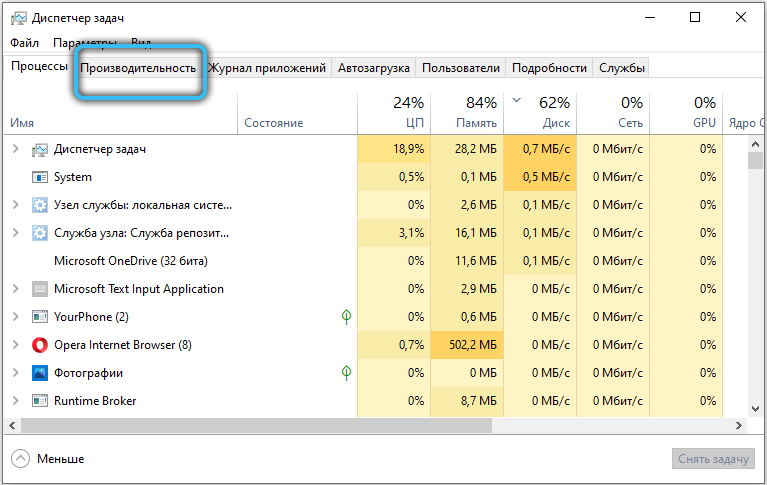
- Ви повинні звернути увагу на загальну кількість вікон завантаження ядра. Яка кількість вікон, така кількість ядер у вашому ноутбуці або комп'ютерному процесорі.
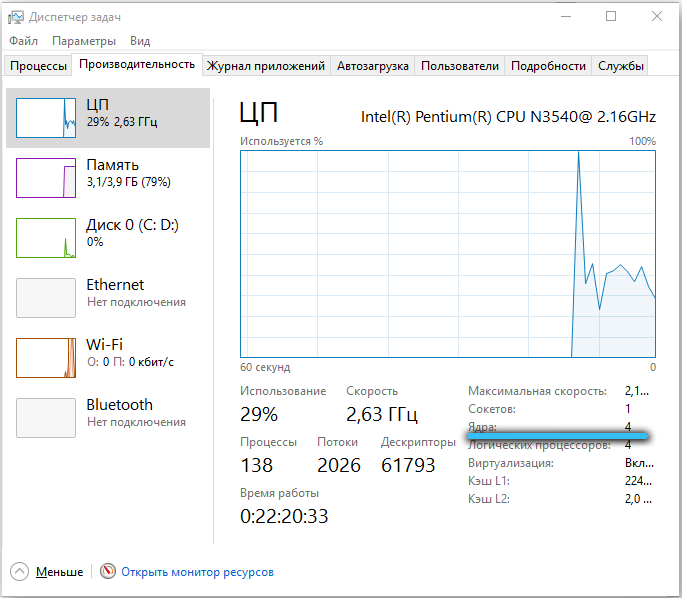
У інформації про систему
Останні версії Windows мають вбудовану утиліту, яка дозволяє бачити інформацію про вашу операційну систему. Для цього ми виконуємо наступне:
- Відкрийте консоль "Виконайте" (Win+R або в контекстному меню "Старт") та введіть команду в поле MSINFO32, Клацніть "ОК" за допомогою клавіші миші або введення.
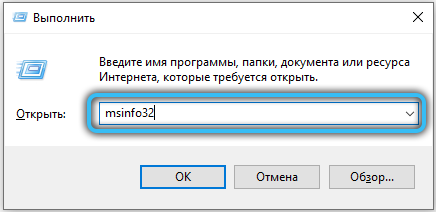
- Тут у рядку "процесор" ви можете побачити модель пристрою та скільки ядра та логічних процесорів у ньому.

Командний рядок
Інший метод передбачає використання інтерфейсу взаємодії з ОС за допомогою текстових команд, і навіть не потрібно запустити CMD від імені адміністратора:
- Клацніть PKM на кнопці запуску та виберіть елемент "Командний рядок" у контекстному меню (або запустіть будь -яким іншим зручним способом, наприклад, за допомогою консолі "виконати" та запит CMD).
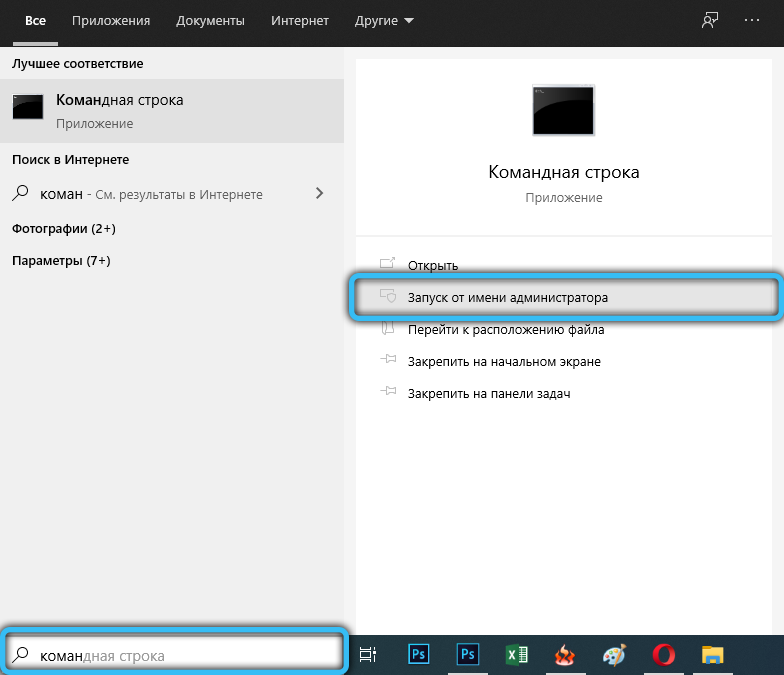
- У запущеному терміналі ми вводимо команду:
WMIC CPU Get DeviceID, NumberOfcores, NumberOflogicalProcesors
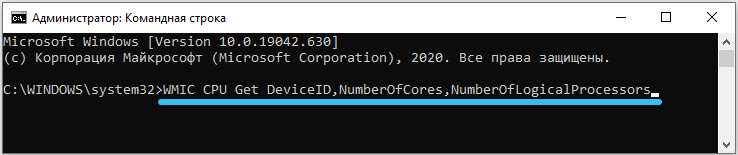
І натисніть Enter. - Результатом цих дій буде відповідь ОС, і ви будете поінформовані про кількість фізичних ядра та потоків.
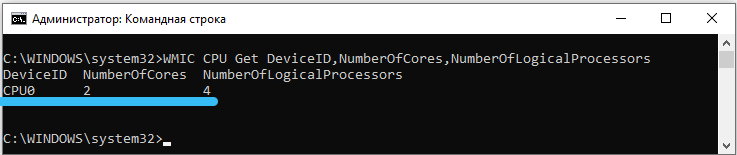
Визначення третьоюпартій
Розробники розробки переконалися, що кожен користувач може отримати відповідь на питання про те, скільки ядер виробник, встановлений у своєму ноутбуці.
Дійсно, в мережі ви можете знайти багато речення програмного забезпечення, орієнтованого на отримання інформації про всі види характеристик комп'ютера чи ноутбука.
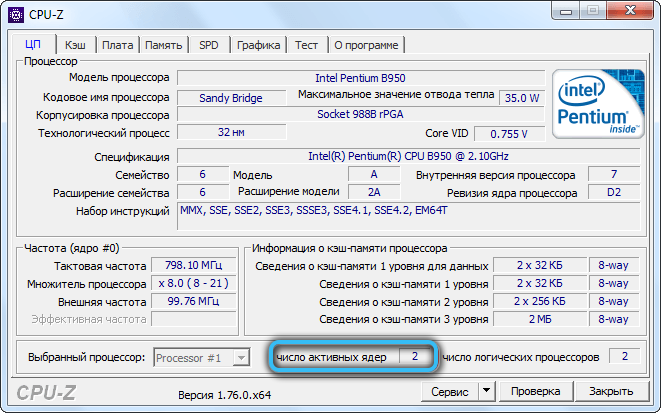
Таке програмне забезпечення включає такі успішні та популярні утиліти, як "Everest Ultimate" або "CPU-Z". Звичайно, їм доведеться завантажити, щоб почати, лише потім використовувати.
Але попередня робота не буде марною, оскільки утиліта надасть повну інформацію, з якою "диспетчер для завдань" або "диспетчер пристроїв", безумовно, може конкурувати.
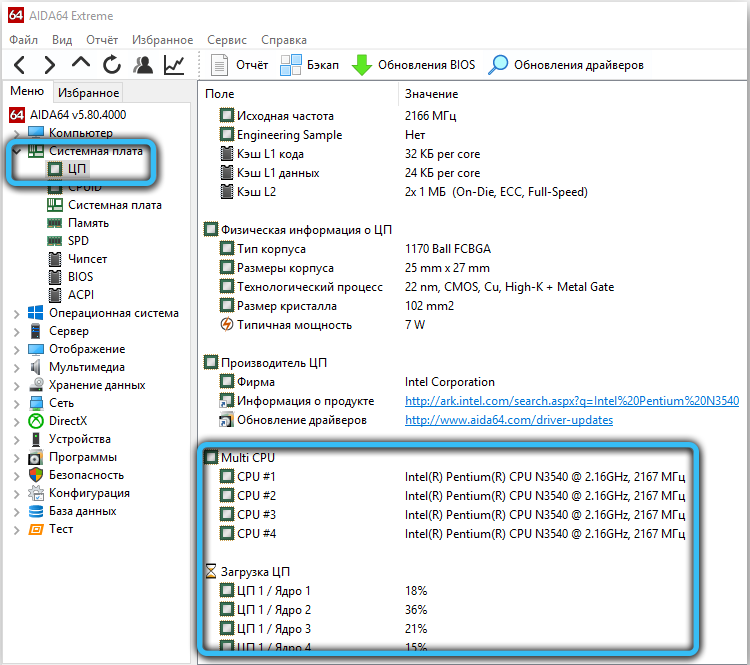
Альтернативний спосіб
На жаль, незалежно від того, наскільки успішними, корисними та простими способами були раніше запропоновані методи, іноді вони можуть ним користуватися, він просто не буде працювати.
Уявіть, що ви прагнете придбати ноутбук з відмінними параметрами, але сумніваєтесь у надійності інформації, встановленої поруч із проданим продуктом.
Часто в магазинах вони продають «чисті» ноутбуки, тому запуск операційної системи та перегляд інформації, яку ви зацікавлені, не буде працювати. З цієї причини ви повинні шукати альтернативні методи.
Визначення кількості ядер без ОС
Дійсно, довіряти всьому, що ви бачите, іноді дуже небезпечно. Хтось може просто помилитися і випадково поставити неправильну супровідну інформацію, і хтось може це зробити навмисно.

Для того, щоб не придбати "кішку в сумці", а бути впевненим, що ви придбаєте ноутбук з потрібними параметрами, ви можете використовувати кілька рекомендацій досвідчених користувачів, як визначити технічні характеристики комп'ютерної технології, включаючи кількість ядра.
Перш за все, візьміть ноутбук у свої руки і вивчіть усі наклейки на його тілі. Виробник завжди супроводжує його кількома наклейками, що вказує на важливі параметри, включаючи кількість ядра на ноутбуці.

Якщо ви не можете розібратися, де спеціально прописана ця інформація, попросіть продавця надати вам технічний паспорт товару. Він не зможе відмовитись від цього, оскільки паспорт обов'язково включає в комплект під час продажу товару.
Відкривши технічний паспорт, ви точно можете знайти відповідь на питання цікавого.
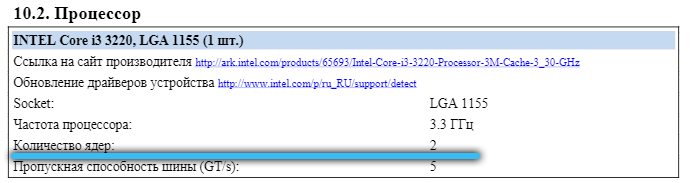
Дивіться на офіційному веб -сайті
Якщо у вас є дані про модель процесора (вони доступні в інформації про систему або властивості папки "(міна) комп'ютера"), легко дізнатися необхідні характеристики на ресурсі виробника.
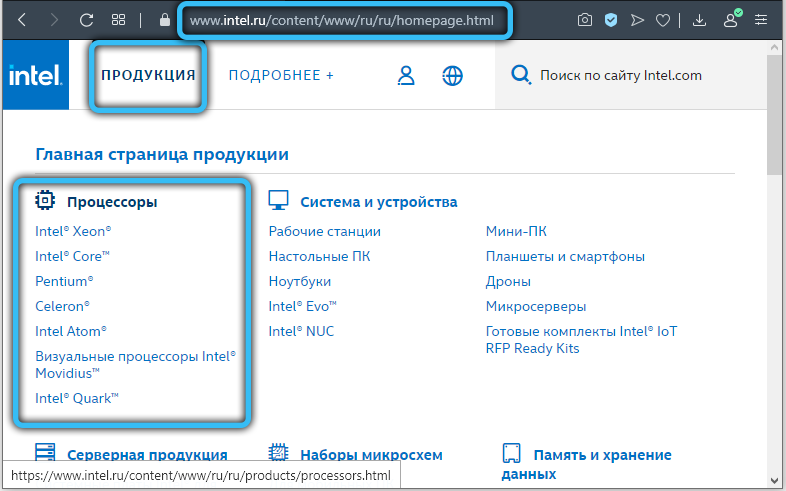
На офіційному веб -сайті ви можете отримати всю технічну інформацію, включаючи необхідні дані.
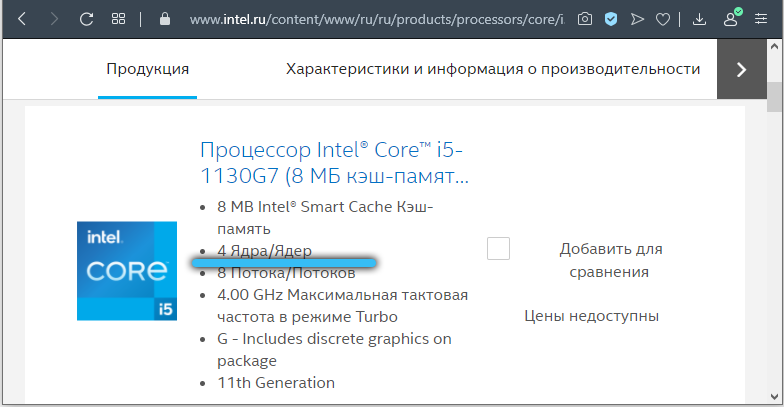
Отже, щоб дізнатися, скільки ядер має конкретний ноутбук або комп'ютерний процесор зовсім не складно. Просто витрачайте невелику кількість часу і проявляйте уважність.
- « Відключення на сенсорній панелі на ноутбуках
- Як дізнатись ім'я та модель відеокарти, встановленої на комп’ютері або ноутбуці »

