Визначення кількості символів у документі Microsoft Word

- 1054
- 134
- Manuel Smith
Коли сучасний користувач ПК розповідає про створення документа, він, природно, передбачає електронну версію інформаційного тексту. Регулярно працюючи з текстами, вам потрібно знати, як обчислити кількість знаків у Word. Незважаючи на те, що наявність безкоштовного доступу до Інтернету дозволяє будь -кому завантажувати різні програмні програми, включаючи продукти, які спеціалізуються виключно для обчислення кількості знаків знаків, вони не мають практичної користі в них. Перебуваючи в редакторі тексту слова, ви можете дізнатися лише за кілька секунд про питання про.

На сьогоднішній день найпростіший, доступний та дуже популярний метод, який дозволяє бачити кількість символів, є багатофункціональними інструментами для горезвісного програмного продукту від Microsoft.
Ми вивчаємо кількість символів у всьому документі
Щоб дізнатися кількість символів у Word, користувачеві вимагатиме, принаймні, встановлене програмне забезпечення Microsoft Word (версія програми не має вражаючого значення), а сам текст - це інформація, яка була надрукована або копіювана простори всесвітнього врожая заходять у порожній документ текстового редактора.
Якщо всі вищезазначені умови будуть виконані, необхідність обчислення кількості символів у слова залишається простою формальністю.
Не існує необхідної умови, яка визначає місце, де повинен бути курсор, коли користувачеві потрібно використовувати команду "статистики". Саме цей елемент багатофункціональних інструментів допомагає обчислити символи та слова.
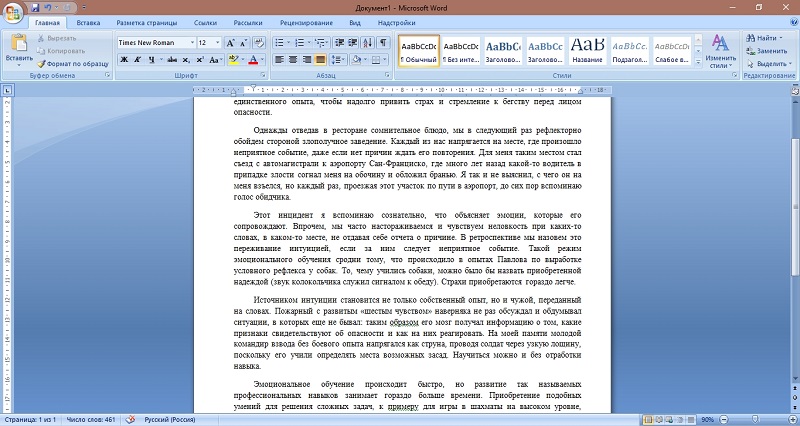
Розташування параметра "статистика"
Версія Word 2007
Немає необхідності, розташованого безпосередньо в документі Word блоку слова, якщо користувач має завдання обчислити кількість знаків у всьому тексті.
Слово повинно звернути увагу на нижню лінію з більш відомим іменем, як лінія стану. Серед параметрів, розташованих з лівого боку другого, кнопка буде "кількість слів". Натиснувши цю команду на екрані, негайно з’явиться спеціалізоване інформаційне вікно, яке відображатиметься не лише кількість знаків, що використовуються у статті, не враховуючи простори, але й з ними.
Такий інструмент особливо важливий для людей, які, наприклад, пишуть статті на замовлення. Наприклад, якщо людину просять написати невелике повідомлення, в тексті якого має бути щонайменше 1500 символів, додатково не передбачено пробілами, або не, за замовчуванням, у більшості випадків всі прогалини повинні бути включені в Кількість.
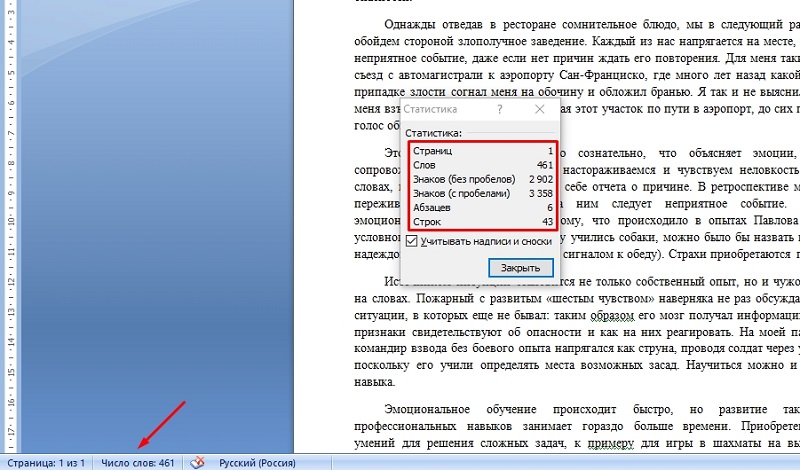
Бувають випадки, коли після попередньої установки редактора слова в ньому відповідна функція відключена для його активації, ви можете натиснути на стан стану безпосередньо з команд, після чого діалогове вікно відображатиметься на екрані до допомогти вам налаштувати цей інструмент. Користувач повинен просто встановити галочку, навпроти команди "Кількість слів".
Версія Word 2010
Цього достатньо для користувача, який хоче обчислити символи у слові останньої версії, достатньо, щоб зробити маніпуляції, описані в точці вище.
Версія Word 2003
Серед інших команд, розташованих у центральному меню програмного забезпечення, розташована категорія "послуга". За допомогою цього параметра ви можете дізнатися кількість знаків, що використовуються у відкритому документі. Вам просто потрібно перейти до підрозділу "статистика". Варто зазначити, що використаний параметр допомагає вирішити знання не лише кількості символів, але й сторінок, слів та знаків. Користувач побачить кількість абзаців та рядків на екрані без шин.
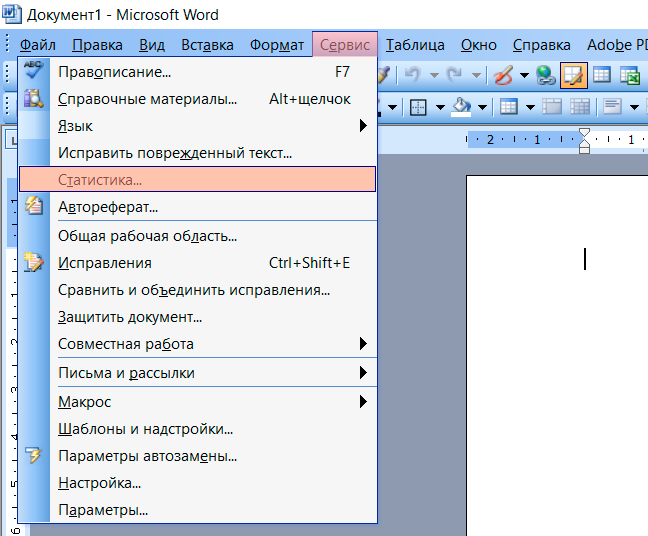
Якщо необхідно обчислити ту саму методологію. Єдина відмінність полягає в тому, щоб виділити цей фрагмент, дані якого цікавить потенційного споживача.
Версія Word 2013
Це досить популярна версія офісної програми, яка використовується на великій кількості комп’ютерів, що під управлінням Windows OS.
Тут ви можете розглянути кількість символів у всьому тексті, а також лише в окремому фрагменті документа.
Для початку, як через текстовий редактор Word 2013 ви можете отримати інформацію про кількість символів у всьому документі. Є 2 способи.
Для першого методу вам потрібно зробити наступне:
- Напишіть текст або вставте його в документ;
- У нижньому лівому куті знайдіть лінію під назвою "Кількість слів";
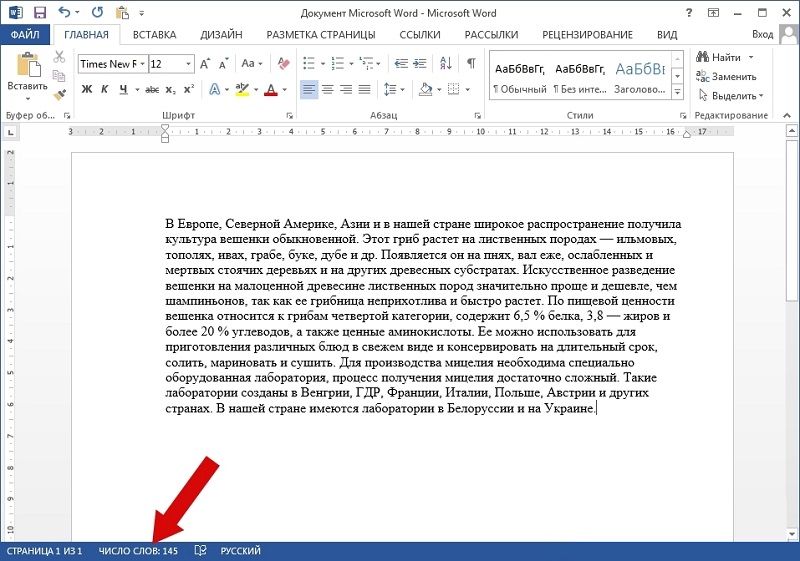
- Клацніть на цей елемент за допомогою лівої кнопки;
- Зачекайте відкриття вікна "статистика";
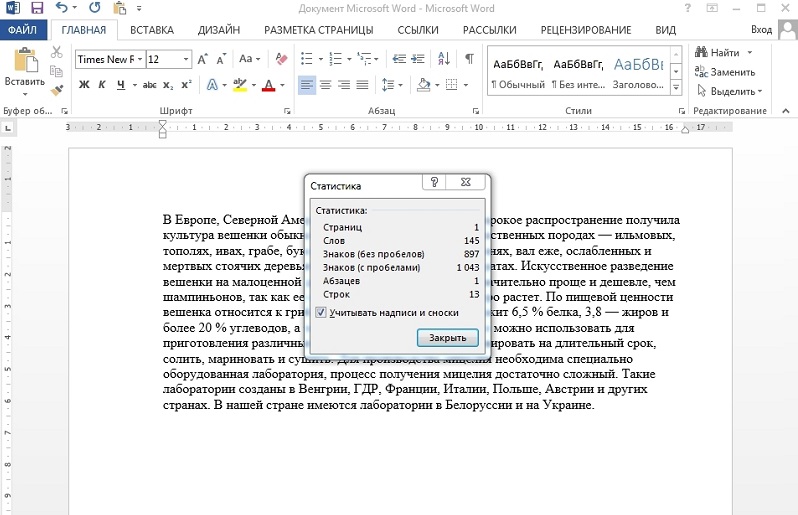
- Порахуйте всю необхідну інформацію звідти.
Тут відображається кількість слів, загальна кількість знаків з пробілами та без них. Ви також можете дізнатися, скільки рядків та абзаців тут використовується. Якщо текст є мульти -сторінкою, то також вказано загальну кількість сторінок.
Другий варіант не менш простий у здійсненні. У користувача вам потрібно буде записати або вставити текст, натиснути на вкладку та тут натиснути на кнопку статистику. Те саме вікно зі статичними даними на тексті відображатиметься на екрані.
За аналогією ви можете обчислити кількість слів, символів, рядків та абзаців, але лише вибраний фрагмент тексту через програму Word 2013.
Для цього спочатку потрібно використовувати мишу для виділення необхідного фрагмента, статистики якого зацікавлені, а потім використовувати один із двох представлених методів. А саме:
- Клацніть на вікні "Кількість слів" у нижній лівій частині екрана;
- Виберіть текст, натисніть на "Перегляд" та перейдіть до елемента "Статистика".
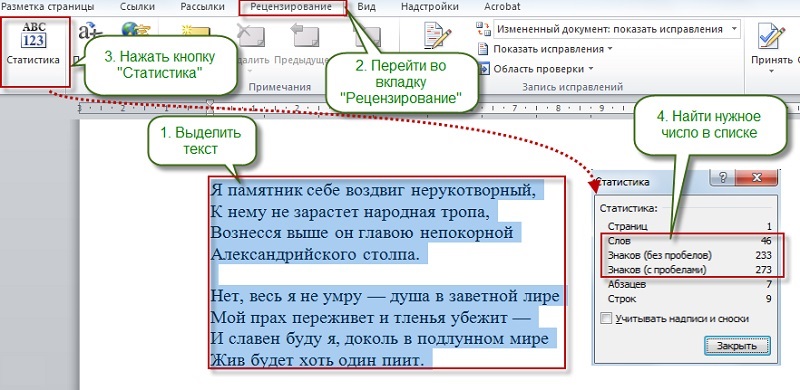
Все надзвичайно просто і швидко.
Версія Word 2016
Що стосується цієї версії Microsoft Office Word, завдання не є складним. Процедура обчислення кількості символів досить проста.
Якщо вам потрібно дізнатися загальну кількість символів, тоді використовуйте один із двох доступних способів.
Перший варіант обчислення тексту виглядає так:
- Запустити саму програму офісу;
- Напишіть або вставте текст, необхідний для перевірки;
- Знайдіть у нижній лівій частині вікна програми рядок "Кількість слів";
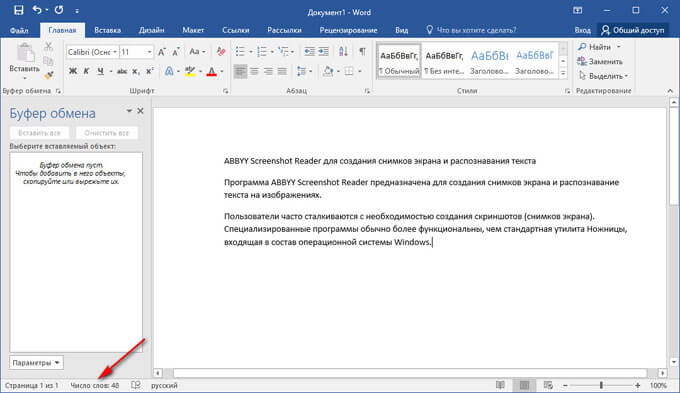
- Клацніть на нього один раз за допомогою лівої кнопки миші;
- Зачекайте запуску нового вікна під назвою "Статистика".
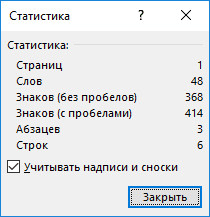
Саме в цьому вікні відображатиметься повна інформація про текстовий документ.
Тут ви можете дізнатися про:
- кількість сторінок;
- кількість слів;
- кількість символів із пробілами;
- символи, але без прогалин;
- абзаци;
- лінії.
Також у нижній частині вікна зі статистикою є додаткова лінія, яка називається "Візьміть написи та виноски". Навпроти нього, ви можете поставити та зняти галочку. Відповідно, при обчисленні цих елементів текстового документа можна враховувати чи не враховувати. Якщо ви вимкнете його, то у вікні статистики відображатиметься лише основний текстовий вміст перевіреного документа.
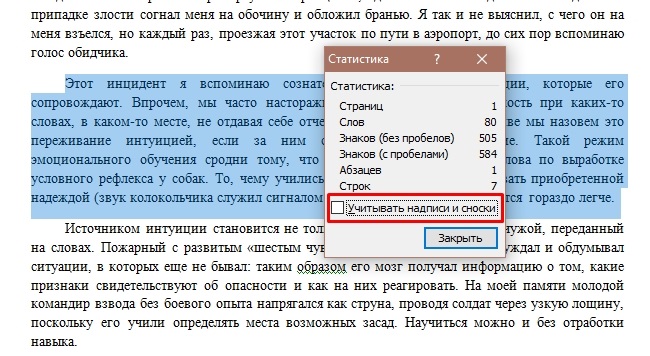
Альтернативним варіантом є натискання вкладки "Довідка" у верхній частині дисплея, де потрібно натиснути на елемент "Статистика". Як результат, статистичний підсумок з’явиться поверх головного вікна, як у першій версії.
Якщо вам потрібно отримати інформацію лише про фрагмент текстового документа, ви також можете використовувати один із двох способів, що стосуються Word 2016.
Перший метод такий:
- Необхідно вибрати частину відредагованого тексту;
- Якщо ви подивитесь на рядок "Кількість слів", тут відображатиметься подвійне значення, розділене символом "/";

- Перше значення (менше) - це кількість слів у вибраному фрагменті;
- Друге значення (більше) вказує на загальну кількість слів у всьому тексті;
- Тепер ви можете натиснути кнопку "Кількість слів";
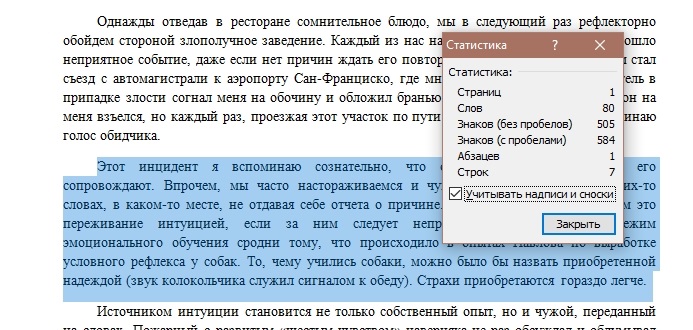
- З'явиться вікно "статистика", де дані вже наведені лише про вибрану частину документа.
Другий метод застосовується за аналогією. Тобто, вам потрібно вибрати частину тексту за допомогою миші, а потім перейти на вкладку "Довідник" та натиснути на елемент "Статистика".
Незважаючи на зміни у версіях програми Word Office, нічого не змінюється з точки зору підтримки та перевірки статистики документів.
Висновок
Редактор Microsoft Word відкриває багато можливостей для кожного користувача, за винятком простого набору тексту, кожен може дізнатися лише про кількість знаків, що використовуються в тексті, натиснувши на слова "кількість слів" внизу " документ у синьому полі.
- « Доступні способи оновлення ОС Android на планшетах
- Що таке екранна клавіатура та як її включити у Windows »

