Операція була скасована через обмеження на цьому комп’ютері - як його виправити?
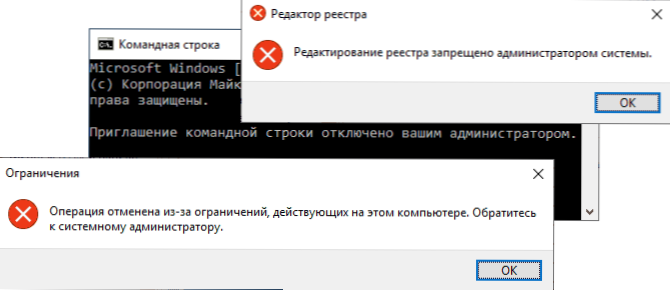
- 4782
- 997
- Leroy Luettgen
Якщо при запуску панелі управління або просто програм у Windows 11, Windows 10, 8.1 або Windows 7 Ви стикаєтесь із повідомленням "Операція була скасована через обмеження на цьому комп'ютері. Зверніться до системного адміністратора »(опція" Операція також скасовується через обмеження, що працюють на комп'ютер "), мабуть, будь -яким чином, політики доступу були налаштовані на ці елементи: адміністратор не обов'язково робить це, і якийсь Програмне забезпечення може стати причиною.
У цій інструкції детально про те, як виправити проблему в Windows, позбутися від публікацій "Операція скасовується через обмеження на цьому комп'ютері" та розблокуйте запуск програм, панелей управління, редактор реєстру та інші елементи. Це також може бути корисним: ця програма заблокована вашим системним адміністратором - способи вирішення, що робити, якщо вірус блокує браузери та антивіруси.
Де встановлені обмеження для комп'ютера
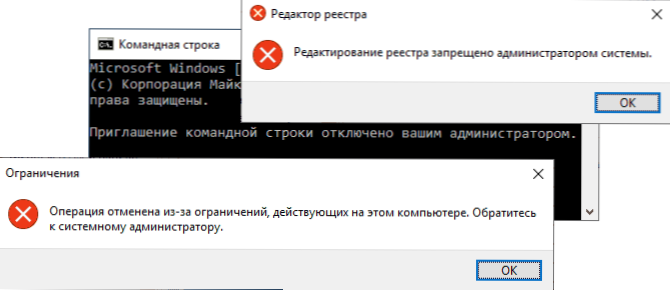
Повідомлення про межі, що розвиваються, вказують на те, що була налаштована певна система системи Windows, яка може бути здійснена за допомогою редактора локальної групової політики, редактора реєстру або третій партії програм.
У разі будь -якого сценарію запис самих параметрів відбувається в розділі Реєстру, відповідального за місцеву групову політику.
Відповідно, щоб скасувати поточні обмеження, ви також можете скористатися редактором локальної групової політики або редактором реєстру (якщо редагування реєстру заборонено адміністратором, ми спробуємо його розблокувати).
Скасування поточних обмежень та виправлення запуску панелі управління, інших системних елементів та програм у Windows
Перш ніж почати, враховуйте важливий момент, без якого всі описані нижче кроки не спрацюють: ви повинні мати права адміністратора на комп’ютері, щоб внести необхідні зміни в параметри системи.
Залежно від редакційного офісу системи, щоб скасувати обмеження, ви можете використовувати редактор локальної групової політики (доступний лише в Windows 11, Windows 10, 8.1 та 7 професійних, корпоративних та максимуму) або редактор реєстру (присутній вдома). Якщо можливо, рекомендую використовувати перший метод.
Видалення обмежень щодо запуску місцевої групової політики в редакторі
Використання редактора локальної групової політики для скасування обмежень на комп’ютері буде швидшим та простішим, ніж використання редактора реєстру.
У більшості випадків достатньо використовувати наступний шлях:
- Натисніть клавіші Win+r На клавіатурі (Win - емблема Windows), введіть Gpedit.MSC І натисніть кнопку Enter.
- У редакторі локальної групової політики відкрийте розділ "Конфігурація користувача" - "Адміністративні шаблони" - "Усі параметри".
- На правій панелі редактора натисніть на заголовок стовпця "умова", тому значення в ньому будуть відсортовані за станом різних політиків, і вгорі будуть ті, які включені (за замовчуванням у Windows Вони не в змозі "не встановити"), а серед них) і - бажані обмеження.
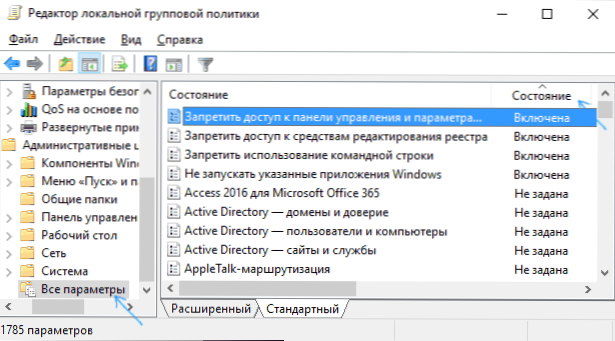
- Зазвичай імена політика говорять самі за себе. Наприклад, на моєму скріншоті зрозуміло, що доступ до панелі управління заборонено, до запуску цих програм Windows, командного рядка та редактора реєстру. Щоб скасувати обмеження, достатньо натиснути двічі для кожного з цих параметрів і встановити "відключений" або "не встановити", а потім натисніть "OK".
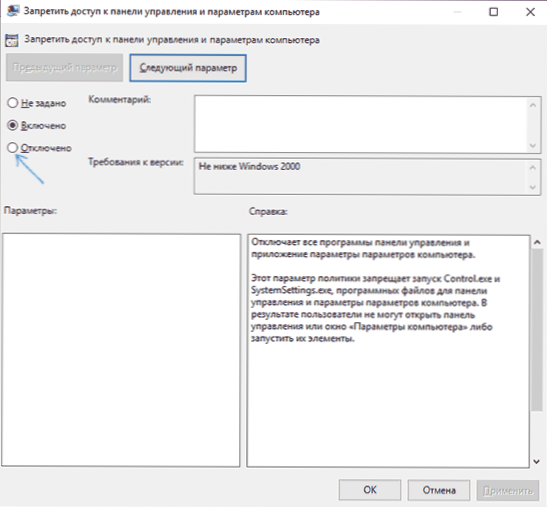
Зазвичай зміни в політиках набують чинності без перезавантаження комп'ютера чи виходу з системи, але для деяких з них це може знадобитися.
Скасування обмежень у редакторі реєстру
Ті ж параметри можна змінити в редакторі реєстру. Спочатку перевірте, чи запускається: Натисніть клавіші Win+r На клавіатурі введіть Регедіт І натисніть кнопку Enter. Якщо він почне, перейдіть на подальші кроки описані. Якщо ви бачили повідомлення "Редагування регістра заборонено адміністратором системи", використовуйте 2 -й або 3 -й метод із інструкцій, що робити, якщо редагування реєстру заборонено адміністратором системи.
У редакторі реєстру є кілька розділів (папки, в яких заборони можуть бути встановлені (для яких параметри з правого боку несуть відповідальність), завдяки якій ви отримуєте помилку "операція скасовується Через обмеження на цьому комп’ютері ":
- Заборона запустити панель управління
Hkey_current_user \ програмне забезпечення \ microsoft \ windows \ currentversion \ polichies \
Потрібно видалити параметр "nocontrolpanel" або змінити його значення на 0. Щоб видалити його, просто натисніть на параметр за допомогою правої кнопки миші та виберіть елемент "Видалити". Для змін - двічі клацання та нове завдання значення.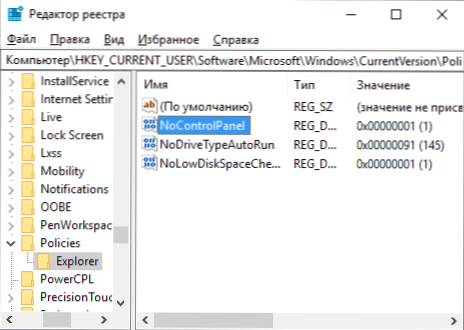
- Параметр Nofolderoptions зі значенням 1 у тому ж місці забороняє відкриття параметрів папки в провіднику. Можна видалити або змінити на 0.
- Обмеження запуску програми
Hkey_current_user \ програмне забезпечення \ microsoft \ windows \ currentversion \ polichies \ explorer \ disallowrun \
Цей розділ матиме список нумерованих параметрів, кожен з яких забороняє запуск будь -якої програми. Ми видаляємо всіх тих, кого потрібно розблокувати.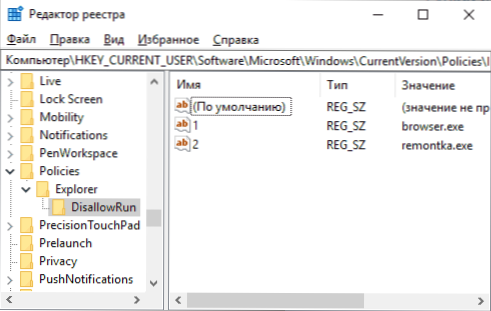
Аналогічно, майже всі обмеження розташовані точно в HKEY_CURRENT_USER \ Software \ Microsoft \ Windows \ Currentvers \ Policies \ Explorer \ та його підрозділи. За замовчуванням у Windows у нього немає підрозділів, і параметри або відсутні, або є єдиний елемент "Nodrivetypeautorun".
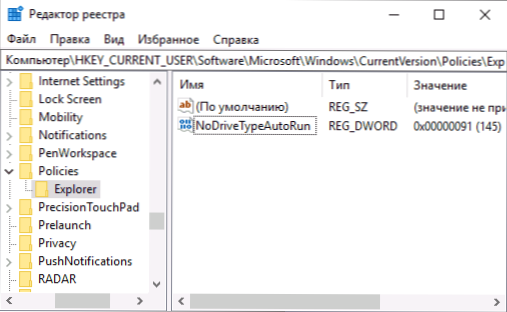
Навіть не встигаючи розібратися, який параметр відповідає за та очищення всіх значень, ведучи політиків до держави, як на скріншоті вище (або повністю повністю), максимум, що буде слідувати (за умови, що це будинок, а не корпоративний комп'ютер ) - Скасування деяких, а потім налаштування, які ви робили раніше, використовуючи налаштування або матеріали на цьому та інших сайтах.
Я сподіваюся, що інструкція допомогла зрозуміти скасування обмежень. Якщо ви не зможете увімкнути запуск компонента, напишіть у коментарях, що саме обговорюється і яке повідомлення (буквально) з’являється при запуску. Також враховуйте, що деякі сторонні утиліти батьківського контролю та обмеження доступу можуть бути причиною, яка може повернути параметри до необхідної умови.
- « Невідома помилка 0x80240017 При встановленні Visual C ++
- Mac OS Manager - як запустити, гарячі клавіші »

