Відкрита оболонка - Класичне меню запуску Windows 10 та класична заміна оболонки
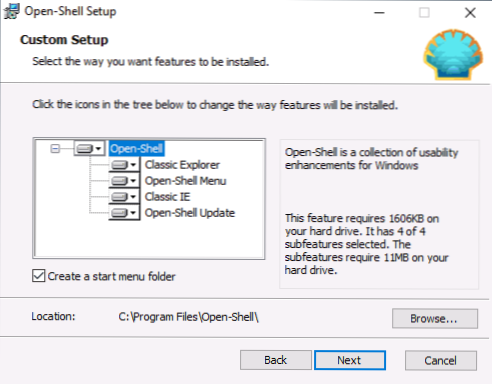
- 3916
- 999
- Mrs. Delbert D'Amore
З випуском перших версій Windows з меню "Плитка" в Інтернеті, програми негайно з'явилися, щоб повернути стандартний старт, про який я вже писав: Menu Start у Windows 10, як у Windows 7.
Однією з найпопулярніших таких програм є Classic Shell, яка продовжує працювати в останніх версіях Windows 10, але його розробка та оновлення більше не здійснюються. Однак автор цієї утиліти відкрив вихідний код, і нова програма з’явилася на її базі, яка продовжує оновлювати - Open Shell (раніше називається Classic Start та Neoclassic -Ui), вона буде обговорена в цьому огляді.
Використання Open-Shell для повернення стандартного меню Початок у Windows 10
Якщо ви знайомі з класичною утилітою Shell, то, швидше за все, у вас немає проблем із використанням Open Shell, крім того, програма може автоматично імпортувати параметри з першої утиліти.
Процес встановлення та запуску програми дуже простий:
- Установка виконується англійською мовою. Все, що потрібно зробити на цьому етапі,-це вибрати необхідні компоненти: Класичний Провідник (змінює меню в провіднику), меню з відкритим Shell (класичне меню запуску), класичне IE (встановлення меню та рядка Internet Explorer Держава), оновлення Open-Shellol (автоматична перевірка доступних оновлень).
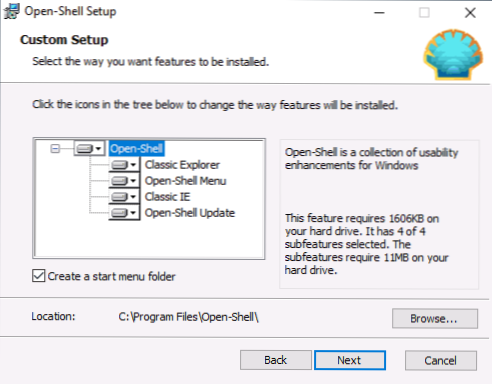
- Відразу після встановлення розпочнеться налаштування меню з відкритою оболонкою. Налаштування запущені англійською мовою, однак, саме меню працює російською мовою. Якщо меню відображається неправильною мовою - позначте елемент "Показати всі налаштування", а потім виберіть потрібну мову на вкладці "Мова".
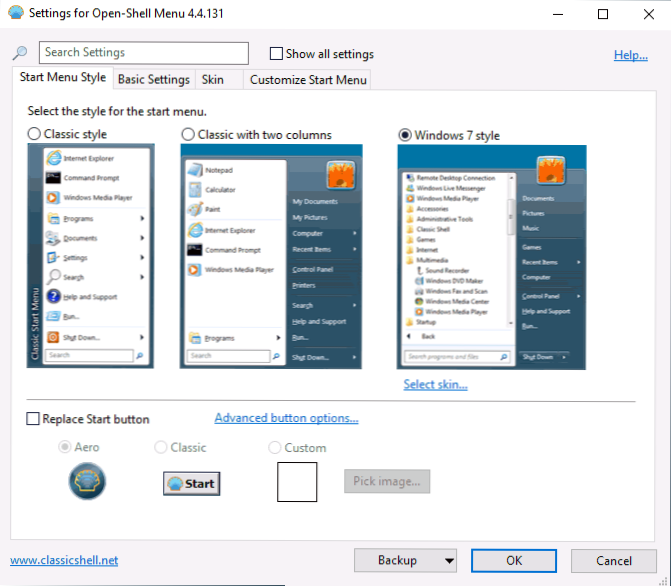
- На головній сторінці налаштувань меню Open -Shell ви можете вибрати зовнішній тип запуску меню, якщо потрібно, замінити кнопку "запустити" на свою кнопку (стандартна кнопка Windows 10 відображається за замовчуванням).
- Клацнувши "Виберіть шкіру" під вибраним зовнішнім виглядом меню "Пуск", ви можете вибрати тему дизайну, а також налаштувати розміри піктограм, текст, прозорість за допомогою відповідних позначок (набір доступних знаків може відрізнятися залежно від вибраного Тема).
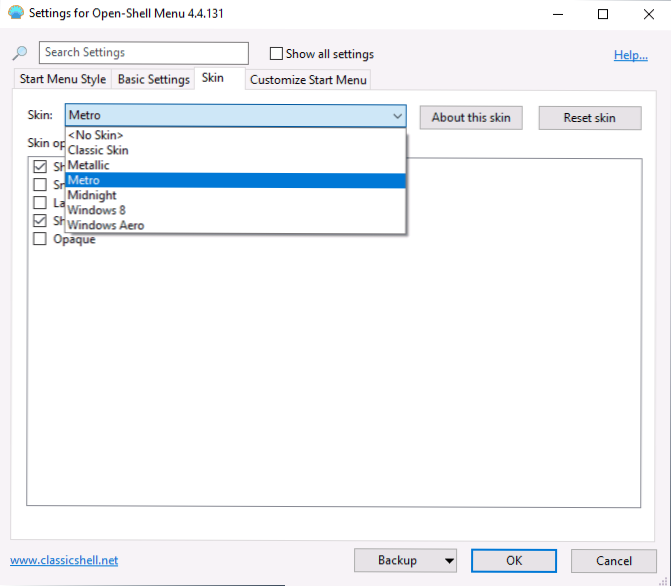
- На вкладці "Основні налаштування" ви можете налаштувати поведінку різних кліків і натиснути клавішу Windows у меню Open Shell, включити або відключити автоматичний запуск класичного меню після перезапуску комп'ютера, відобразити всі програми та часто використовувані програми.
- На вкладці Меню «Налаштування» дозволяє включити або вимкнути відображення елементів у меню «Пуск».
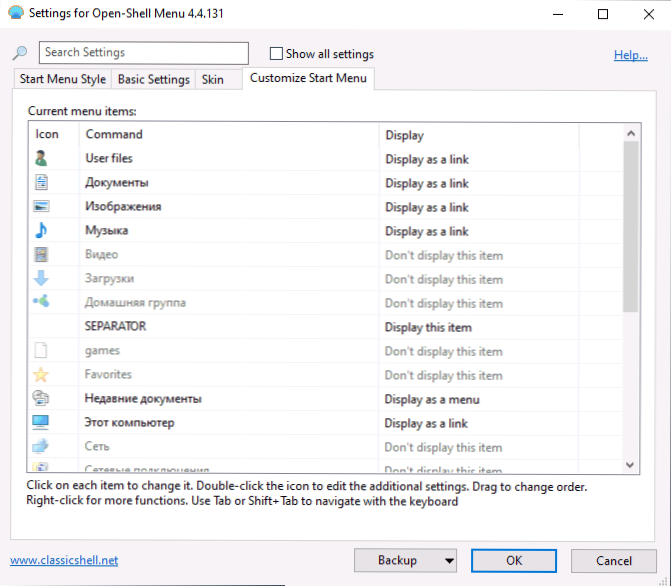
- За замовчуванням ви можете швидко перейти в налаштування меню Open Shell, натиснувши кнопку "запустити" за правою кнопкою та вибравши елемент "Налаштування".
- Якщо ви хочете повернути звичне меню до клацання правою кнопкою миші (те, що відображається стандартним у Windows 10), у налаштуваннях програми позначте всі налаштування, а потім на вкладці "Керування" Клацніть Праворуч Клацніть Відкрива.
Загалом, все відносно зручно і працює належним чином, за винятком відсутності російського інтерфейсу налаштувань, що може бути проблемою для деяких користувачів. Якщо в цьому немає проблем, я рекомендую позначити виставковий зал усі налаштування у утиліті налаштувань меню з відкритою оболонкою та пройти всі вкладки: можливо, ви можете знайти щось корисне для себе.
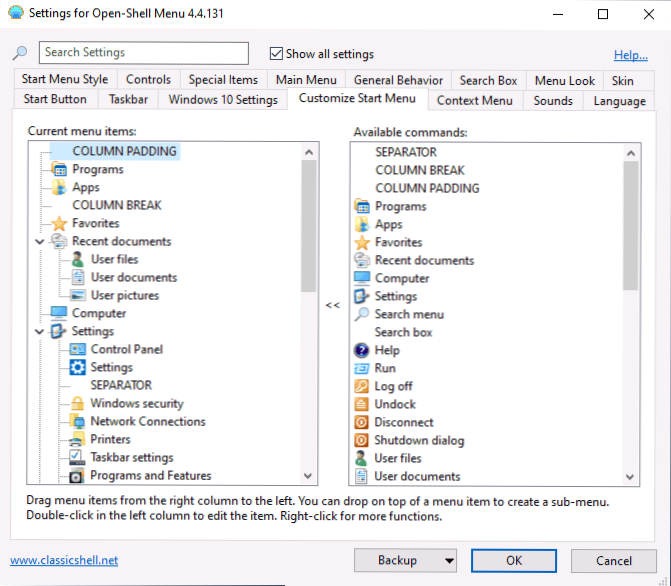
Нижче - Кілька прикладів класичного меню Початок у Windows 10 за допомогою меню Open -Shell.
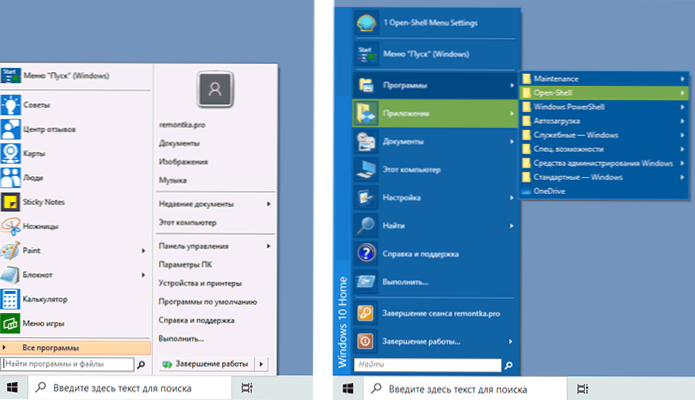
Ви можете завантажити останню версію Open Shell на офіційній сторінці розробника https: // github.Com/Open-Shell/Open-Shell-Menu/Випуски
- « Помилка 0x80070422 При встановленні оновлення Windows 10 - як його виправити
- Будильник на комп'ютері та ноутбуці Windows 10 »

