Дизайн Windows 10 Попередній перегляд
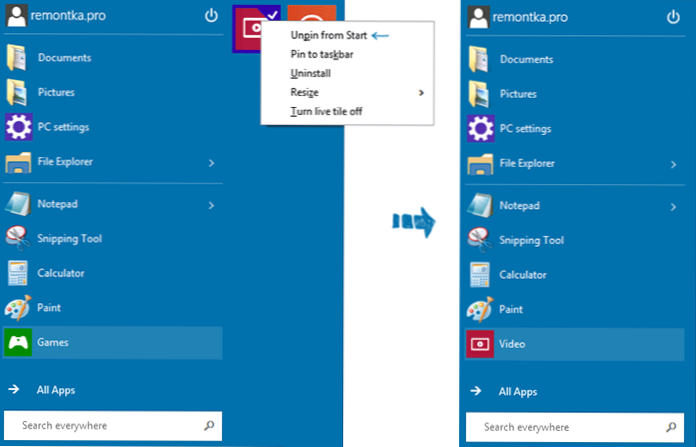
- 3320
- 173
- Mrs. Grant Rice
Кілька днів тому я написав невеликий огляд технічного попереднього перегляду Windows 10, в якому я зазначив, що бачив там нові речі (до речі, я забув згадати, що система завантажується навіть швидше, ніж вісім) і якщо ви зацікавлені У тому, як нова ОС формується за замовчуванням, скріншоти, які ви можете побачити у вказаній статті.
Цього разу ми поговоримо про те, які можливості змінити дизайн у Windows 10 та як ви можете налаштувати його зовнішній вигляд на ваш смак.
Можливості меню починаються в Windows 10
Почнемо з меню, що повертається, почнемо в Windows 10 і подивимось, як змінити його вигляд.
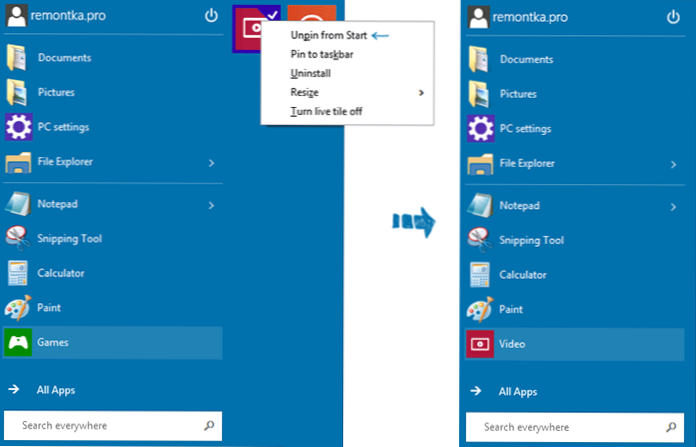
Перш за все, як я вже писав, ви можете видалити всі плитки додатків з правого боку меню, що робить його майже ідентичним для запуску, який знаходиться в Windows 7. Для цього просто натисніть на плитку за допомогою правої кнопки миші та натисніть "Unpin from Start" (відкрутіть у меню «Пуск»), а потім повторіть цю дію для кожної з них.
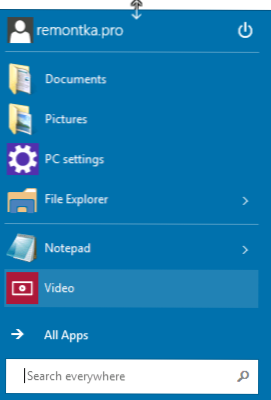
Наступна можливість - змінити висоту меню «Пуск»: просто піднесіть вказівник миші до верхнього краю меню та потягніть його вгору або вниз. Якщо в меню є плитка, вони перерозподілять, тобто, якщо ви зробите це нижче, меню стане ширшим.
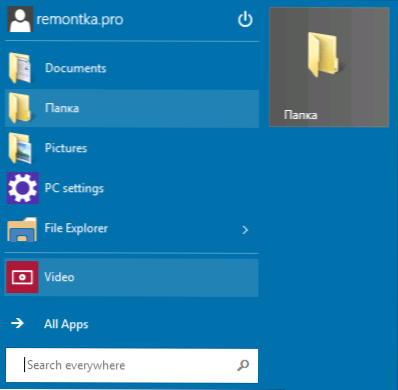
Ви можете додати майже будь -які елементи до меню: ярлики, папки, програми - просто натисніть на елемент (в провіднику, на робочому столі тощо.С.) за допомогою правої кнопки миші та виберіть "Pin для запуску" (додайте до меню "Пуск"). За замовчуванням елемент фіксується в правій частині меню, але ви можете перетягнути його до списку зліва.
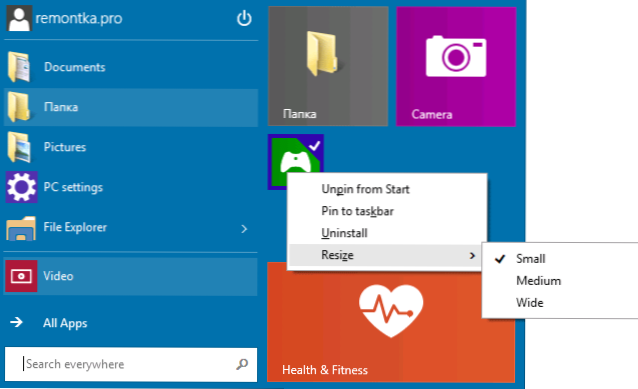
Ви також можете змінити розмір плитки програми за допомогою меню "Зміна розміру", як і на початковому екрані в Windows 8, який, за бажанням, можна повернути через налаштування меню "Пуск", клацніть правою кнопкою миші на Панель "Властивості" - "Властивості". Там ви також можете налаштувати точки, які відображатимуться та як саме вони будуть показані (відкриті чи ні).
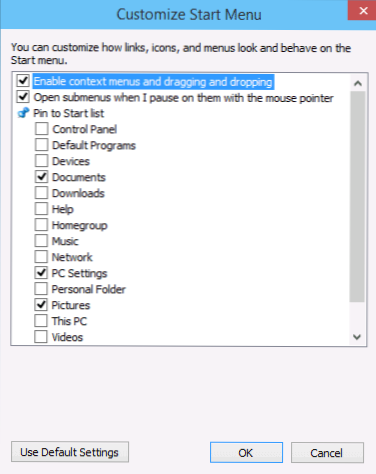
І нарешті, ви можете змінити колір меню «Пуск» (колір панелі завдань та меж вікон також зміниться), для цього натисніть праву кнопку в порожньому місці меню та виберіть «Персоналізувати "Пункт (персоналізувати).
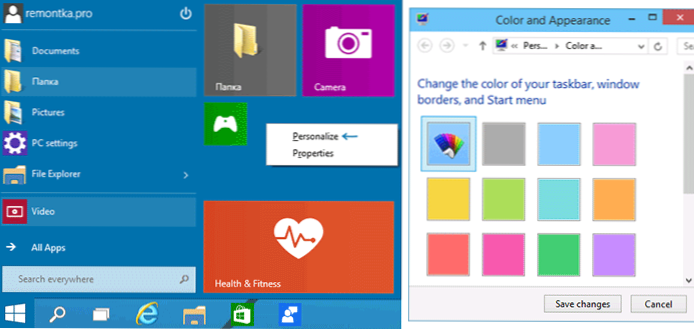
Ми видаляємо тіні з вікон ОС
Одне з перших речей, які я звернув увагу на Windows 10 - тіні, відкинуті Windows. Особисто вони їх не любили, але їх можна зняти за бажанням.
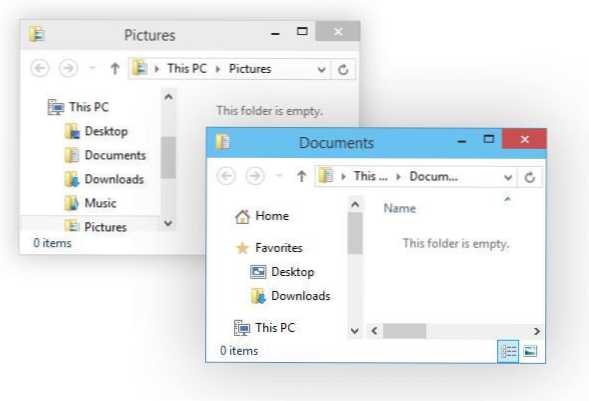
Для цього перейдіть до точки управління "Система" (системи), виберіть елемент "Розширені налаштування системи" (Розширені налаштування системи), на вкладці "Налаштування" (Налаштування) та відключення "Показати тіні під вікнами" (Показати Shadows під вікнами).
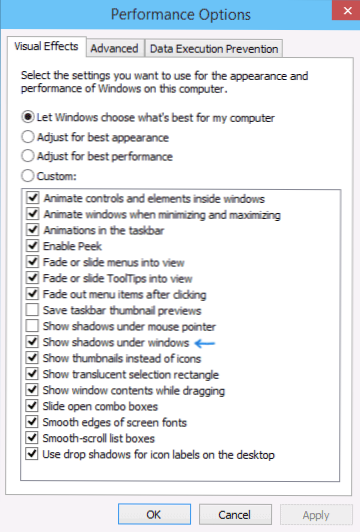
Як повернути свій комп’ютер на робочий стіл
Як і в попередній версії ОС, у Windows 10 на робочому столі є лише один значок - кошик. Якщо ви звикли до цього, є також "мій комп'ютер", а потім повернути його, натисніть на праву кнопку миші з таблиці Scratch та виберіть елемент персоналізації (персоналізація), після чого "Змінити піктограми робочого столу" (змініть працівника Піктограми ліворуч.
![]()
Теми для Windows 10
Стандартні теми дизайну в Windows 10 не відрізняються від тих, що є у 8 -й версії. Однак, майже одразу після випуску технічного попереднього перегляду, з’явилися нові теми, спеціально «загострені» під новою версією (я побачив першу з них на Deviantart.com).
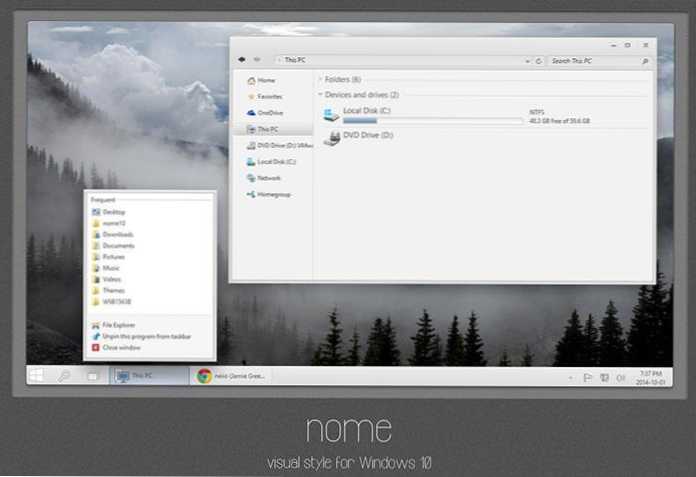
Щоб встановити їх, спочатку використовуйте патч UXSTYL. Ви можете завантажити його з веб -сайту UXSTYLE.com (версія для порогу Windows).
Швидше за все, нові можливості налаштування появи системи, робочого столу та інших графічних елементів (згідно з моїми відчуттями, Microsoft з’явиться до цих точок, що ввімкнуть ці точки). Тим часом я описав, що є на даний момент.
- « Видалення небажаних програм у інструменті видалення рекламного програмного забезпечення Bitdefender
- Робота з PDF -файлами в програмі Shaper PDF »

