Очищення диска Windows в розширеному режимі

- 3810
- 431
- Alfred Leuschke
Багато користувачів знають про вбудовану утиліту Windows 7, 8 та Windows 10 - очищення очищення, що дозволяє видаляти різні види тимчасових систем системи, а також деякі системні файли, які не потрібні для персоналу ОС. Переваги цієї утиліти порівняно з найбільш різними програмами для очищення комп'ютера полягають у тому, що при використанні його навіть користувача -початківця, швидше за все, нічого не зашкодить у системі.
Однак мало хто знає про можливість запуску цієї утиліти в розширеному режимі, що дозволяє очистити комп'ютер з ще більш різних файлів та компонентів системи. Йдеться про цей варіант використання утиліти для очищення дисків, про яку буде обговорено статтю.
Деякі матеріали, які можуть бути корисними в цьому контексті:
- Як очистити диск непотрібних файлів
- Як очистити папку WinSXS у Windows 7, Windows 10 та 8
- Як видалити тимчасові файли Windows
- Як очистити папку DriverStore/Firenerepository (як правило, дуже велика)
Запуск утиліти для очищення дисків з додатковими варіантами
Стандартний спосіб запуску утиліти для очищення диска Windows - це натиснути клавіші Win+R на клавіатурі та ввести CleanMgr, а потім натиснути OK або Enter. Він також може бути запущений у розділі "Адміністрація" управління.
Залежно від кількості розділів на диску, з’явиться вибір одного з них, або список тимчасових файлів та інших елементів, які можна очистити, буде відкритий негайно. Натиснувши кнопку "Чисті системні файли", також можна буде видалити додаткові речі з диска.

Однак, використовуючи розширений режим, ви можете виконати ще більше "глибокого очищення" та використовувати для аналізу та видалення ще не зовсім необхідних файлів з комп'ютера або ноутбука.
Процес запуску диска Windows з можливістю використання додаткових параметрів починається з запуску командного рядка від імені адміністратора. Ви можете зробити це у Windows 10 та 8 через меню клацання правою кнопкою миші за кнопкою «Пуск» та в Windows 7 - просто вибравши командний рядок у списку програм, натиснувши на нього правою кнопкою миші та вибираючи «Запуск запуску адміністратор ". (Детальніше: Як запустити командний рядок).
Після запуску командного рядка введіть таку команду:
%systemroot%\ system32 \ cmd.Exe /C Cleanmgr /Sageset: 65535 та Cleanmgr /Sagerun: 65535
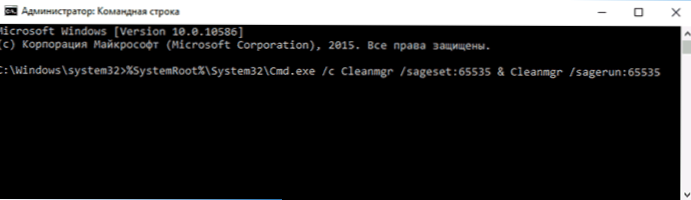
І натисніть Enter (після цього, поки ви не завершите дії з очищення, не закривайте командний рядок). Диск Windows відкривається з великим, ніж зазвичай, за кількістю балів, щоб видалити непотрібні файли з HDD або SSD.
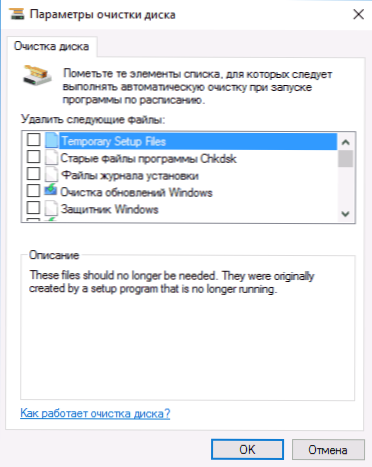
Список включатиме наступні моменти (ті, що з’являються в цьому випадку, але відсутні у звичайному режимі, виділяються):
- Тимчасові файли налаштування
- Старі файли програми CHKDSK
- Файли журналу інсталяції
- Очищення оновлень Windows
- Windows Defender
- Файли журналів Windows Update
- Завантажені програмні файли
- Тимчасові Інтернет -файли
- Файли пам'яті Demba для системних помилок
- Міні-Дампінг-файли для системних помилок
- Файли, що залишилися після оновлення Windows
- Архів користувачів звітів про помилки
- Черги користувача звітів про помилки
- Системні архіви звітів про помилки
- Системні черги звітів про помилки
- Тимчасові файли звітів про помилки
- Файли встановлення Windows ESD
- BranchCache
- Попередні установки Windows (див. Як видалити папку Windows.Старий)
- Кошик
- Вміст роздрібної торгівлі офлайн
- Резервувати копії пакету оновлення
- Тимчасові файли
- Тимчасові файли Windows
- Ескіз
- Історія файлів користувачів
Однак, на жаль, у цьому режимі він не відображає, скільки місця на диску займає кожен із предметів. Також з таким запуском з точок очищення "драйвери драйверів пристроїв та файли оптимізації доставки" зникають.
Так чи інакше, я думаю, така можливість в утиліті CleanMgr може бути корисною та цікавою.

