Перегляньте встановлення, конфігурацію, використання Manjaro Linux
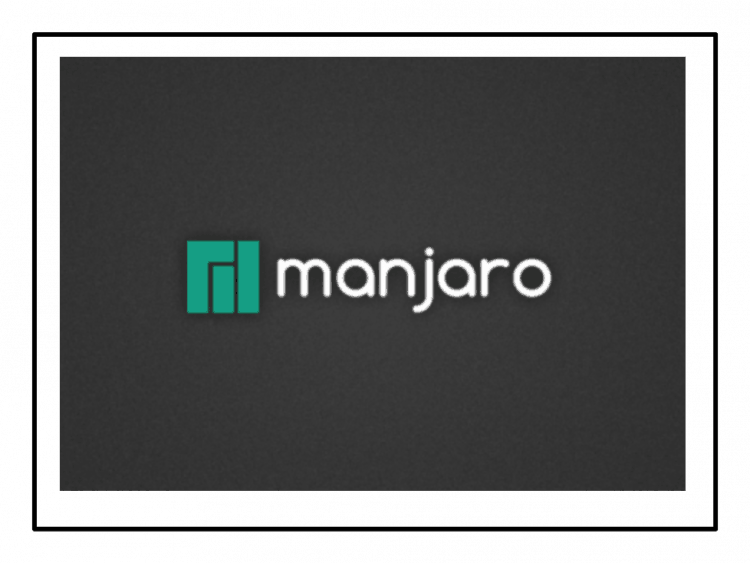
- 4876
- 1412
- Manuel Smith
Зміст
- Установка Manjaro Kde
- Система та основне оновлення
- Встановлення та конфігурація
- Повна підтримка російської мови
- Встановлення, оновлення, видалення програм у Манджаро
- Де знайти в плазмі Манджаро та KDE
- Манджаро на робочому столі: Вердикт
На другому місці в рейтингу Lawtrowatch, одразу після монетного двору Linux відбувається розподіл Manjaro Linux. Це модифікація Arch Linux, як Mint або Ubuntu - Debian Modification.
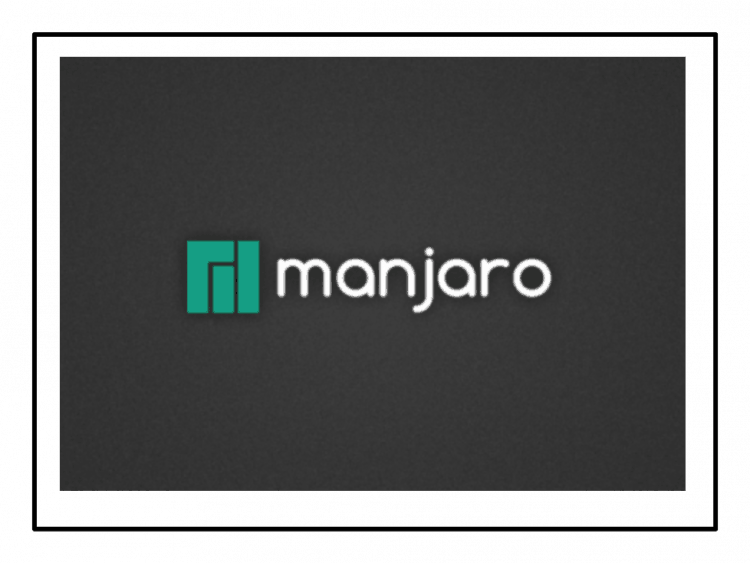
Розробники Manjaro намагалися зробити таку ж потужну та зручну систему, як і м'ята. Судячи з популярності, вони це зробили добре. Він підкупив мене, не вимагаючи чогось ремонту, постійно налаштувати і навіть відкривати консоль взагалі, яка для Linux, відверто кажучи, досягнення. Манджаро має графічні інструменти для всього необхідного, і він ідеально налаштований одразу після встановлення.
У статті я розповім вам, як встановити Manjaro Kde, і як налаштувати деякі речі для комфортної роботи. Загалом, ви можете завантажити інсталяційні зображення Манджаро з різними графічними середовищами та снарядами:
- Xfce
- Kde плазма
- Гнома
- Кориця
- Поглиблювати
- LXDE
- Бунгій
- Поєднати
- LXQT
- i3
- BSPWM
І кожен з них доопрацьований до загального рівня Манджаро. Я використовую KDE Plasma, і можу сказати, що в Манджаро це графічне середовище, ймовірно, зібрано краще, ніж у будь -якому іншому Linux. Тож Манджаро Кде можна рекомендувати як найкращий розподіл KDE.
Ви можете завантажити зображення ISO Manjaro на офіційному веб -сайті проекту. Потім напишіть на флеш -накопичувачі USB (або DVD) за допомогою програми Rufus.
Установка Manjaro Kde
На екрані запуску LiveUSB Manjaro ви можете налаштувати язик, макет, часовий пояс та тип відео -дайвера. Я нічого не встановив, але негайно вибрав завантаження манджаро.
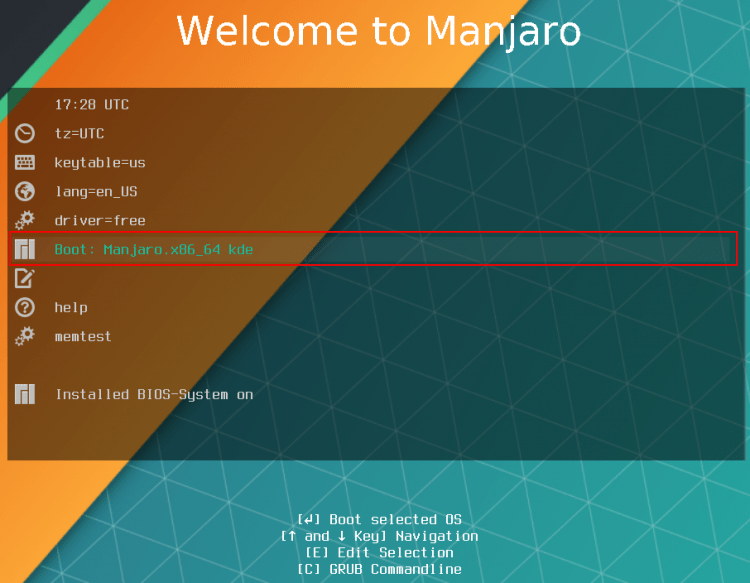
Система завантажується в графічне середовище KDE плазма. На настільних 3 ярликах: інсталятор Manjaro, посібник користувача (на жаль, англійською мовою) та додаток консолі архітектора Manjaro - з ним ви можете зібрати власну версію розподілу з мінімальної збірки, з вашою графічною оболонкою та попередньо встановленим програми.
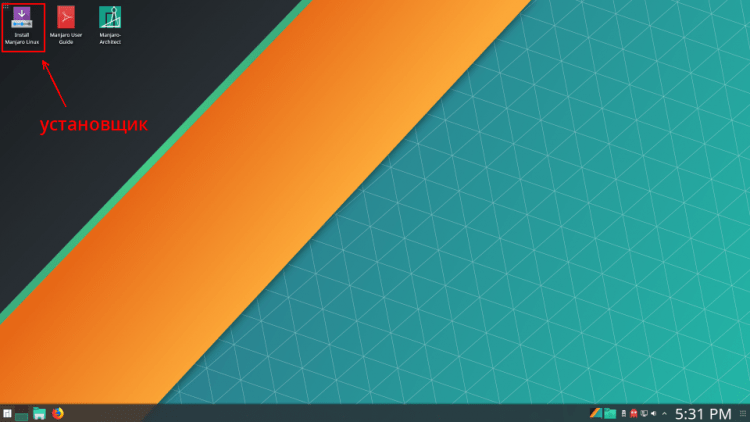
Перед встановленням системи краще підключитися до Інтернету. У системному лотку є мережевий віджет, там ви можете знайти з'єднання (провідний, Wi-Fi), якщо це необхідно, введіть пароль і підключити.
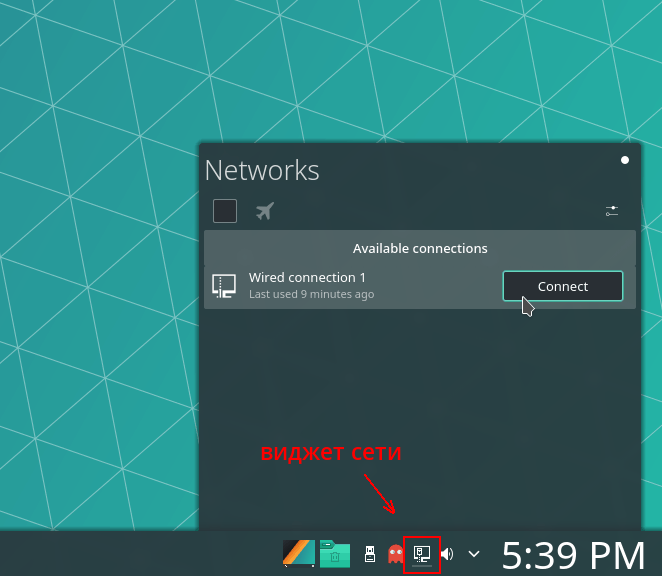
Тепер ви можете встановити систему. Я натискаю на встановлення піктограми Manjaro Linux та у інсталяторі, який відкрився, я негайно вибираю російську мову. Зауважте, що в Manjaro KDE миша налаштована на один клацання, а не подвійний - як на Інтернет -сторінках.
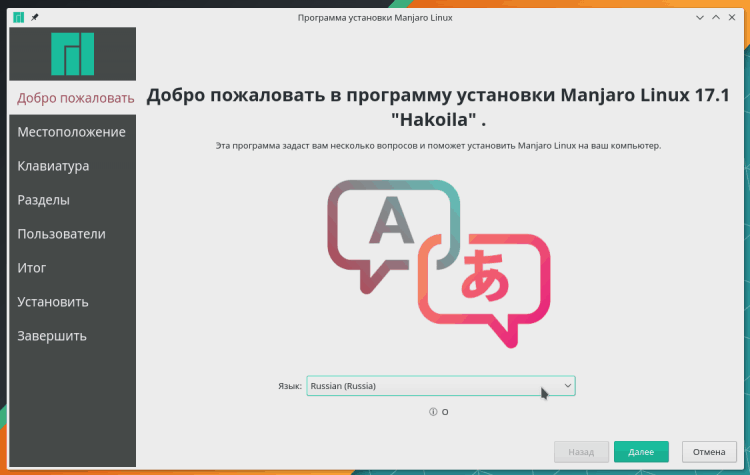
Я вибираю часовий пояс, а мову системи та дату, час, валюти вже встановлені на російській мові.
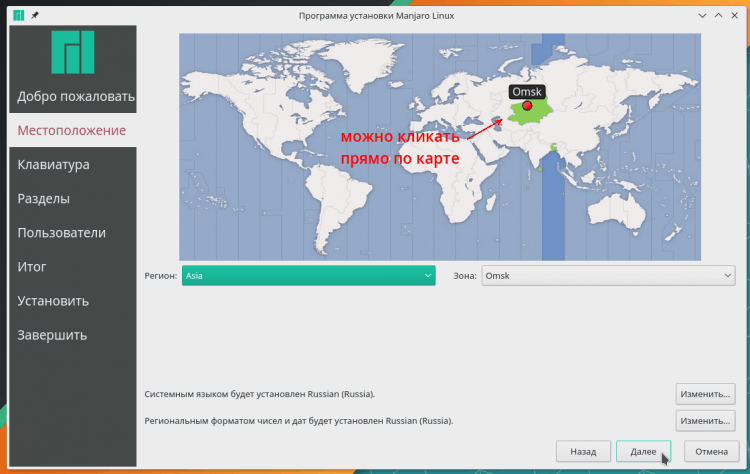
Тепер вам потрібно вибрати макет клавіатури за замовчуванням. Я завжди вибираю англійську макет, і рекомендую робити це так само, і додаю російського після встановлення системи. Більше того, незалежно від розподілу. Це краще, адже ви можете представити лише імена користувачів та паролі англійською мовою, а російський макет може призвести до неприємних сюрпризів.
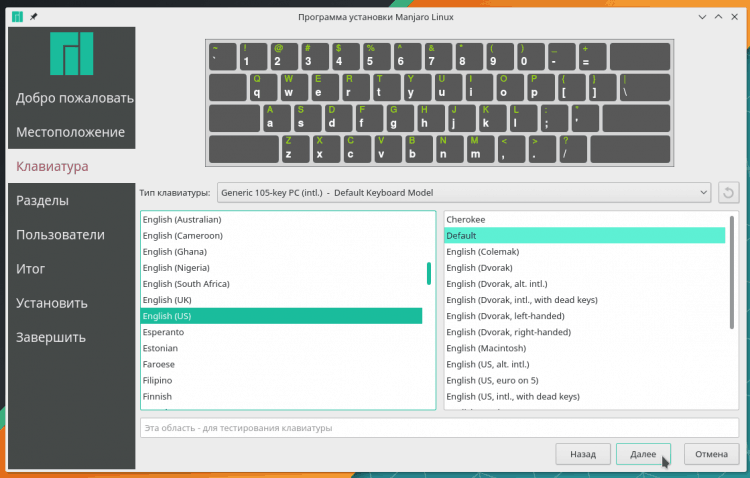
Робота починається з приводу (жорсткий диск або SSD), на якому я встановлюю систему. Якщо у нього вже є якась операційна система, як, наприклад, мої Windows, то інсталятор пропонує 4 варіанти:
- "Встановіть поблизу" - це потрібно вибрати, якщо привід розділений на секції, а на будь -якому з них достатньо вільного місця. Інсталятор дає розділ і зменшує його розмір слайдера, а у звільненому місці робить розділ для Манджаро.
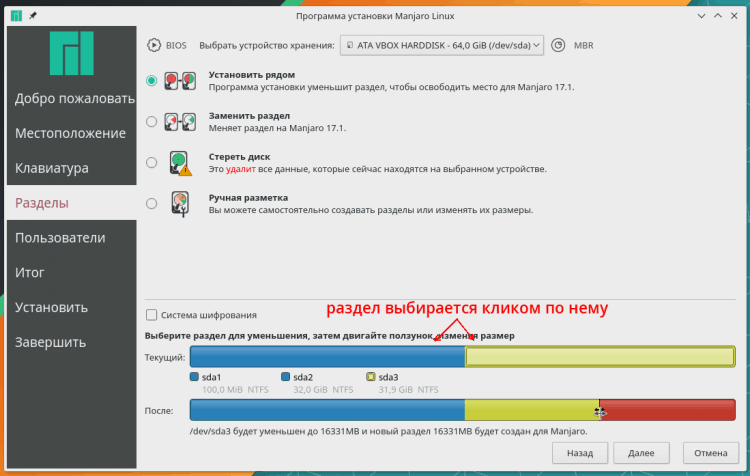
- "Замініть розділ" - опція для того ж корпусу, що і перший, але інсталятор не зменшить вибрану секцію, але видаляє його та зробить на своєму місці секцію системи Манджаро. Ви можете вибрати, якщо будь -який розділ взагалі не потрібен. Просто мій випадок - у другому великому розділі я не маю нічого важливого.
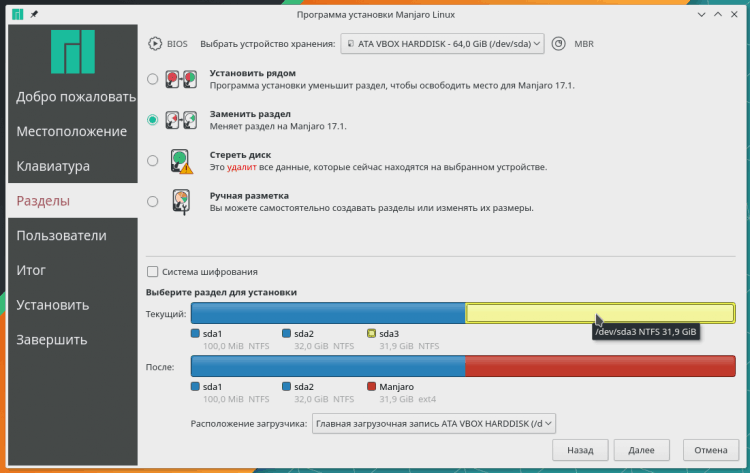
- "Отримайте диск" - якщо на весь накопичувач немає необхідних даних, то інсталятор деліфує всі розділи і замість цього робить маркування манджаро. У моєму випадку це був би розділ підрозділу (своп) розміром 8,5 ГБ, а решта місця на привід йтимемо до системи.
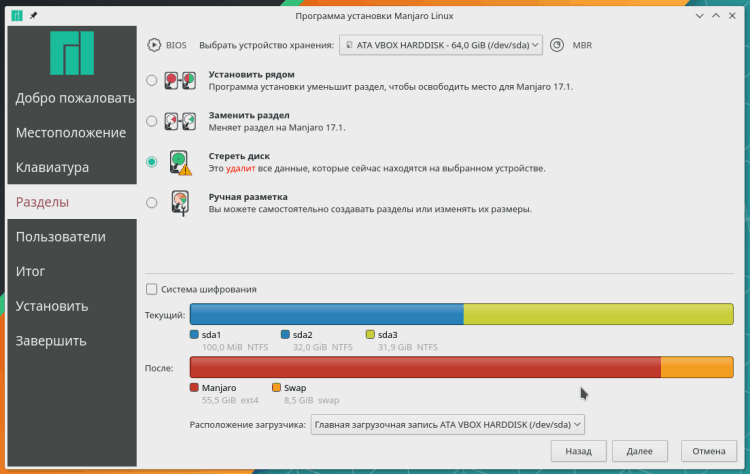
- "Ручне маркування" - інсталятор миє руки і повністю передає мені контроль над секціями. В принципі, я міг би вибрати другий варіант, але мені краще поговорити про ручне маркування драйву.
Все дуже просто - я вибрав бажаний (точніше, непотрібний) розділ, щоб відредагувати його.
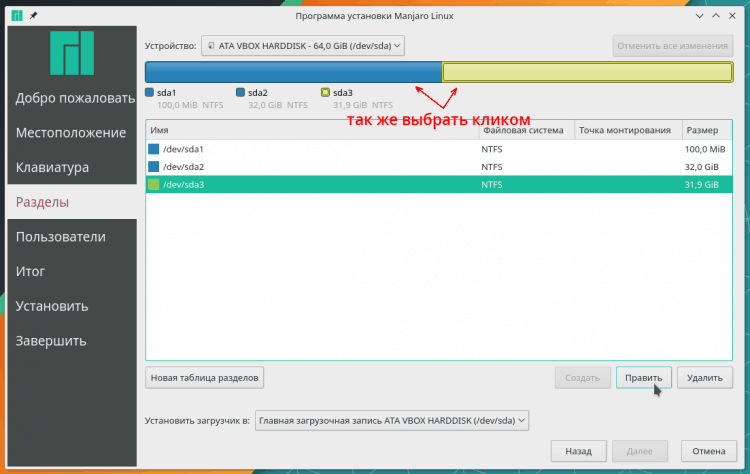
У вікні редагування розділу для нього ви можете вибрати одну з півтора десятків файлових систем. Для звичайного домашнього комп’ютера найкращий вибір - ext4. Ця сучасна файлова система дуже швидка і надійна, тому в світі Linux це найпопулярніша. Він використовується на серверах з величезними приміщеннями для зберігання даних та на смартфонах, що знаходяться під контролем Android. А для домашнього комп’ютера немає вибору кращого ext4.
Окрім EXT4, інсталятор пропонує інші файлові системи:
- Ext2, ext3 - старі версії ext, далеко не так швидко і безпечно, тому не має сенсу їх вибирати зараз.
- BTRFS - це остання файлова система, яка може стиснути файли, рейдові машини, зображення (знімки), гаряче з'єднання та відключення приводів. На жаль, це працює дуже повільно на жорстких дисках, t.До. Оптимізований для SSD. Отже, на HDD - ext4, на SSD ви можете btrfs.
- F2FS - файлова система Samsung, вона розроблена спеціально для флеш -дисків типу SSD. Це працює дуже швидко, але для повсякденного використання все ще непридатне через часті помилки та збої.
- XFS - хороша файлова система, її часто використовують на серверах, особливо для баз даних. XFS працює дуже швидко з великими файлами та підтримує читання/запис у режимі реального часу. Для робочого столу не найкращий вибір.
- JFS - створений IBM, не світить характеристиками з одного і того ж ext4, тому немає сенсу його використовувати.
- Рейзер - оптимізований для невеликих файлів, в роботі з величезною кількістю «дрібниць», іноді швидше, ніж ext4. Не розвивається давно, і перспективи його підтримки в ядрі Linux під сумнів.
- NTFS, FAT16, FAT32 - Не зрозуміло, чому в інсталяторі ці діти, що не мають інтересу, я намагався встановити Manjaro на NTFS, і це передбачувано закінчилося помилкою. Linux використовує систему доступу, яка не знаходиться на NTF та жиру.
- Linuxwap - це маркування для плавання. Краще не скласти розділ, а файл розмаху в розділі системи.
Кожен розділ встановлений (підключений) у якомусь каталозі. Системний розділ у Linux встановлений у "/". Це корінь системи, основа всієї ієрархії каталогів та файлів.
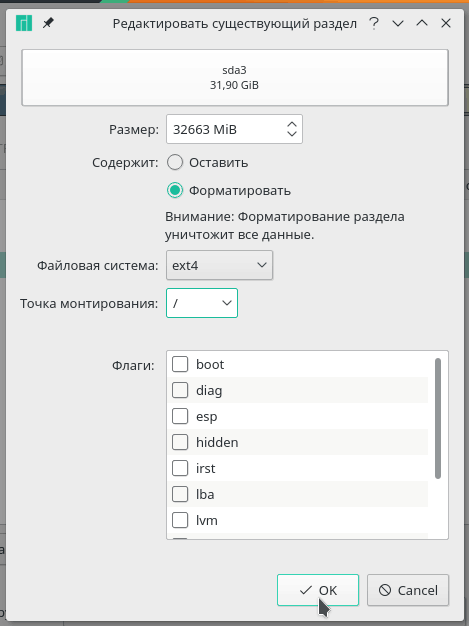
Далі я додав користувача з нескладним іменем і встановив для нього пароль. Для зручності краще встановити прапорець "Використовуйте той самий пароль для облікового запису адміністратора". Тоді вам не доведеться запам'ятати два різні паролі.
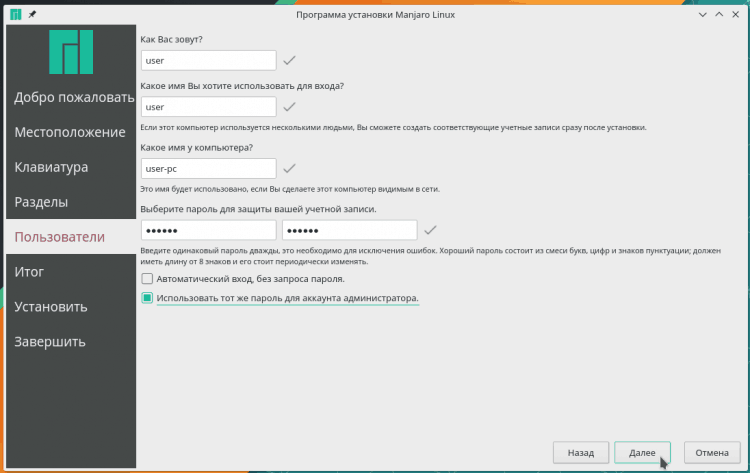
Залишається підтвердити його наміри та запустити процес встановлення Манджаро. Як довго це триватиме, залежить від обладнання.
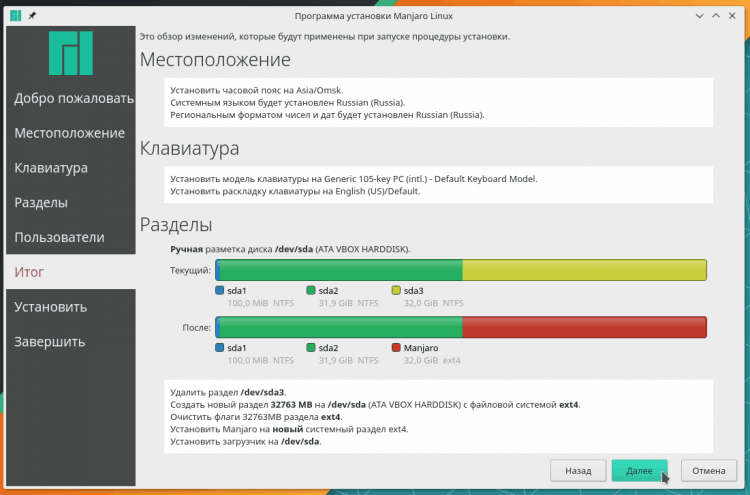
Чекаючи завершення установки, я перезавантажив комп'ютер.
Система та основне оновлення
Відразу після установки система повинна бути оновлена, це загальне правило, ймовірно, для всіх операційних систем, не тільки для Linux. Манджаро-це прокатка, програми в ньому постійно оновлюються, і немає прив’язки до версій. Таким чином, оновлення можуть накопичити неабияку суму.
Я запустив Octopi, це графічний інтерфейс до менеджера пакетів PACMAN, у головному меню його називають "Встановлення та зняття програм". Перше - синхронізувати сховища, t.Е. Завантажити індекси поточного стану сховищ.
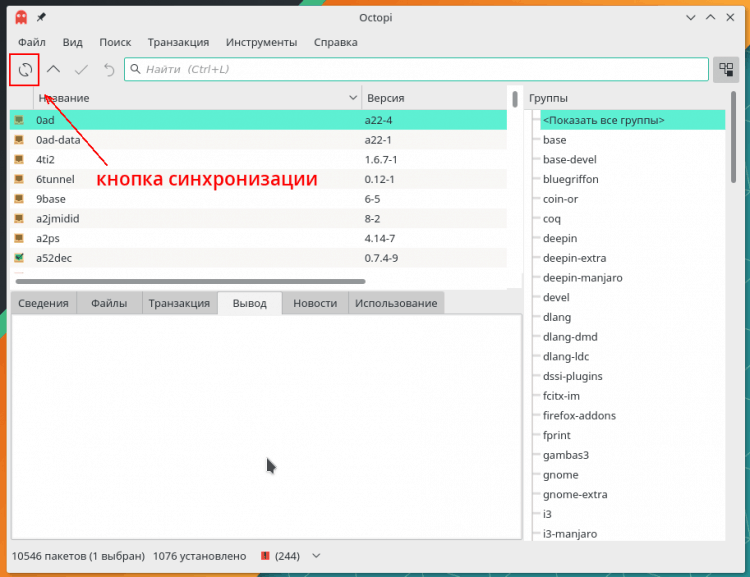
Тепер ви можете оновити систему. Для цього у восьминога є дві кнопки.
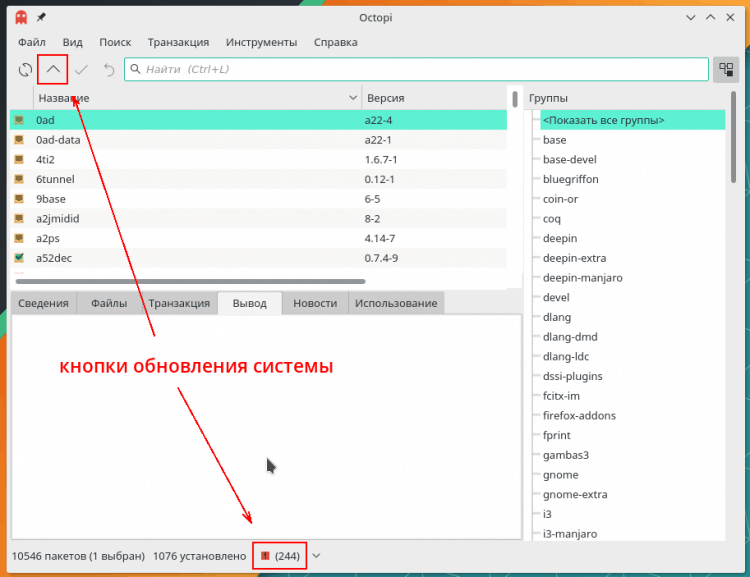
Він покаже, які пакети та які версії будуть встановлені.
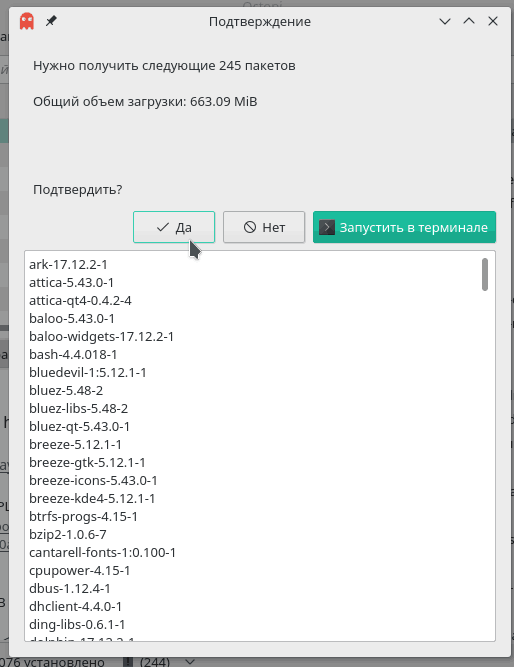
Процес оновлення може бути затримано, особливо якщо Інтернет слабкий. Якщо швидкість стрибка велика, а SSD встановлюється на комп’ютері, то навіть сотні оновлень встановлюються дуже швидко, за лічені хвилини. Пакман, який використовується в Манджаро, я б назвав найшвидшого менеджера пакетів у Linux. Встановлення однієї програми, як правило, може зайняти кілька секунд.
Цікаво, що Пакман не знає, як частково оновлювати систему - необхідно або розміщувати всі оновлення, чи ні. Це наслідок філософії Arch Linux, для якої Pacman розробив: користувач завжди повинен мати новітні програми. Політика Манджаро дещо відрізняється - тут сховища поділяються на 3 гілки: стабільні, тест і нестабільні. Якщо в нестабільних пакетах оновлюються негайно, як у арці, то в нових стабільних версіях вони падають із затримкою, після їх "бігу -in". Тож розробники Manjaro досягають, що оновлення не викликають проблем користувачам.
Я використовую тестову гілку, оновлення в ньому настільки ж необмежена, як у стабільній, але приходьте швидше. Але користувач початківця не має сенсу повторювати це позаду мене - навіть у стабільній гілці, щоденні програми, такі як браузери та гравці, регулярно оновлюються. Але системні пакети оновлюються набагато рідше.
Після закінчення оновлення необхідно перезапустити систему. За бажанням ви можете перейти на нове ядро, якщо є така можливість. На мою думку, ядро Linux - це одна з тих речей, якими стає краще з кожною новою версією, тому я завжди вибираю свіжіше ядро. Щоб вибрати версію ядра в Манджаро, також має власну корисність. Я відкрив його через "Системні параметри", натиснувши на модуль "Core". Щоб перейти на потрібне ядро, вам просто потрібно натиснути "установку".
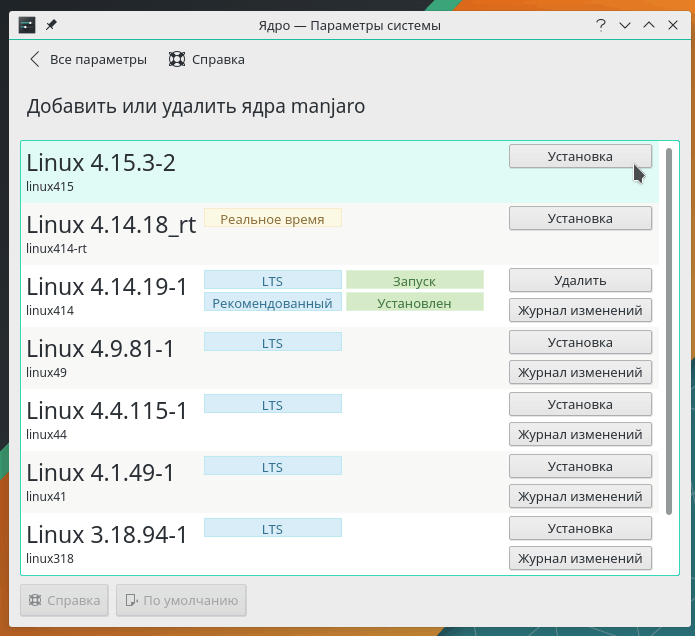
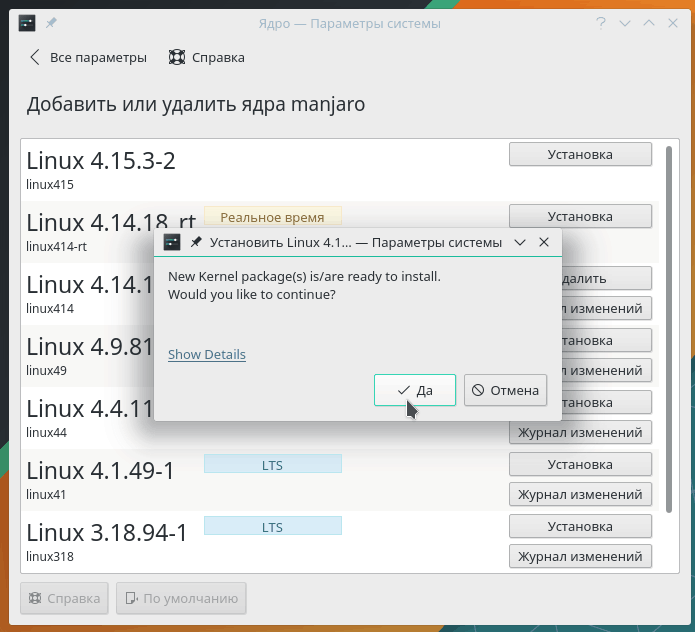
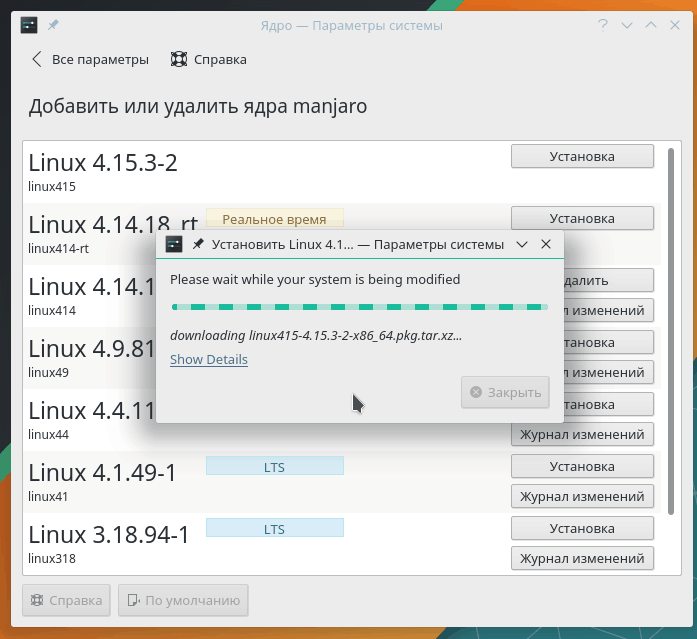
Потім перезапустіть систему. Цікаво, що утиліта пропонує версії RT - це ядро Linux з реальними патчами, які часто використовуються для роботи зі звуком. З мого власного досвіду я можу сказати, що RT-Yadra досить стабільна, але іноді з ними система завантажується лише з другого чи третього разів. Але на звичайному робочому столі не потрібно використовувати RT-YARD.
Встановлення та конфігурація
Немає проблем на комп’ютерах з відеокарками Intel та AMD - драйвери для них розташовані прямо в ядрі Linux, і все працює сама по собі, нічого не потрібно. Що стосується відеокартів Nvidia, ви повинні щось зробити самостійно. Справа в тому, що Nvidia виробляє для Linux власного драйвера, який не входить до ядра, але встановлюється окремо. Цей драйвер повинен бути встановлений.
Для цього Манджаро має фірмову корисність роботи з обладнанням. Він розташований у "системних параметрах" KDE.
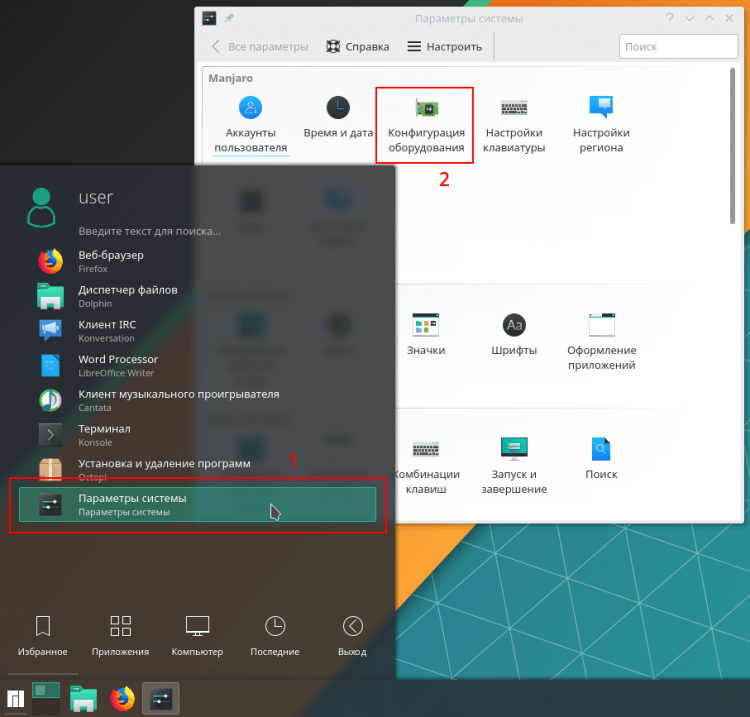
За замовчуванням Linux використовує відкритий драйвер для Novidia - Nouveau Video (вимовляється як "nouvo"). Для старих відеокарт (старший Geforce 9000) краще використовувати їх, адже власний водій Nvidia працює на них. Немає сенсу вибирати модер на нових відеокарках, t.До. Він слабкий у 3D -графіці. Однак Nouveau також має переваги: він підтримує "рідну" резолюцію монітора в консолі та працює з Wayland. Однак сама плазма KDE все ще нестабільна з Wayland.
У багатьох розподілах встановлення драйвера NVIDIA незручно, і в Манджаро вам просто потрібно натиснути кнопку "Авто -встановити фірмовий драйвер" і чекати.
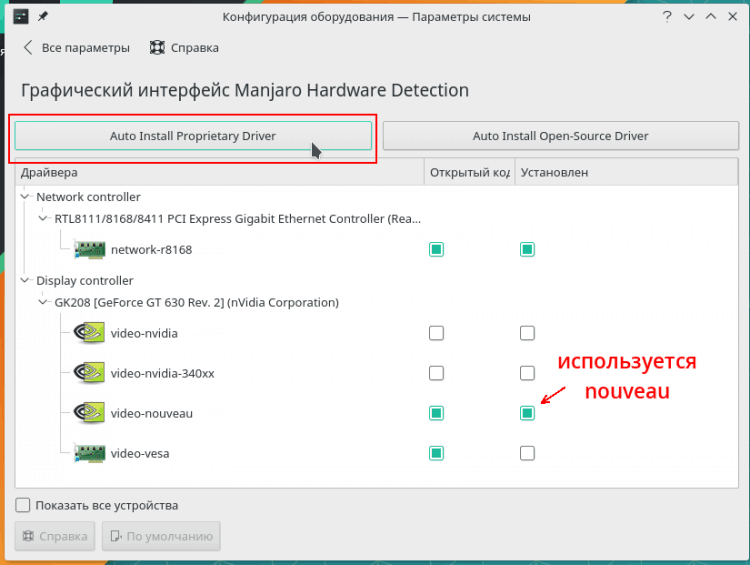
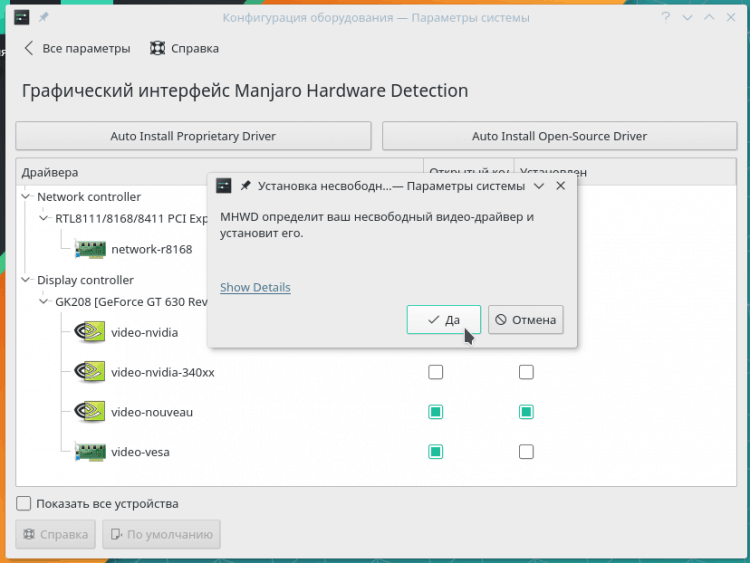
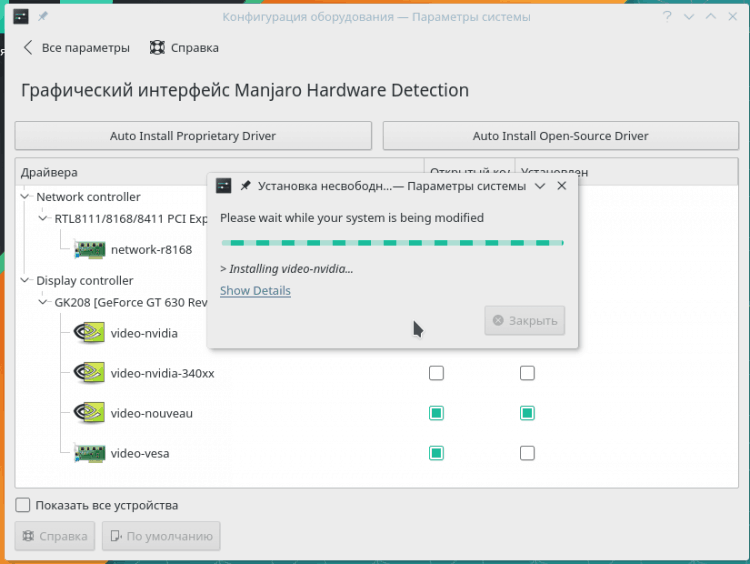
Зачекавши кінця встановлення, я перез.
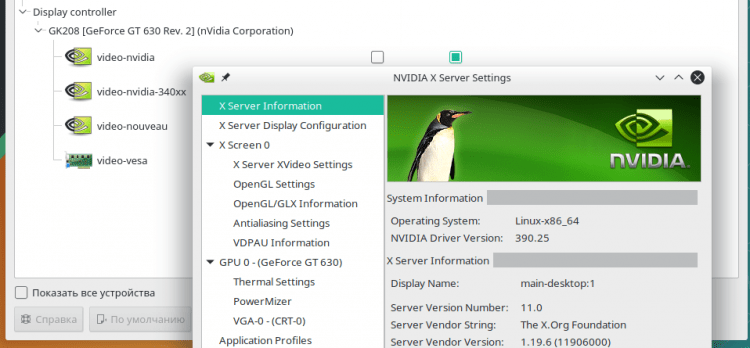
З цим водієм, з усією його функціональністю та стабільністю, є деякі проблеми. Наприклад, стомлюючі - горизонтальні розриви динамічної картини. Я завжди стикаюся з стомлюючим, зараз на восьмому відеокарті з Nvidia. Тому, одразу після встановлення системи, я відкриваю утиліту налаштувань NVIDIA та ввімкніть вертикальну синхронізацію VSYNC. Утиліта можна знайти в головному меню, у розділі "Налаштування". Вам потрібно натиснути "Налаштування OpenGL" і покласти дві кліщі: "Синхронізація в VBlank" та "Дозволити перегортання".
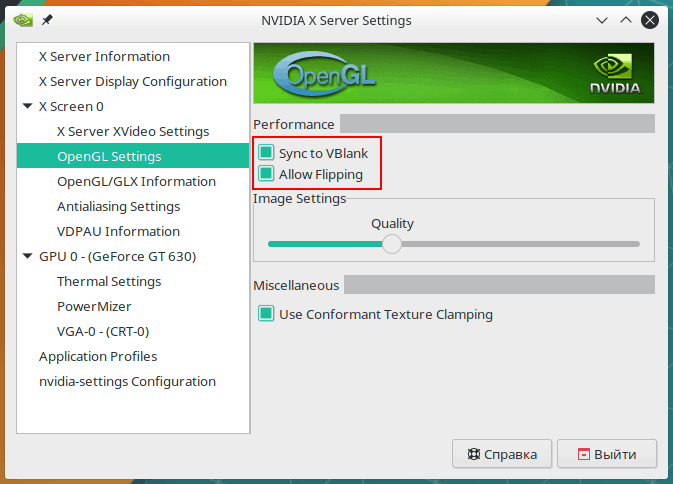
Тепер трохи хитрості. Менеджер вікон Kwin, який використовується в плазмі KDE, знає, як працювати з буфером потрійного персоналу, що робить креслення графіки дуже плавно. Особисто для мене це незручно, коли рухи на екрані анімації виглядають як сухано, оскільки деякі частини кадрів відсутні. Тому я завжди вмикаю потрійну буферизацію.
Спочатку його потрібно активувати на рівні відео -дайвера. Я відкрив файл/etc/x11/mhwd.D/NVIDIA.COF в текстовому редакторі та до розділу "Пристрій" додали два рядки:
Варіант "noflip" "false"
Варіант "triplebuffer" "true"
Перша лінія забороняє відключити гортання OpenGL (перегортання значно підвищує продуктивність), а другий, насправді, активує потрійне буферизацію. Файл, що підлягає редагуванню, знаходиться в системному каталозі /тощо, тому для підтримки змін від мене потрібно було ввести пароль адміністратора.
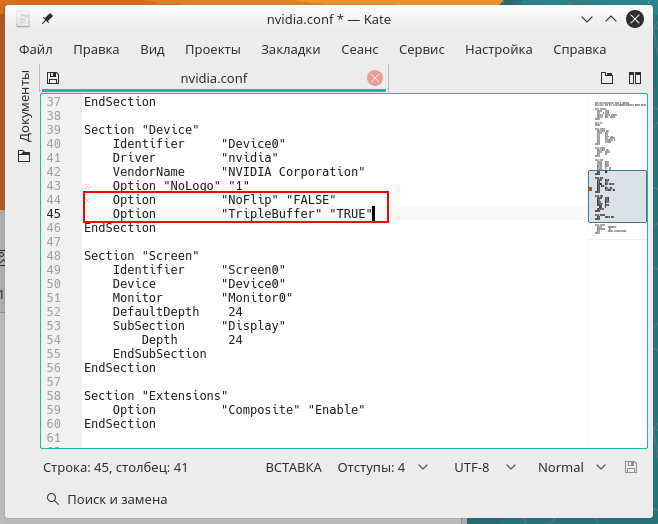
Другий крок - включення потрійної буферизації у самому менеджері вікон Квін. Для цього йому потрібно передати змінне середовище kwin_triple_buffer = 1. Я відкрив файл .Bash_profile, який лежить у домашньому каталозі, і в кінці додав лінію:
Експорт kwin_triple_buffer = 1
Останній крок - перезавантаження системи. Тепер зображення буде гладким, але це не зовсім.
Повна підтримка російської мови
Прагнучи на компактність системи Манджаро, вона не несе локалізації всіх програм десятками мов, а завантажує та встановлює лише ті локалізації, які потребують користувача. Тому після встановлення Манджаро потрібно відкрити «Параметри системи» та вибрати модуль «Мовні пакети». Утиліта покаже, які локалізації можна встановити, і пропонує це зробити. Немає причин відмовлятися від такої послуги.
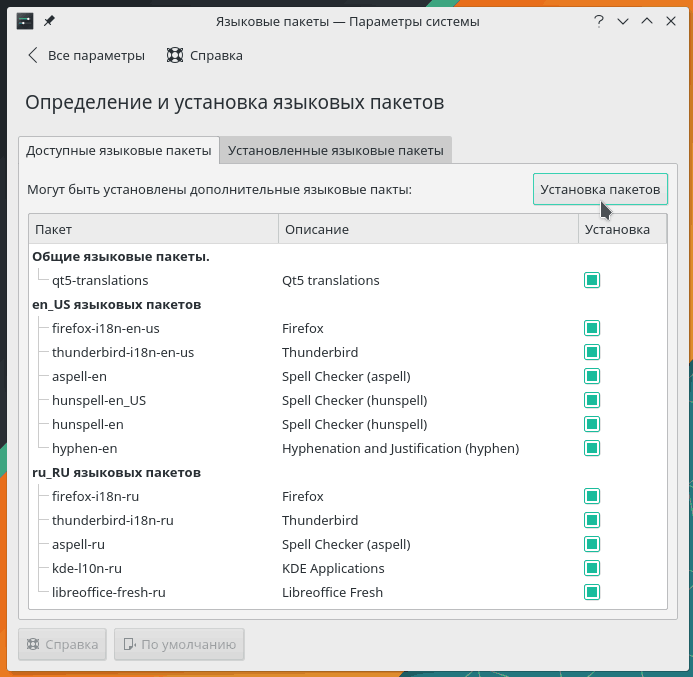
Вони встановлюються так само, як і драйвери та ядра, тому немає нічого нового, ви можете негайно продовжити, щоб додати російську компонування клавіатури в "системні параметри". Налаштування модуля макетів у плазмі KDE схожі на божевілля. Ви не можете просто взяти і додати макет, спочатку потрібно встановити прапорець "Налаштувати".
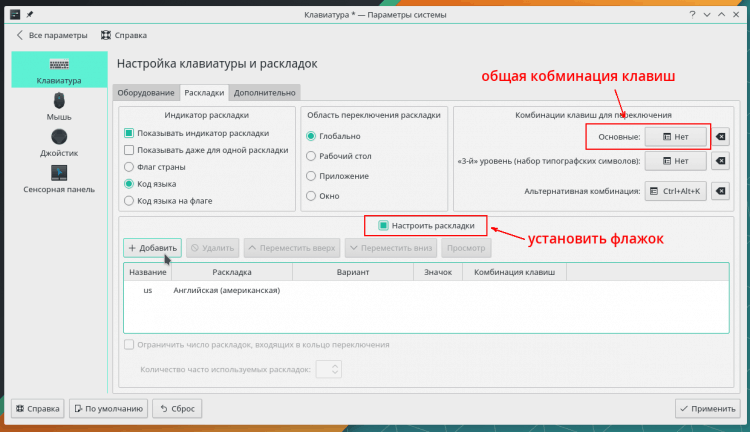
Макет вибирається у другому списку крапель, який підписав "макет". Там ви також можете встановити комбінацію ключів, щоб увімкнути цей макет.
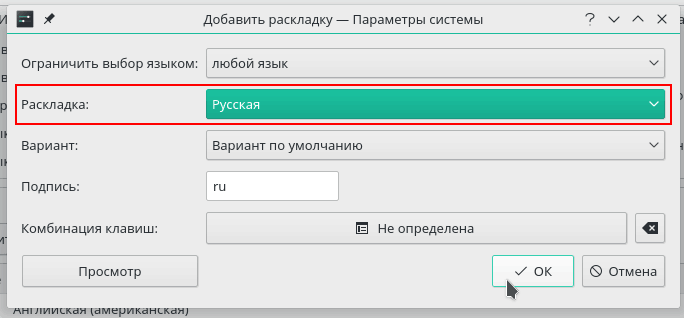
Тепер вам потрібно встановити загальну комбінацію клавіш для перемикання макетів. Зазвичай я розміщую перемикання на ліву Ctrl+Shift, комусь подобається перемикати макети на Capslock, у списку є багато варіантів.
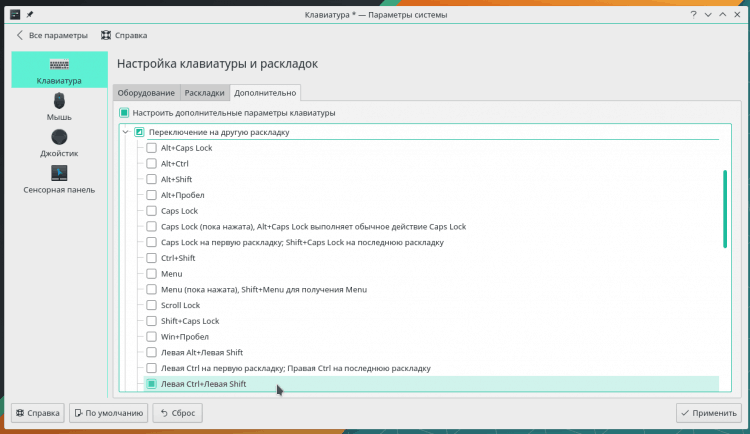
Після кожної зміни не забудьте натиснути "застосувати", щоб зміни починали діяти в системі.
Встановлення, оновлення, видалення програм у Манджаро
Manjaro KDE використовує графічний графічний інтерфейс восьминога для роботи з менеджером пакетів. Він написаний на QT, тому він був обраний для варіанту з KDE, який також написаний на QT. Але мені не подобається восьминога - інтерфейс GTK Pamac набагато кращий і зручніший. Щоб встановити його, я відкрив у пошуку Octopi, представив "Pamac", вибрав перший рядок і назвав контекстне меню з однієї точки з правою кнопкою миші: "Встановіть".
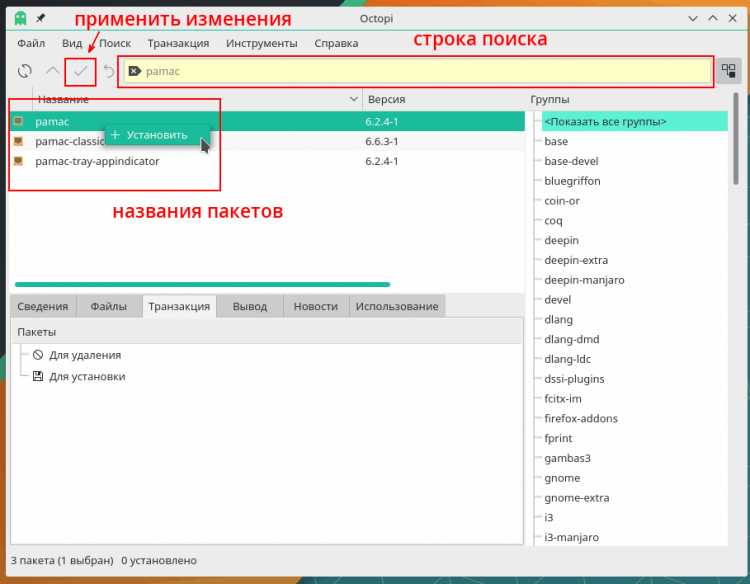
Octopi запропонував додатково встановити пакет Apdancator Pamac-Tray-Apendicator, який я погодився, що це необхідно, щоб ікона Памака висіла в системному лотку. Після цього я застосував зміни, і восьминога встановив програми. Тепер нам потрібно вийти з системи та ввести знову, не перезавантажуючи комп'ютер.
Ікона Pamac з'являється в системному підносі. Червоний колір означає, що вже є оновлення. Щоб відкрити інтерфейс менеджера пакетів, просто натисніть на значок.
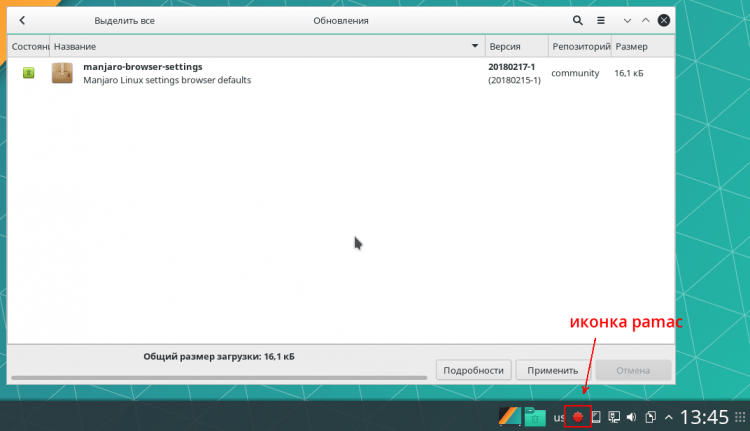
Якщо є оновлення, то PAMAC відкриється негайно зі списком оновлень. Щоб встановити їх, потрібно натиснути кнопку "Застосувати". Після встановлення всіх оновлень значок у лотку стає сірим, і коли ви натискаєте на нього, на ньому відкривається список сумки.
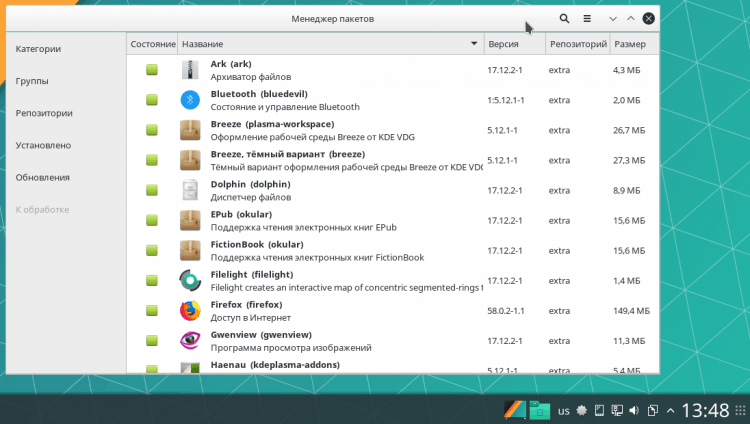
Тепер ви можете видалити непотрібний восьминога та дратівливий термін "Даун -вун Якуаке", який на кожному вході в систему виповзає зверху. Для цього я натиснув кнопку пошуку у заголовку вікна та ввів ім'я в полі пошуку. Світло -зелений квадрат означає, що пакет встановлений у системі, тому я натиснув на всі такі квадрати, і вони стали помаранчевим. Це означає, що пакети будуть видалені.
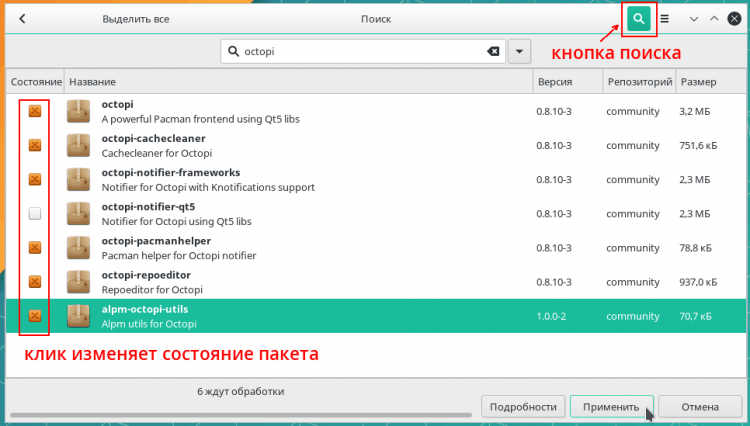
Після застосування змін я також ввів у пошук "Yakuake" і зробив те ж саме, видаливши пакет.
Загалом, коли ви знаєте назву програми, яку потрібно встановити, щоб перейти до неї через пошук - це найшвидше. Наприклад, я хочу встановити Telegram. Я впроваджую "телеграма" у пошук, після чого залишається лише натисканням на його квадрат і застосовувати зміни.
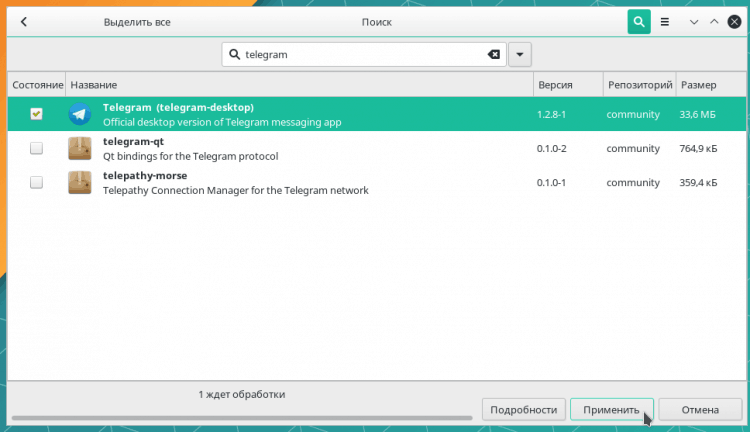
Але коли ти справді не знаєш, що саме ви шукаєте, зручніше використовувати поломку в категорії. Pamac також може сортувати пакети за групами, сховищами та типом установки. Категорії зручні в тому, що вони відповідають категоріям у головному меню.
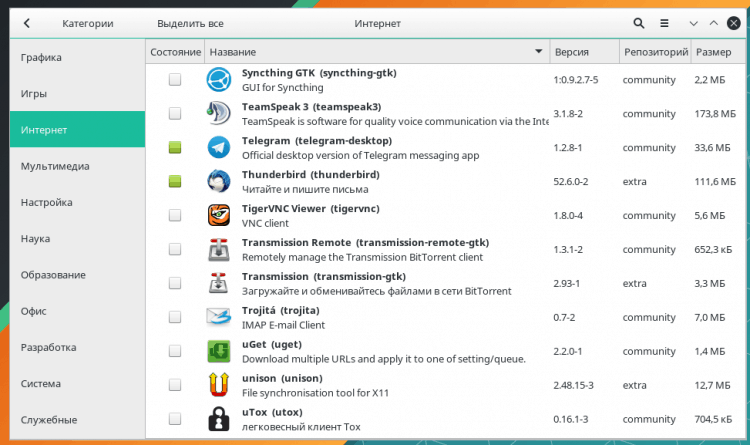
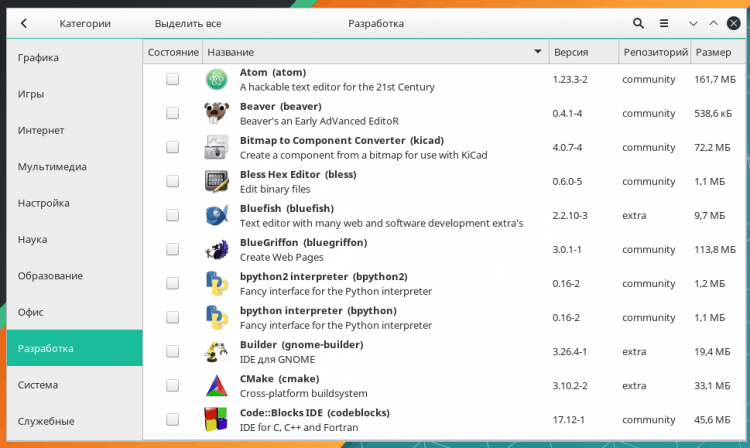
Не перешкоджає перевірці налаштувань PAMAC. Вони відкриваються через кнопку меню у заголовку вікна. У цьому ж меню є елемент "Оновлення баз даних" для синхронізації сховищ, але в загальному самому Памак синхронізує їх кожні 6 годин.
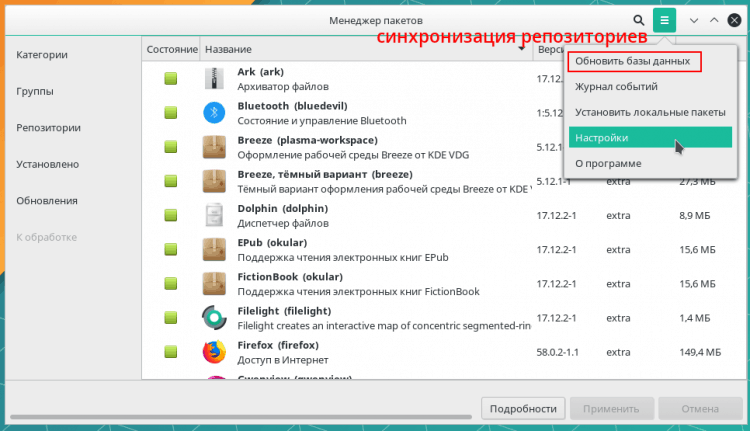
На першій вкладці я увімкнув видалення зайвих залежностей - це необхідно для збереження місця. Так, і сама система тепер буде чистішою, вона не лежить у мертвому навантаженні мішків, які не використовуються, і нікому не потрібно.
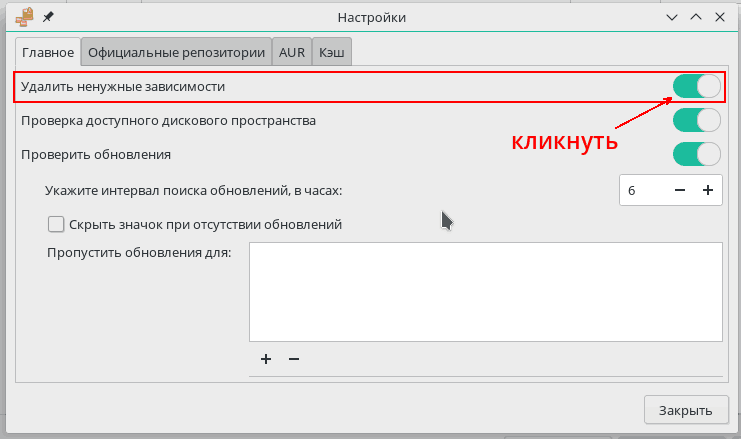
Ви обов'язково повинні перейти на вкладку "Aur" та встановити 2 прапори. Це дозволить Памаку працювати з AUR так само, як і з основними сховищами. Користувачі Manjaro самі складають пакети в AUR, і є багато різних програм, особливо тих, які активно розробляються.
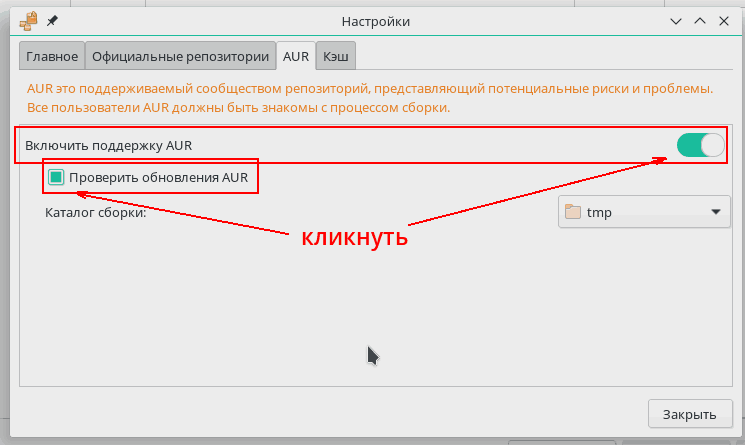
Встановлення програм з AUR не складніше, ніж зазвичай: я також вводжу ім'я в пошук, я роблю лише додатковий рух - натисніть на рядок "aur" у списку зліва. Тоді, як завжди, вибір пакету та застосування змін. Pamac також відстежує появу нових версій пакетів Aur та пропонує їх оновити загальним чином.
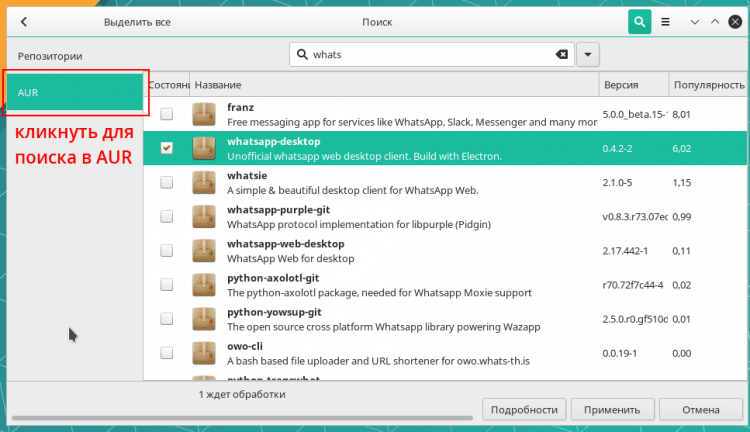
Багато програм AUR доставляються у вигляді готових пакетів: DEB, RPM та інших. Але часто програми доводиться збирати з джерела. Все надзвичайно автоматизовано, і з користувача нічого не потрібно, просто встановлення програми займе більше часу, ніж час.
Де знайти в плазмі Манджаро та KDE
Тепер - короткий огляд програм, що складають Manjaro Kde.
- Kget встановлений для завантаження файлів - Чудовий гойдалка. Для потоків чомусь Qbittorrent замість потужного Ktorrent. Я використовую Ktorrent вже багато років, але це питання смаку.
- Браузер - Firefox, але через Pamac ви можете легко встановити Chrome, Chromium, Opera, Palemoon, Seamonkey та інші браузери.
- Skype, Telegram, WhatsApp, Viber, Tox та інші доступні у месенджерів. Запобігав клієнту IRC Konversation.
- Libreoffice встановлюється для офісних потреб, плюс клієнти для Microsoft Office Online. Для використання вам потрібен запис Microsoft. Обліковий запис Skype підходить.
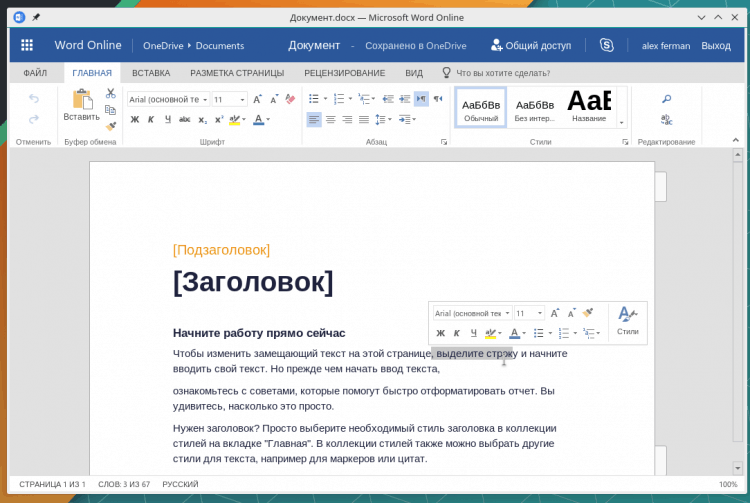
- Okular - потужний глядач електронних документів у PDF, DJVU, EPUB, FB2, DVI, ODT, PS та інших.
- Роль музичного гравця грає Cantata, а відеоплеєр - VLC. Я віддаю перевагу Amarok і Smplayer.
- Digikam для управління колекцією фотографій та ретушування, Gimp та Krita для малювання, Inkscape для векторної графіки, блендер для 3D -моделювання. Спочатку не встановлено. Зауважте, що таблетки Wacom готові працювати відразу після з'єднання, нічого не потрібно налаштувати.
- Для закоханих ретельно керувати фінансами в сховищах - це програми Kmymoney, Skrooge, MoneyManagerex та інших. Kmymoney - це особливо молитва - вона може автоматично підключатися до деяких Інтернет -банків та отримувати дані про транзакції.
- Поштовий клієнт тут - Mozilla Thunderbird. Ви можете встановити стандартний плакат KDE-Shit Kmail, але тоді ви повинні бути готові до зростання споживання оперативної пам’яті.
Є програми для багатьох завдань у сховищах Манджаро та AUR, і, якщо необхідно, ви можете встановити останнє вино та спробувати запустити з ним додаток Windows.
Манджаро на робочому столі: Вердикт
Виходячи з мого досвіду активного використання Manjaro KDE на домашньому робочому столі, я заявляю, що Манджаро можна назвати найкращим дистрибуцією Linux Desktop Linux на монетному дворі. Його встановлення, конфігурація та щоденне використання не потребують спеціальних знань та навичок. Система не змушує користувача користуватися терміналом, вручну робити тривіальні речі, навчальні посібники та інструкції. Манджаро можна освоїти гарбузом, озброєним звичайною логікою та спостереженням.
Від Kubuntu та Mint Kde цей розподіл відрізняється чимось сприятливо:
- Дуже добре зібраний KDE, швидкий і стабільний;
- Дуже швидкий та зручний менеджер пакетів;
- Для підключення жодних додаткових сховищ не потрібно;
- Завжди свіжі версії програм, швидке оновлення;
- Стильний дизайн за замовчуванням.

