Огляд та встановлення nanostation ubiquiti m2

- 3142
- 608
- Leroy Luettgen
Розглянемо Nanostation M2 Point, він працює у звичайному діапазоні нашого домогосподарства Wi-Fi: 2.4 ГГц. Він використовується для розповсюдження Інтернету до 30 абонентів або як клієнта на одному М2. З ним ви можете, наприклад, розширити мережу над невеликим містом за дуже короткий час. Станція зареєструвалася дуже добре, про це просто немає негативних відгуків.

Налаштування точки доступу Ubiquiti Nanostation.
Пакет
Точка постачається у звичайній коробці. Виробник вказує, що його можна використовувати як всередині будинку, так і зовні. Всередині коробки ми знайдемо невеликий посібник, точку живлення, новий зразок живлення (кнопка скидання з’явилася в нових моделях, яких іноді дійсно відсутня), кабель живлення 220 В та затискачі для кріплення до кронштейна.
Для з'єднання взяті два кабелі, інжектор. Кабель, який підключений до роз'єму LAN, вставляється в мережеву карту нашого комп'ютера. Другий кабель вставляється перший кінець у роз'єм POE, другий кінець до точки. На з'єднувачах M2 2 на моделі M2 ми вставляємо роз'єм у Мен. Якщо у вас є версія локації, то роз'єм буде одна.
Якщо ми заповнимо точку, індикатор включення освітне. Індикатор LAN1 не освітлюється, поки ми не підключимо комп'ютер. Поки ми не перейшли на комп'ютер, скажімо кілька слів про саму точку.
По -перше, їжу подають крученою парою, це означає, що додаткова потужність не потрібна до точки. По -друге, він виготовлений з пластику, що дозволяє використовувати його в будь -яку погоду. Якщо ви збираєтеся розповсюдити Інтернет з нього до тих же моментів, то у вас буде можливість використовувати технологію AirMax, що дозволяє значно покращити свій зв’язок.
Налаштування
Точка підключена, комп'ютер увімкнено. Спочатку нам потрібно перейти на панель управління та призначити ручки IP. Антена за замовчуванням має адресу 192.168.1.20, DHCP вимкнено в ній. Ми повинні зареєструвати IP у властивості нашого проводного з'єднання. Для спокою ви можете переконатися, що сенс - це удар.
У браузері ми вводимо нашу адресу. Вхід та пароль за замовчуванням: UBNT та UBNT. У стовпці країни потрібно вибрати лінію тестування ускладнення. Ми розміщуємо англійську мову, приймаємо умови використання та вводимо панель управління за допомогою кнопки "Вхід". Чому ми вибрали точно тест на ускладнення? Справа в тому, що цей режим дозволяє вибрати абсолютно будь -який канал, максимальну потужність та будь -які інші параметри, кладуть його руками. Кожна країна має свої обмеження щодо використання частот, ми хочемо бути вільними людьми. У версіях, починаючи з 5.5.8 Видалений тест на ускладнення, тому ви не повинні отримати спалах. І навпаки, якщо ваша прошивка вища, ви можете переглянути нижчу. Неможливо працювати на не стандартних частотах без тесту на ускладнення. Рано чи пізно будь -який канал забивають, тому позбавляючи себе непотрібних частот принаймні дурних.

Ми розглянемо різні способи роботи, але спочатку ми будемо мати справу з більш поширеними речами. Краще змінити стандартне ім'я користувача та пароль на панель адміністратора. Іноді краще генерувати паролі якимось чином, якщо ви покладете їх з лисини, рано чи пізно ви забудете або втратите необхідні дані. Ми також змінюємо назву мережі, це буде корисно при моніторингу. Тут ви можете обмінюватися прошивкою або злити деякий файл конфігурації, ви також можете вказати ширину та довготу, але це знову для моніторингу. Головне - змінити стандартний вхід та пароль, це обов'язково. Клацніть Змінити та aplly, після чого використовуються налаштування, а антена буде перезавантажена, потрібно буде почекати мить.
Режим маршрутизатора Wobique Nanostation M2
Тепер ми не розглянемо ситуацію, коли з'єднання встановлено, працюючи у постачальника. Ми вважаємо, що ми звичайний користувач. Ми переходимо на вкладку Wireless. Для того, щоб точка працювала як маршрутизатор, вам потрібно вибрати режим роботи як точку доступу "точка доступу". Ви можете вказати прозорий режим, щоб проблем не було. SSID - Назва вашої точки доступу. Якщо ви робите міст, то краще приховати ім'я. Оскільки ми робимо публічний Wi-Fi, ми не будемо ховатися. Ми залишаємо країну незмінною. Щодо ширини каналу: тепер більшість пристроїв підтримують ширину 40 МГц, але все ще є такі чудеса китайських думки, що сорока просто не підтримує, тому має сенс зменшити смугу до 20 МГц. Ми залишаємо мережевий режим b/g/n, швидше за все, його неможливо змінити. Ви можете вибрати канал. Тут, звичайно, простори. У нашій країні використовується 13 каналів, які починаються з частотою 2401 МГц. Не рекомендується використовувати 12 та 13 каналів, оскільки є власники технології Apple, принесені зі Сполучених Штатів сірим чином. 11 каналів у США, 11 і 12 просто не працюють. Канал один зазвичай зайнятий, шостий канал непоганий: 2427 МГц, ви також можете просто сканувати повітря. Вибір каналу та вихідної потужності. У відкритих областях можна скрутити до максимуму. Якщо ви робите нестабільну точку, тоді покладіть шифрування: виберіть тип і встановіть пароль. Клацніть Змінити.
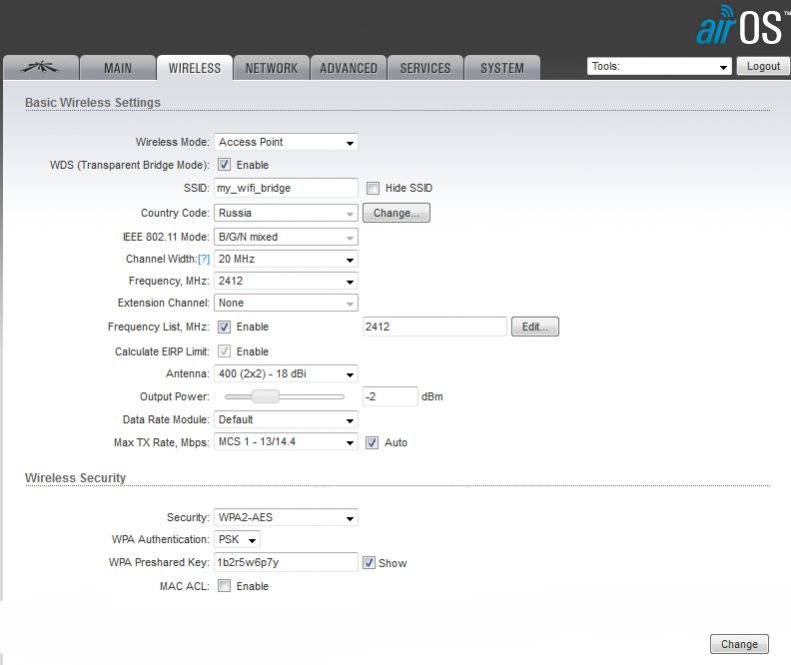
Ми переходимо на вкладку Мережа. Виберіть режим маршрутизатора. Інтерфейс WAN Ми залишаємо Bridge0. IP ми отримуємо від DHCP. Ми вкладемо його на домашній маршрутизатор та IP для управління антеною, вона отримає DHCP від маршрутизатора. Ми вмикаємо DHCP, IP можна залишити однаковим або змінювати, якщо він зайнятий домашньою мережею. Ми дивимось так, що Нат увімкнено, у помилці скріншота. Клацніть Змінити.
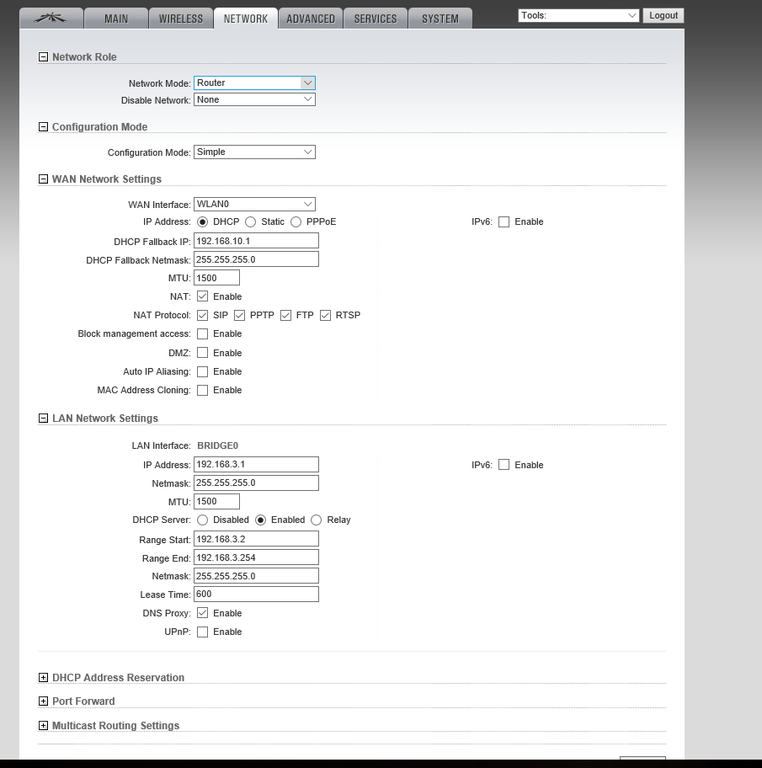
Далі, найголовніше. Для того, щоб бути підключеним до цього моменту не тільки з обладнання Ubiquiti, але і з будь -якого пристрою, ми повинні відключити AirMax. Клацніть Змінити та збережіть налаштування.

Від'єднайте комп'ютер від роз'єму LAN і вставте в нього кабель з Інтернетом. Ми повинні побачити нашу мережу у списку доступних. Ми підключаємось до мережі та переконуємось, що комп'ютер отримає IP -адресу DHCP.
Ми переходимо до меню управління антенами для нового IP. Ми входимо з новим входом та паролем. Ми бачимо, що антена працює в режимі маршрутизатора, є одне з'єднання - це ми. Можливо, пристрій вимагатиме оновлення прошивки, але ми не хочемо втрачати чудову "країну", тому ми ігноруємо повідомлення.
Перейдіть до Майн і спостерігайте, яка інформація для нас. Є клієнти, підключені до розкладу швидкості, видно Mac, сигнал клієнта видно, відстань зазвичай лежить, швидкість, час підключення, останній підключений IP видно. На перших шести знаках Mac ви можете дізнатися виробник комп'ютера або телефону цього підключеного лиходія. Ви можете переглянути всю інформацію на ньому, скільки вона займає і чи взагалі вона потребує.
Точка доступу
У цьому режимі точка "кине" з'єднання, і IP видасть маршрутизатор або перемикач постачальника. Цей метод підходить, якщо ми хочемо продати Wi-Fi. Під час виставлення рахунків ви можете призначити MAC -адреси наших клієнтів та збирати гроші з них.
Ми налаштували. Режим встановлений не маршрутизатором, а мостом. Ось така ситуація, деякі пропускають це: вам потрібно переконатися, що після маніпуляції антени можна контролювати. Якщо ми використовуємо маршрутизатор, який дасть IP всім, тоді встановіть DHCP і нічого більше. І якщо ми хочемо продати Інтернет, у нас є якась виставлення рахунків, то нам потрібно керувати локальною адресою нашого убікіті, тобто призначити її в виставленні, щоб дати простий тариф, ви можете загалом , з забороненим доступом до Інтернету, якщо тільки бути виїздом. Внутрішній IP був виданий у мережі постачальника. Встановіть квитанцію IP -менеджера для DHCP. Клацніть Зміна, Налаштування бездротового зв'язку залишаються однаковими, застосувати, чекати, поки точка буде перезавантажена.

Ми знову підключаємось до точки. Ми вже отримали інший IP, але не знаємо менеджера IP. Ми йдемо на панель адміністратора нашого маршрутизатора і дивимось клієнтів. Ми опиняємось і копіюємо IP. Ми переходимо на панель управління за цією адресою. Лог на панелі адміністратора, ми переконані, що все працює. Тепер IP -адреса контролюється нашим домашнім маршрутизатором.
Станція
У режимі станції наш Ubiquiti Nanostation M2 зможе не тільки передати, але й прийняти Інтернет. Ми встановлюємо режим станції та скануємо ефір. З нашим "країною" сканування буде довгим. Навіщо це потрібно? Станція дуже потужна, сигнал може бути прийнятий від звичайного Wi-Fi із сусіднього будинку, наприклад. Виберіть будь -яке доступне з'єднання з доступного та натисніть Change. Ми видаляємо зареєстрований IP на панелі управління, отримуємо IP, ви можете перейти на панель адміністратора з цієї адреси. Виправте IP всередині адміністратора, якщо немає з'єднання.

Висновок
Сьогодні ми подивилися на те, що знаходиться всередині антени Ubiquiti Nanostation M2 та в яких режимах це може працювати: маршрутизатор, маршрутизатор, клієнт (станція). Точка працює в будь -якому з режимів ідеально, вам просто потрібно трохи зрозуміти з IP.
Якщо у вас є проблеми, задайте питання в коментарях.
- « Вибір проектора для домашнього кінотеатру
- Пакети в ubuntu, що це таке і як їх видалити та встановити »

