Загальний доступ до папки та дисків у Windows 10

- 4584
- 357
- Ira Moore
Если в вашей локальной сети несколько компьютеров (а если они подключены к одному роутеру - они уже в локальной сети), вы можете поделиться доступом к какой-либо папке на одном компьютере с другого ПК или ноутбука с предоставлением нужных прав (чтение, чтение и изменение та інші). Це не складно, але користувачі -початківці часто мають проблеми з налаштуванням загального доступу до Windows 10 Papers через незнання деяких нюансів.
Ці інструкції детально про те, як налаштувати загальний доступ до папок у Windows 10 (те саме підходить для дисків), що це потребує додаткової інформації, яка може бути корисною.
- Як увімкнути та налаштувати загальний доступ до папки або диска в Windows 10
- Підключення до загальної папки з іншого комп'ютера або ноутбука
- Як увімкнути анонімний доступ до загальних папок або мережевого диска
- Відеоінструкція
Як увімкнути та налаштувати загальний доступ до папки або диска в Windows 10
Перш ніж почати, враховуйте це, щоб налаштувати загальний доступ до папки та дисків у вашому Windows 10, "приватна мережа" повинна бути обрана як мережевий профіль. Ви можете змінити це перед налаштуванням (як змінити публічну мережу на приватну та навпаки в Windows 10), або поки що не вживайте жодних дій - на одному з етапів, які ви будете автоматично запропоновані для цього. Подальші кроки для забезпечення загального доступу до папки в Windows 10 наступні:
- Клацніть з правою кнопкою миші на папці, до якої потрібно забезпечити загальний доступ по мережі, виберіть "Надайте доступ до" - "окремих людей".

- Якщо у вас є "загальнодоступна" мережа як мережевий профіль, вас запросять зробити приватну мережу. Зробіть це (вказівка "Ні, зробіть цю мережу приватною").
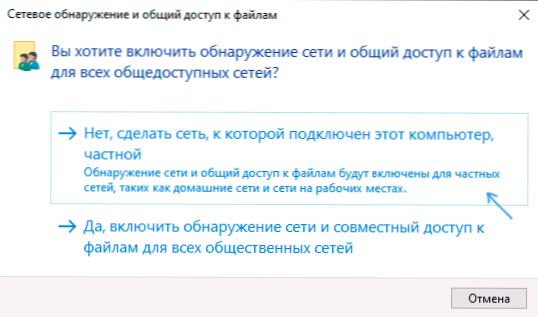
- Відкривається вікно, в якому буде показано ім'я поточного користувача та кнопку "поділитися". Ви можете негайно натиснути цю кнопку, щоб забезпечити загальний доступ до папки, але в цьому випадку, щоб підключитися до цієї папки з іншого комп'ютера, вам потрібно буде ввести ім'я користувача та пароль цього конкретного користувача цього комп'ютера з правами Власник. Увага: Якщо користувач не має пароля, з'єднання за замовчуванням не буде працювати.
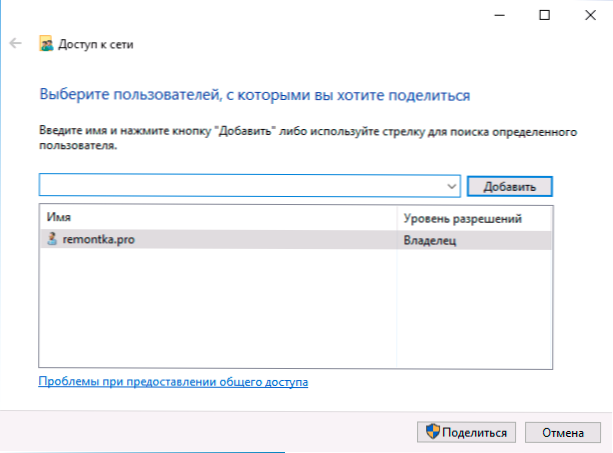
- Якщо ви не хочете використовувати ім’я користувача та пароль адміністратора поточного комп'ютера під час підключення з іншого комп'ютера або вашого користувача не має пароля, ви можете створити нового користувача на поточному комп'ютері, не обов'язково адміністратором, Але будьте впевнені з паролем (як створити користувача Windows 10), наприклад, наприклад, за допомогою командного рядка, що працює від імені адміністратора: Чистий ім'я користувача_polzerter пароль /додавання
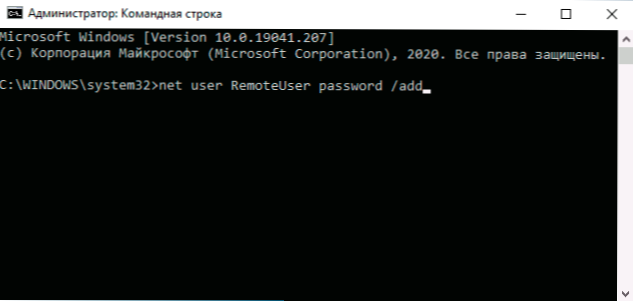
- Потім вкажіть це ім'я користувача в полі у верхній частині налаштування загального доступу, натисніть кнопку "Додати" та вкажіть потрібний рівень дозволів.
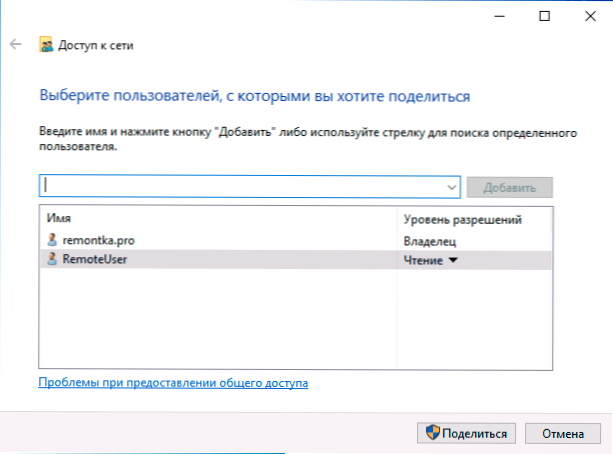
- В кінці натисніть кнопку "Поділитися". Готовий, тепер забезпечується загальний доступ до папки.
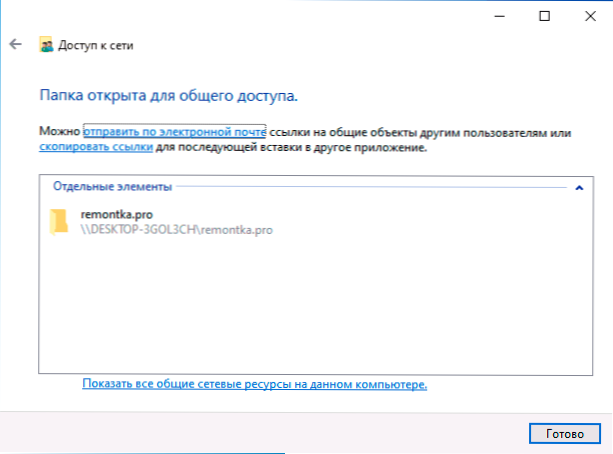
Є ще один варіант для надання загального доступу до папки (підходить для диска) у Windows 10:
- Відкрийте властивості папки або диска, перейдіть на вкладку "Доступ".
- Натисніть кнопку "Загальний доступ" та виконайте кроки 3-5 у попередньому розділі.
- Якщо кнопка "Загальний доступ" недоступна (що може бути при наданні доступу до диска), натисніть кнопку "Розширені налаштування", а потім - позначте елемент "Відкрийте загальний доступ до цієї папки".
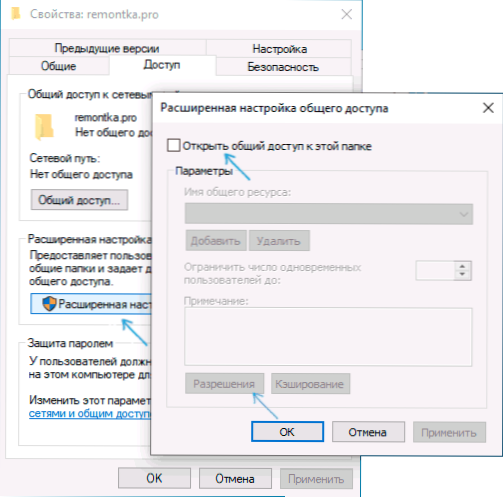
- У розширених налаштуваннях у розділі "Дозвіл" ви також можете вказати користувачам, яким надається доступ до диска.
- Застосуйте встановлені налаштування.
Якщо необхідно, вимкніть загальний доступ до папки, ви можете в будь -який час повернути профіль публічної мережі, скасувати загальний доступ до властивостей папки або використовувати контекстне меню "Забезпечити" - "Зробіть недоступне".
Підключення до загальних папок у Windows 10
Для того, щоб підключитися до загальної папки або диска з іншого комп'ютера або ноутбука (передбачається, що там також встановлюється Windows 10, але зазвичай все працює для попередніх версій системи), виконайте наступні кроки:
- У провіднику відкрийте розділ "мережа" та натисніть на ім'я комп'ютера, на якій є папка, до якої було надано загальний доступ.
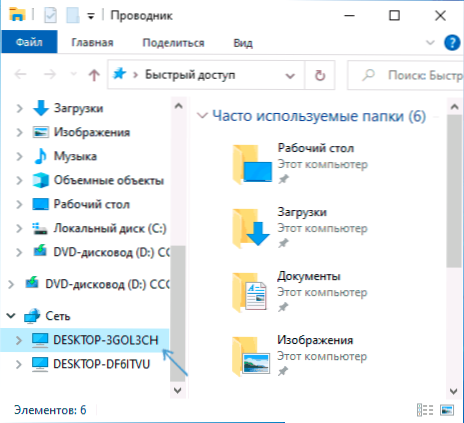
- Якщо на комп’ютері ввімкнено "публічну мережу" папки та файли).
- Введіть ім'я користувача та пароль для підключення до папки із загальним доступом. Це має бути ім'я користувача, і пароль користувача не є поточним, а віддалений комп'ютер, наприклад, ім'я та пароль користувача, який поділився папкою або іменем та паролем, які ми створили в першу чергу Перший метод.
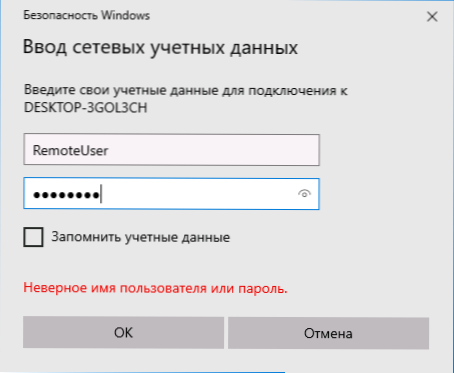
- Якщо все пройшло успішно, ви побачите загальну папку, і у вас буде права, які ви встановите у стовпці "Рівень дозволів".
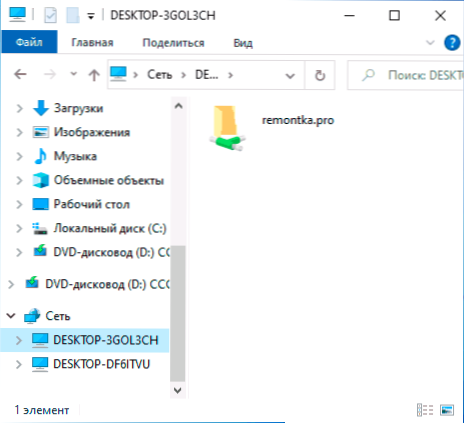
Крім того, якщо ви хочете, ви можете натиснути праву кнопку "Клацніть на" мережі "в провіднику і натиснути" Підключіть мережевий диск ", а потім вкажіть шлях до мережевого ресурсу (цей шлях у будь -який час можна переглянути в Властивості папки або диска на вкладці "Доступ") або натисніть на мережеву папку або диск і виберіть "Підключіть мережевий диск". Як результат, загальна папка або диск із загальним доступом буде підключена як простий диск.
Як увімкнути анонімний доступ до загальних папок без введення користувача та пароля
Якщо вам потрібно зробити можливим відкрити папки по мережі, не вводячи користувача та пароля, у Windows 10 Pro та Enterprise ви можете зробити це так:
- На комп’ютері, на якому розташована загальна папка, додайте групу "All" у загальних властивостях доступу (введіть все у верхньому полі, натисніть кнопку Додати) та надайте необхідні роздільну здатність. У Windows 10, який спочатку був англійською мовою, ця група називається всіма.
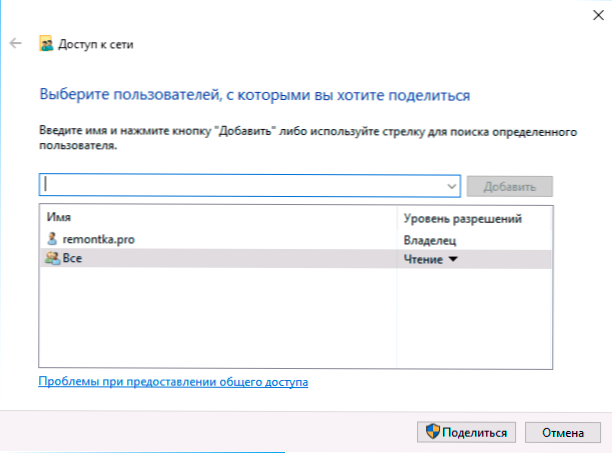
- Перейдіть до редактора місцевої групової політики (Win+r - Gpedit.MSC, Увага: Елемент відсутній у домашньому віці 10), перейдіть до "Конфігурації Windows" - "Параметри безпеки" - "Локальні політики" - "Параметри безпеки".
- Увімкніть параметр "Доступ до мережі: Дозволити використання дозволів для всіх анонімних користувачів", Двічі, натискаючи на нього та вибираючи "включно".
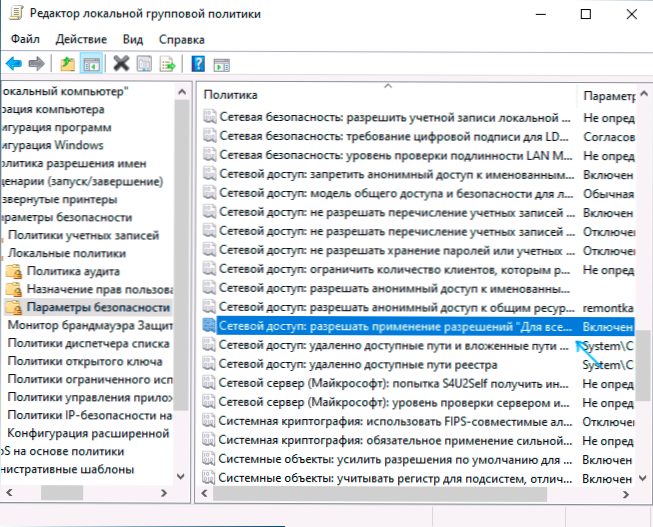
- Відкрийте властивості папки та на вкладці "Доступ", у розділі "Захист пароля", натисніть на посилання "Центр управління мережами та загальний доступ", щоб змінити параметр. Розгорніть розділ "Всі мережі", встановіть позначку "Відключіть загальний доступ із захистом від пароля" І застосувати налаштування.
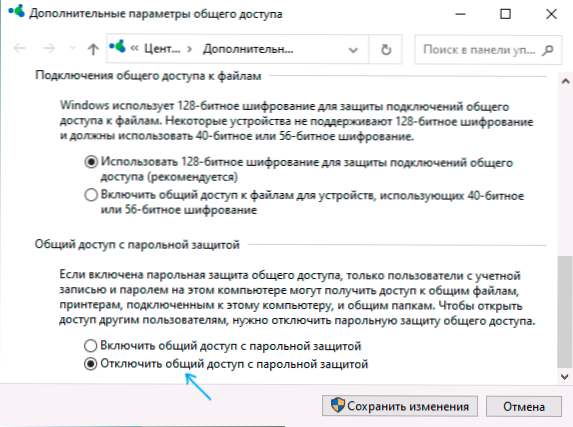
- Якщо ми надаємо анонімний доступ до диска, а не окрему папку, додатково перейдіть у властивості диска, на вкладці Безпеки, натисніть кнопку "Змінити", додайте групу "All" та встановіть необхідні роздільні рішення.
- Деякі інструкції пропонують в одному розділі редактора місцевої групової політики, щоб дозволити параметр "Рахунки: статус гостьового облікового запису", а потім відкрийте параметр "Доступ до мережі: Дозвольте анонімний доступ до загальних ресурсів" і вкажіть назву мережі папки в рядку (або кілька рядків, якщо є кілька папки), назва папки вказується без шляху до нього, для диска ми просто вказуємо букву без товстої кишки. Але в моїх експериментах анонімний доступ (до всіх загальних папок) працює без нього, хоча він може бути корисним, якщо анонімний доступ повинен бути наданий лише для окремих загальних папок.
З цього моменту, від інших комп'ютерів, підключення до загальної папки або мережевого диска може бути виконаний без введення входу та пароля (іноді може знадобитися перезавантаження комп'ютерів). Однак враховуйте, що це не дуже добре з точки зору безпеки.
Як налаштувати загальний доступ до папки та дисків у Windows 10 - відеоінструкція
Я сподіваюся, що інструкція виявилася корисною, але ви досягли успіху, і загальний доступ до папок працює. Якщо з якихось причин неможливо підключитися, ще раз враховуйте, що комп’ютери повинні бути підключені до однієї мережі, і, крім того, може виявитися, що ваш антивірус або сторонній брандмауер заважає загальному доступу.
- « Код 10 Запуск цього пристрою неможливий - як його виправити?
- Як видалити новий хром Microsoft Edge, якщо кнопка видалення не активна »

