Фотографії в CorelDraw Фотографії

- 3108
- 298
- Wayne Lemke
Якщо ви довго є прихильною програмою CorelDraw, то ви точно можете переконатися, що його неймовірні можливості можуть бути використані під час роботи з будь -якими зображеннями. Якщо ви користувач -початківець, багато операцій все ще незнайомі для вас, але ви активно захочете оволодіти програмою CorelDraw, щоб згодом успішно редагувати зображення, тоді вам буде корисно, щоб дізнатися, як вирізати малюнок у CorelDraw.

Дізнайтеся, як правильно вирізати малюнок у CorelDraw
Дійсно, графічний редактор Korel дозволяє створювати будь -які малюнки, а також вирізати зображення вздовж контуру, застосовуючи два об'єкти один на одного.
Отже, корисно ознайомитись із інструкціями щодо того, як вирізати зображення в основі найпростішим способом, а також буде цікаво розібратися, як вирізати об’єкт з фону в ядрі.
Способи вирізати зображення
Якщо ви продовжите коригування фотографії, графічний редактор дозволить вам відрізати зайву частину зображення, видалити непотрібний об’єкт, розділити фотографію, а також стерти всі надлишки, які вам не підходять особисто.
Перші кроки, пов'язані з обрізкою зображення. Коли такі навички відшліфовані до досконалості, ви можете почати виконувати більш складні, але дуже цікаві графічні завдання.
Простий спосіб
Якщо у вас є фотографія на складі, розмір якої ви не задоволені деякими критеріями, ви можете легко виправити цю ситуацію, використовуючи можливості програми CorelDraw.
Звичайно, спочатку вам доведеться ретельно вивчити рекомендації щодо того, як відрізати надлишок у основі, переконайтеся, що у виконанні такого процесу немає труднощів.
Запустіть графічний редактор, встановіть параметри зображення, розміри яких задовольняють виконані вимоги. Зокрема, встановіть параметри ширини та висоти. У вікні вибору кольорової палітри найкраще встановити параметр RGB. Це дозволить нам використовувати в майбутньому використовувати його в електронних носіях та, якщо потрібно, друкувати без труднощів на принтері.
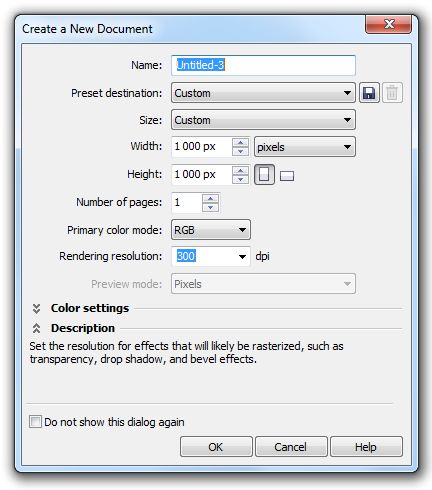
Встановимо параметри висоти та ширини 1000px
Тепер у центрі робочої зони Створіть прямокутник, натиснувши кнопку «Прямокутник». Клацніть на прямокутник, який з’являється, дивіться, що відразу після цього додаткове меню з’явилося у верхній частині панелі, в якій ви також можете встановити розмір прямокутника. Звичайно, вам потрібно встановити бажані параметри ширини та висоти.
Після цього натисніть клавішу P, щоб перемістити прямокутник до центру робочої зони. Це була підготовча робота, і тепер вам слід звернутися безпосередньо до роботи з зображенням. Завантажте зображення, яке ви хочете вирізати. Для цього відкрийте параметр меню "Файл", виберіть рядок "Експорт" та вкажіть шлях до зображення, яке ви хочете редагувати.
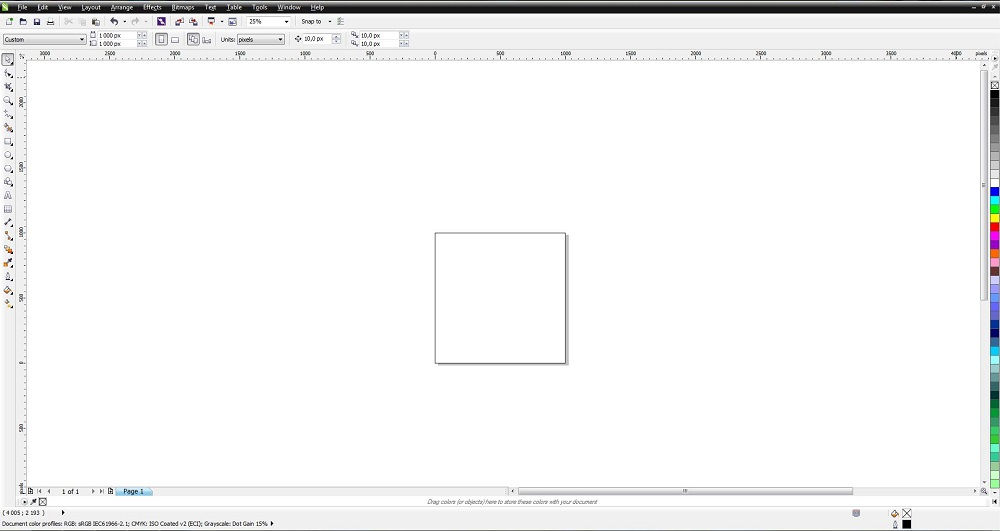
Створіть прямокутну область, натиснувши кнопку «Прямокутник» (F6)
На цьому етапі важливо поставити цю картину всередину створеного нами прямокутником. Для цього виберіть параметр "Ефекти", перейдіть по лінії PowerClip, а потім натисніть на параметр "Place Inside".
Щоб правильно влаштувати зображення, згідно з раніше встановленими параметрами, слід викликати параметр "редагування powerclip". Після того, як вам вдасться влаштувати зображення так, як ви хочете, натисніть пункт меню "Eniginal Redit".
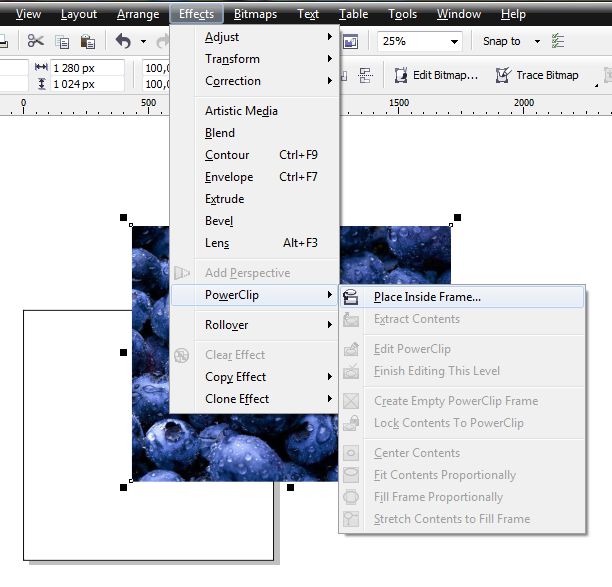
Виберіть малюнок клавіші лівої миші та знайдіть меню ефектів на верхній панелі та подальший PowerClip
Другий метод
Ви можете зробити інакше, якщо так важливо розібратися, як вирізати картину вздовж контуру в ядрі.
Для цього прямокутник спочатку побудований таким же чином, зображення завантажується, а потім він розміщується на задньому тлі, звичайно, звільняючи передній фон для прямокутника. Залишається вибрати інструмент "обробку", утримуючи ключ лівої миші, розтягування, що вказує на важливу область.
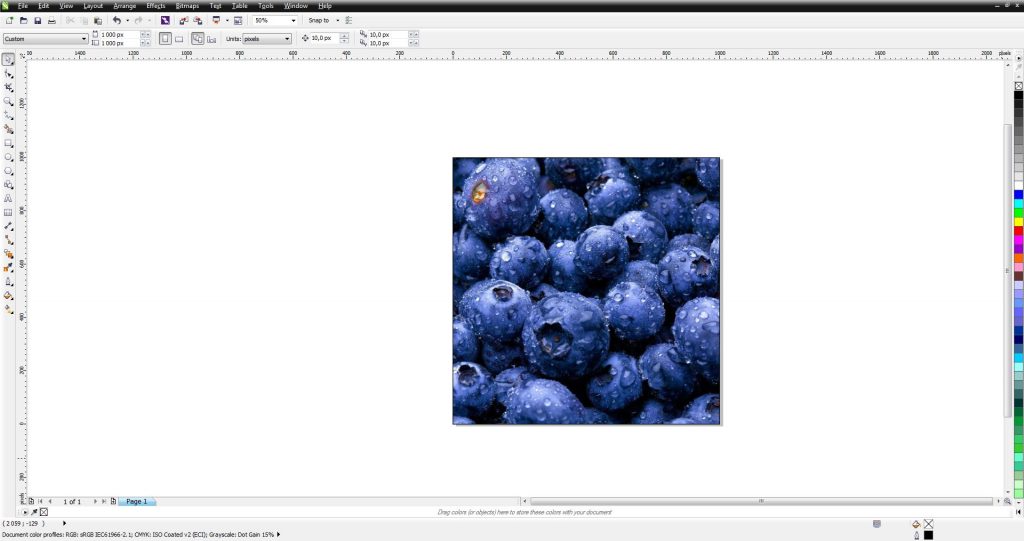
Це виявляється таким результатом
Вирізання частини малюнка
Якщо у вас є завдання не тільки розрізати зображення довжиною або шириною, але для видалення частини самого малюнка, то рекомендуємо вам ознайомитись з іншою таємницею, яка дозволяє розібратися, як вирізати об’єкт у ядрі.
Якщо у вас є зображення, в якому потрібно вирізати певний елемент, побудуйте геометричний аналог за допомогою інструментів.
Тепер створений геометричний об'єкт нав'язує на зображення, яке редагується. Тепер висвітлюйте саме зображення одночасно та створеного геометричного об'єкта. Після таких дій ви побачите, що на панелі з’являються додаткові функціональні кнопки, метою якої є об'єднання, виключення, перетинання та спрощення об'єктів.
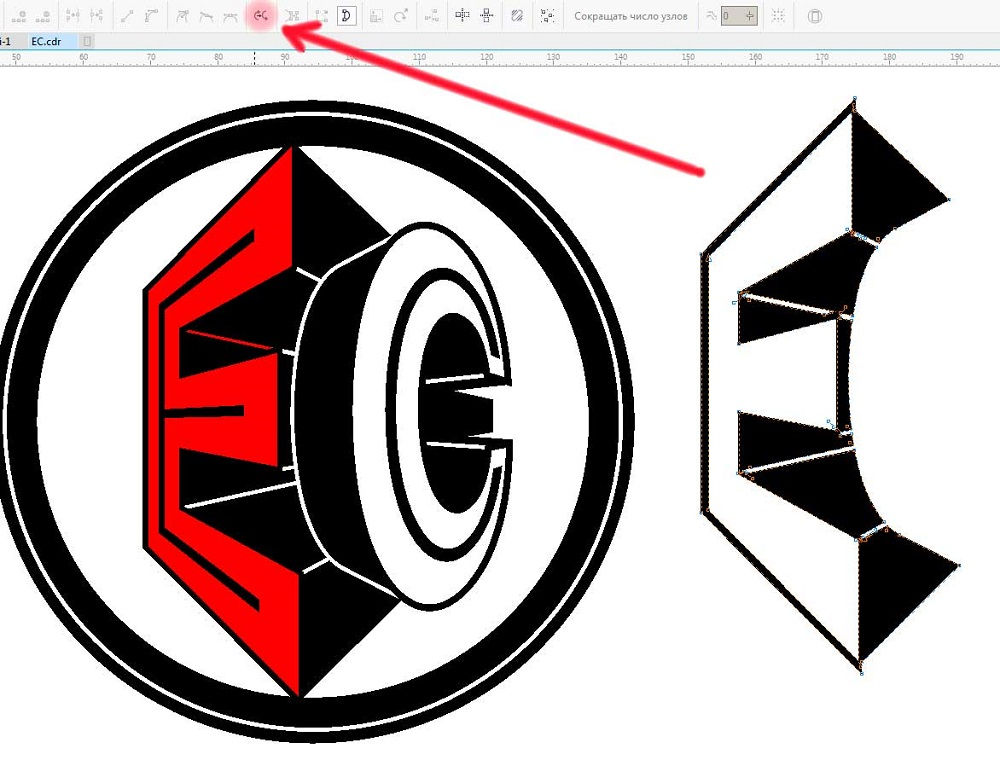
Для правильної обрізки потрібно одночасно вибрати зображення та створений геометричний об'єкт
Якщо ви хочете зрозуміти, як вирізати об’єкт, який накладається поверх іншого малюнка, просто натисніть кнопку "виключити". Графічний редактор миттєво вирізає частину, яка була накладена на головний малюнок.
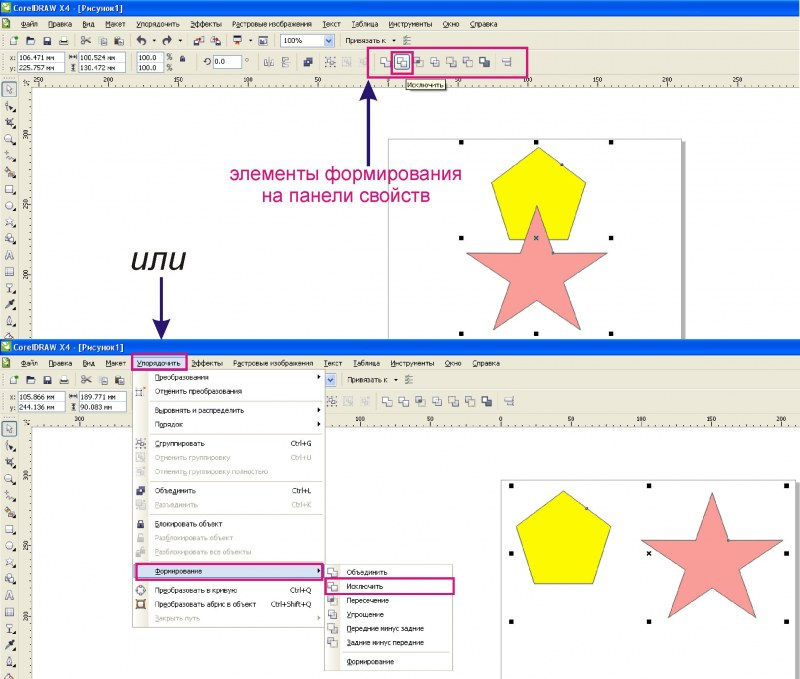
Використовуючи кнопку "виключити", графічний редактор вирішить самі потрібні об'єкти
Якщо вам потрібно зробити більш складну обрізку, то ви можете використовувати функціональний ключ "перехрестя". У цьому випадку ви отримаєте унікальну обрізку, зроблену вздовж контуру комбінованих просторів з двох малюнків.
У деяких випадках може знадобитися вирізати об’єкт і використовувати його для створення іншої фотографії, зображення із зміною фону.
З’ясуйте, як вирізати зображення в основі, щоб перемістити лише один об'єкт, що вирізав на інше зображення, також легко.
Раніше вам доведеться ретельно розрізнити, за винятком поспіху, бажаного об'єкта за допомогою інструменту "Безі". Тоді вам потрібно знову створити прямокутник, натисніть на циркульований об'єкт, затискайте клавішу Shift, а потім натисніть на прямокутник. Таким чином, ви зможете виділити ці два об'єкти, залишається натиснути кнопку "Виріжте". Знову ж таки, виберіть квадрат із вирізаним об'єктом, затисніть клавішу Shift, знову виберіть об’єкт і повторно натисніть кнопку "Виріжте". Після цього ви можете побачити, що конкретний об’єкт був успішно вирізаний вами і розміщується на новому просторі. Тепер ви можете створити для вас новий фон, і отримати нове цікаве зображення, яке відповідає вимогам завдання, поставленого перед вами раніше.
Результат
Отже, процес обрізки супроводжується деякими правилами, вивчаючи, які та вивчивши послідовність дій, ви можете створити цікаві зображення, видалити непотрібні об'єкти, тим самим збільшуючи загальну естетику фотографій.

