Шпалери Windows 10 - як змінити, де вони зберігаються, автоматичний зсув тощо
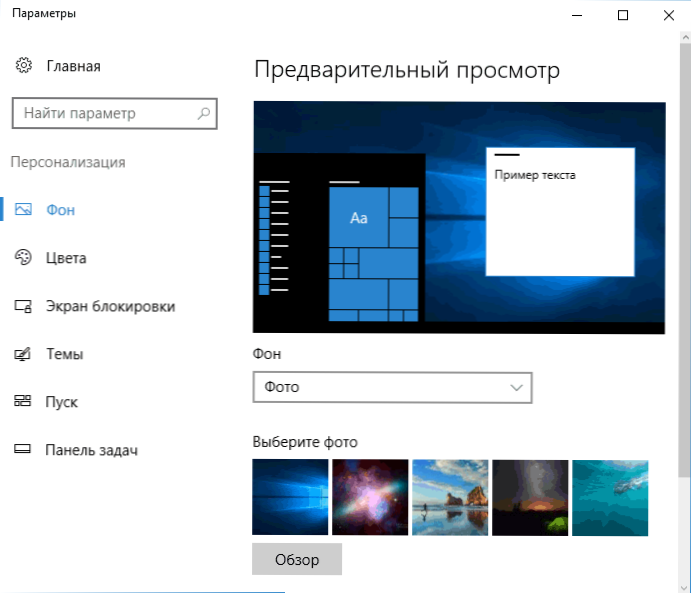
- 2865
- 639
- Manuel Smith
Встановлення шпалер робочого столу - це досить проста тема, майже всі знають, як поставити шпалери Windows 10 або змінити їх. Все це змінилося порівняно з попередніми версіями ОС, але не так, що це може спричинити значні труднощі.
Но некоторые другие нюансы могут быть не очевидны, особенно для начинающих пользователей, например: как изменить обои на не активированной Windows 10, настроить автоматическую смену обоев, почему фото на рабочем столе теряют качество, где они хранятся по умолчанию и можно ли сделать анимированные обои на робочий стіл. Все це є предметом цієї статті.
- Як встановити та змінити шпалери (включаючи, якщо ОС не активується)
- Автоматичний зсув (Slide Show)
- Де зберігаються шпалери Windows 10
- Якість настільних шпалер
- Анімовані шпалери
Як поставити (змінити) шпалери Windows 10
Перший і найпростіший - як встановити своє зображення або зображення на робочому столі. Для цього у Windows 10 просто натисніть праву кнопку для порожнього місця робочого столу та виберіть пункт меню "Персоналізація".
У розділі "von" виберіть "Фото" (якщо вибір недоступний, оскільки система не активується, інформація про те, як дістатися, полягає в наступному), а потім - фотографія із запропонованого списку або, до того, до Натиснувши кнопку "Перегляд", встановіть власне зображення як шпалери робочого столу (які можна зберігати в будь -якій з ваших папок на комп'ютері).
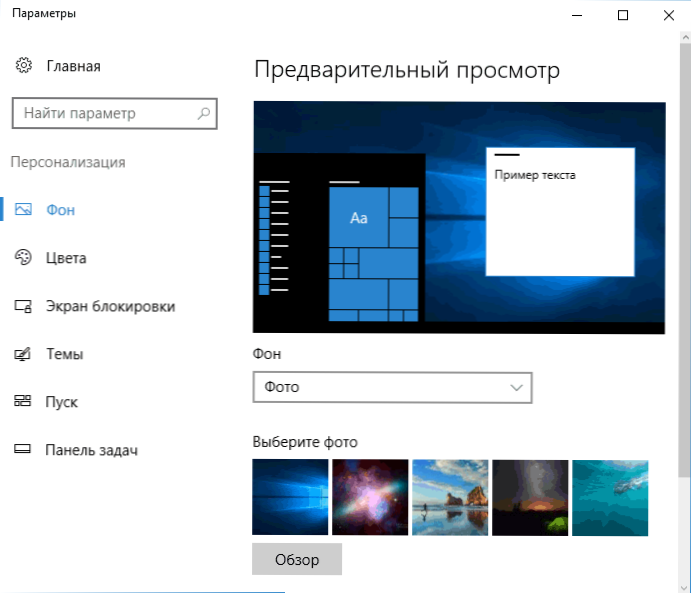
Окрім інших налаштувань, для шпалер доступні параметри "розширення", "розтягнення", "наповнення", "в розмірах", "накладання" та "в центрі". Якщо фотографія не відповідає роздільній здатності чи пропорціях екрана, ви можете привести шпалери в більш приємний вигляд, використовуючи ці параметри, але я рекомендую просто знайти шпалери, що відповідають роздільній здатності вашого екрана.
Перша проблема також може чекати вас відразу: якщо у вас не все в порядку з активацією Windows 10, ви побачите повідомлення в параметрах персоналізації, що "вам потрібно активувати Windows" для персоналізації комп'ютера ".
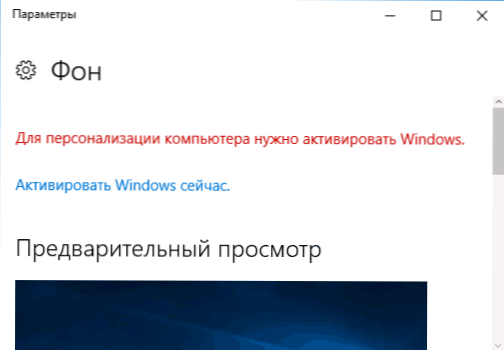
Однак у цьому випадку у вас є можливість змінити шпалери робочого столу:
- Виберіть будь -яке зображення на комп’ютері, натисніть на нього за допомогою правої кнопки миші та виберіть "Зробити" Зробити фонове зображення робочого столу ".
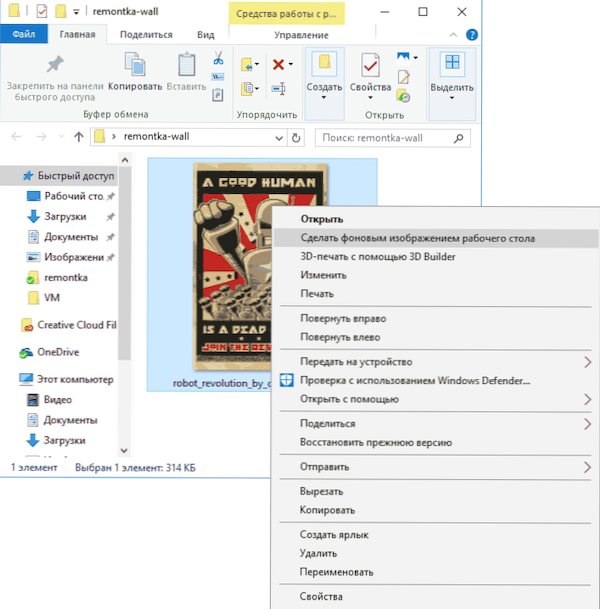
- Аналогічна функція підтримується в Internet Explorer (крім того, вона, швидше за все, у вашому Windows 10, у старті - стандартні вікна): Якщо ви відкриєте зображення в цьому браузері та натисніть на нього правою кнопкою миші, ви можете зробити це Фоновий візерунок.
Отже, навіть якщо ваша система не активована, ви все одно можете змінити шпалери робочого столу.
Автоматична зміна шпалер
Windows 10 підтримує роботу слайд -шоу на робочому столі, t.Е. Автоматична зміна шпалер серед обраного. Для того, щоб використовувати цю можливість, у параметрах персоналізації, у полі "фон" виберіть "Слайд -шоу".
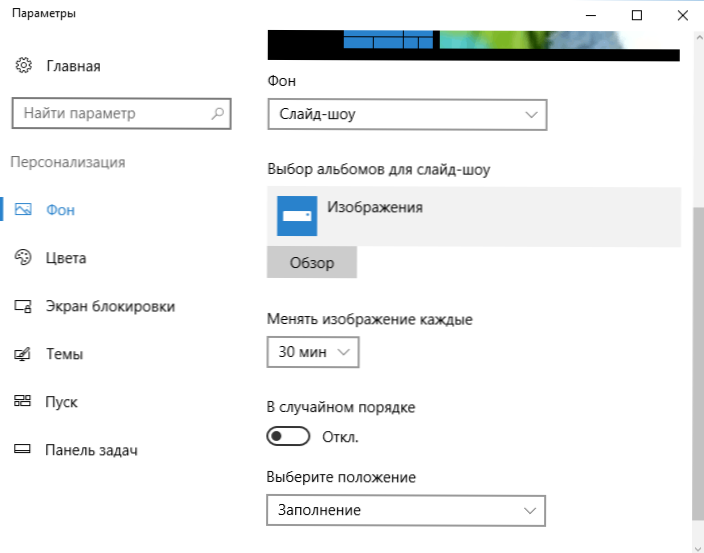
Після цього ви можете встановити такі параметри:
- Папка, що містить шпалери на робочому столі, яку слід використовувати (при виборі вибрано папку, t.Е. Після натискання на "огляд" та вхід у папку із зображеннями ви побачите, що він "порожній", це звичайна робота цієї функції в Windows 10, вміщені шпалери все ще будуть показані на робочому столі).
- Інтервал автоматичних змін у шпалерах (вони також можуть бути змінені на правою кнопкою миші на робочому столі в меню).
- Процедура та тип місця розташування на робочому столі.
Нічого складного і для деяких користувачів, яким нудьгує весь час, щоб побачити одну і ту ж картину, функція може бути корисною.
Де знаходяться настільні шпалери Windows 10
Одне з часто заданих питань щодо функціональності настільних зображень у Windows 10 - де стандартна папка з шпалерами на комп'ютері. Відповідь не зовсім зрозуміла, але для тих, хто зацікавлений, може бути корисним.
- Деякі зі стандартних шпалер, включаючи екран блокування, що використовуються для блокування екрана, можна знайти в папці C: \ Windows \ Web \ У субапалах Екран І Шпалери.
- В папці C: \ Користувачі \ Ім'я_Polizer \ AppData \ Roaming \ Microsoft \ Windows \ Теми Ви знайдете файл TranscodedWallpaper, який є поточними шпалерами на робочому столі. Файл без розширення, але насправді це звичайний jpeg, t.Е. Ви можете замінити розширення .Jpg до імені цього файлу та відкрито для будь -якої програми для обробки відповідного типу файлів.
- Якщо ви перейдете до редактора реєстру Windows 10, то в розділі Hkey_current_user \ програмне забезпечення \ microsoft \ Internet Explorer \ Desktop \ General Ви побачите параметр Шпалери, що вказує на шлях до поточних шпалер робочого столу.
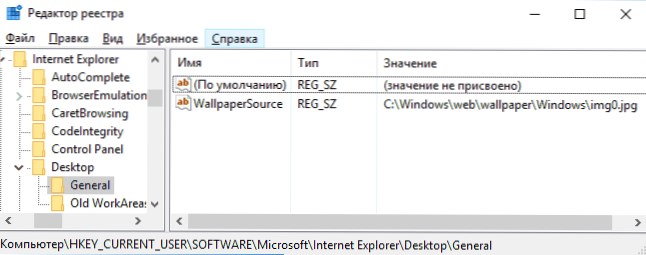
- Ви можете знайти шпалери з дизайну в папці C: \ Користувачі \ Ім'я_Polizer \ AppData \ Local \ Microsoft \ Windows \ Теми
Це все основні місця, де зберігаються шпалери Windows 10, за винятком тих папок на комп’ютері, де ви їх самостійно зберігаєте.
Якість шпалер на робочому столі
Однією з частих скарг користувачів є низька якість шпалер на робочому столі. Причинами цього можуть бути наступні моменти:
- Роздільна здатність шпалер не відповідає роздільній здатності вашого екрана. Т.Е. Якщо ваш монітор має роздільну здатність 1920 × 1080, вам слід використовувати шпалери в одній роздільній здатності, не використовуючи параметри "розширення", "розтягнути", "заповнення", "розміром" у налаштуваннях параметрів шпалер. Найкращий варіант - "в центрі" (або "надати його мозаїці).
- Windows 10 перетворює шпалери, які були у відмінній якості, стискаючи їх по -своєму JPEG, що призводить до найгіршої якості. Це можна обійти, тоді описано, як це зробити.
Для того, щоб вони не втратили якість при встановленні шпалер у Windows 10 (або не втрачають стільки), ви можете змінити один із параметрів реєстру, що визначає параметри стиснення JPEG.
- Перейдіть до редактора реєстру (Win+R, введіть Regedit) та перейдіть до розділу Hkey_current_user \ панель управління \ робочий стіл
- Натиснувши на праву кнопку миші в правій частині редактора реєстру, створіть новий параметр DWORD із іменем Jpegimportqualy
- Клацніть на новоствореному параметрі та встановіть йому значення від 60 до 100, де 100 - максимальна якість зображення (без стиснення).
Закрийте редактор реєстру, перезавантажте комп'ютер або перезапустіть провідник і повторно встановіть шпалери на робочому столі, щоб вони відображалися в хорошій якості.
Другий варіант використання шпалер у високій якості на робочому столі - замінити файл TranscodedWallpaper V C: \ Користувачі \ Ім'я_Polizer \ AppData \ Roaming \ Microsoft \ Windows \ Теми Ваш оригінальний файл.
Анімовані шпалери в Windows 10
Питання про те, як зробити живі анімовані шпалери в Windows 10, поставити відео як фон робочого столу - це одне з найчастіше встановлених користувачами. Для цих цілей немає побудованих -in функцій, і єдине рішення -використовувати третю частину.
З того, що можна рекомендувати, і що саме працює - Програма Deskscapes, яка, однак, виплачується. Більше того, функціональність не обмежується лише анімованими шпалерами. Ви можете завантажити дисплеї з офіційного веб -сайту http: // www.Зоряна зірка.Com/продукти/дисплеї/пейзажі/
Я закінчую це: я сподіваюся, що ви знайшли тут щось, чого ви раніше не знали про шпалери робочого столу та що виявилося корисним.

