Оновлення (встановлення) драйвера на Wi-Fi в Windows 10
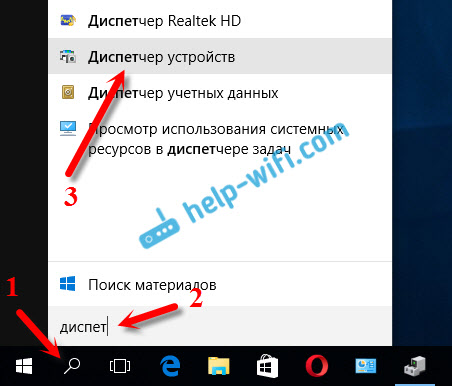
- 924
- 238
- Hubert Hintz
Оновлення (встановлення) драйвера на Wi-Fi в Windows 10
Сьогодні в коментарях мене спонукав одним цікавим способом, який може вирішити деякі проблеми з роботою Wi-Fi у Windows 10. І там достатньо проблем. На сторінці з інструкціями Windows 10 ви можете знайти більше 10 статей з різними порадами та рішеннями. Отже, сьогодні я покажу, як оновити драйвер Wi-Fi у Windows 10 через диспетчер пристроїв. Ми розглянемо точно оновлення драйвера, коли система шукає драйвер на комп’ютері або в Інтернеті (якщо вона підключена).
Цей метод повинен допомогти вирішити проблему помилки, "не може бути підключений до цієї мережі", коли неможливо вмикати Wi-Fi на ноутбуці (не активному комутаторі), коли з'єднання "обмежене" і t. D.
У будь-якому випадку, якщо ви не працюєте Wi-Fi у Windows 10, то поради з цієї статті обов'язково повинні спробувати. Цей запис, доповнення до проблем, що вирішують статтю, з драйвером бездротового адаптера Wi-Fi у Windows 10, в якому я писав про заміну драйвера зі списку викладених та як видалити та розгорнути.
Як оновити драйвер бездротового адаптера в Windows 10?
Найкращий спосіб - це, безумовно, завантажити драйвер з офіційного сайту, для нашої моделі та для Windows 10 та встановити його ще раз. Але, як правило, такий драйвер не для всіх ноутбуків (адаптери). Тому спробуємо іншим способом.
Бажано, щоб ноутбук підключений до Інтернету. Так, я знаю, що Wi-Fi не працює. Тому, якщо можливо, підключіть Інтернет за допомогою мережевого кабелю. На час.
Далі вам потрібно відкрити диспетчер пристроїв. Для цього натисніть меню запуску правою кнопкою миші та виберіть менеджер пристроїв. Або знайдіть його через пошук і відкрийте.
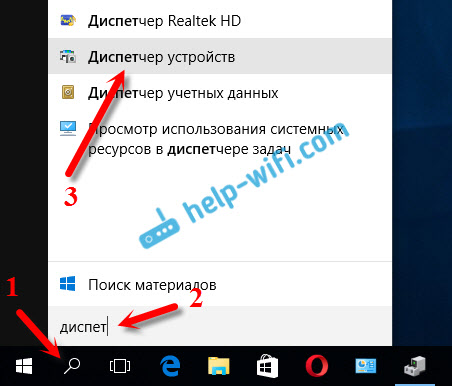
Відкрийте вкладку "Мережеві адаптери", ми знаходимо адаптер, в назві якого є "Wi-Fi" або "Wireless", натисніть на нього правою кнопкою миші та виберіть "Оновлення драйверів". До речі, біля самого адаптера може бути жовтий знак вигуку. Це говорить про те, що він працює неправильно.
Якщо у вас взагалі немає такого адаптера, то, швидше за все, система не могла вибрати драйвер. Вам потрібно подивитися і встановити його вручну (див. В кінці цієї статті).

Вибір елемента "Автоматичний пошук оновлених драйверів".
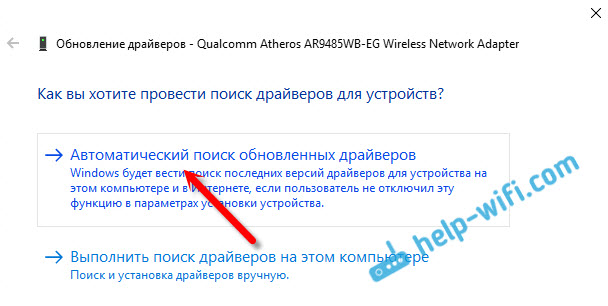
Пошук піде, і якщо драйвер знайде, то ви побачите процес його встановлення.
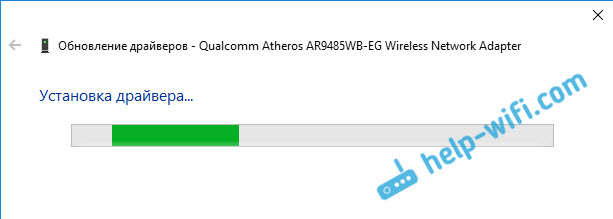
І повідомлення про успішну установку.

Шукайте драйвер Wi-Fi за іменем
Якщо на сайті виробника вашого ноутбука чи адаптера, ви не можете знайти драйвер для своєї моделі та десятої версії Windows, але адаптер знаходиться в диспетчеві пристроїв, то ви можете спробувати знайти його під назвою сам адаптер.
У мене вийшло. На веб -сайті ASUS для мого ноутбука Asus K56CM немає драйверів для Windows 10. Але я знайшов їх на ім'я адаптера. Щоб не переписати ім'я в пошуку вручну, його можна скопіювати.
Клацніть на адаптер за допомогою правої кнопки миші та виберіть "Властивості". Потім перейдіть на вкладку "Інформація". Клацніть з правою кнопкою миші до імені та виберіть "Скопіюйте".
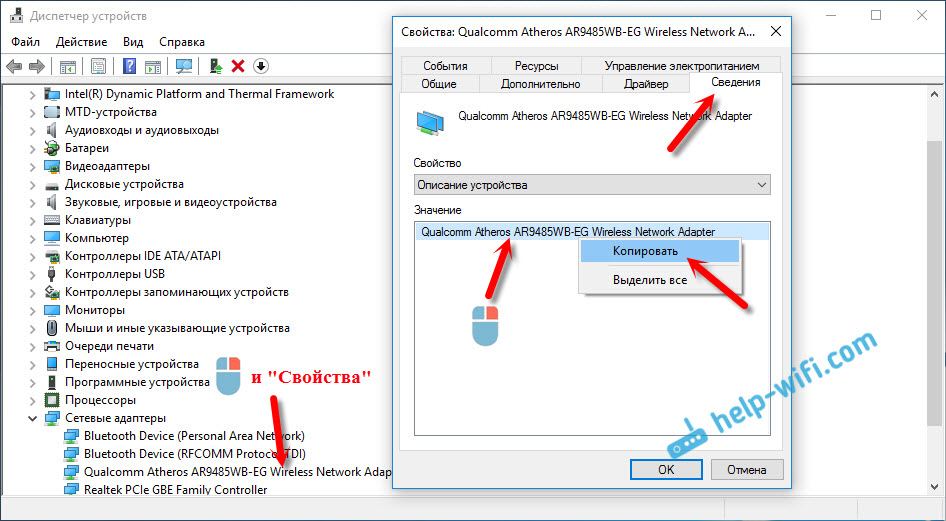
Ми шукаємо ім’я в Яндексі, або Google.
Встановлення драйвера через диспетчер пристроїв (якщо ні .Файл exe)
Можливо, ви завантажуєте драйвер в архів (rar, або zip), де не буде інсталятора (файл з розширенням .exe, після запуску якої піде встановлення). Щоб встановити його, вам потрібно витягнути вміст архіву, знову відкрити менеджер пристроїв, натисніть на наш адаптер на вкладці "Мережеві адаптери" та виберіть "Оновіть драйвери" (написано про це вище).
Якщо у вас немає адаптера (драйвер ще не встановлений), то це буде як "невідомий пристрій" з жовтим значком. Клацніть на нього. Якщо є кілька, то ми використовуємо "Poke" (ми перевіряємо кожен).

Виберіть елемент "Знайдіть драйвери на цьому комп'ютері".
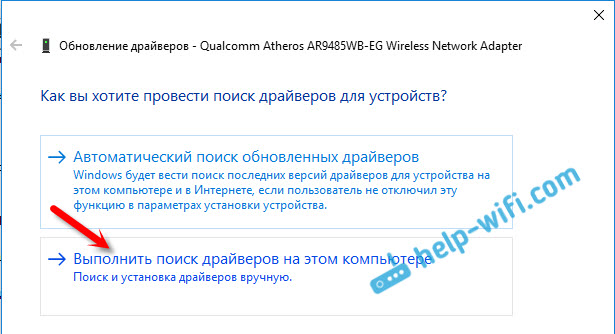
Натиснувши кнопку "Перегляд", виберіть папку, в яку ми видалили завантажені драйвери. Клацніть на кнопку "Далі".
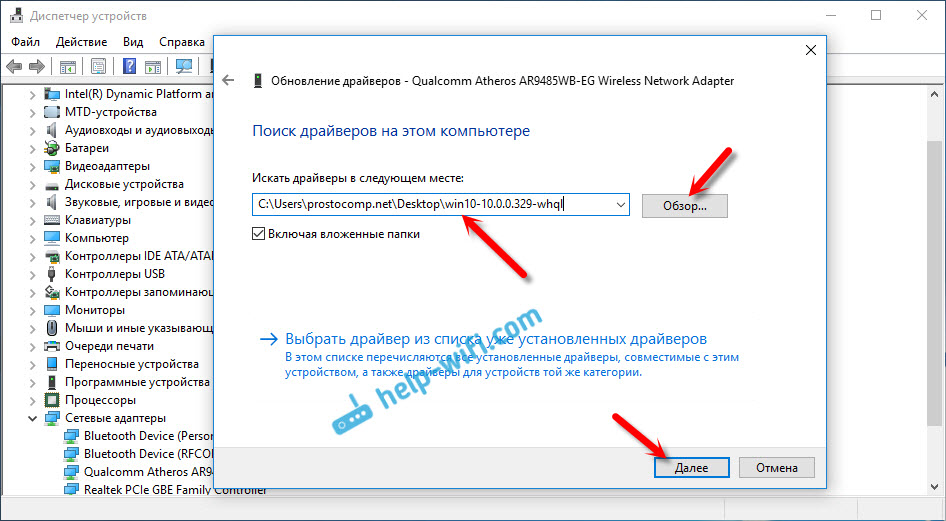
Якщо вам пощастить, система встановить драйвер, а Wi-Fi буде працювати для вас.
- « Швидке налаштування Wi-Fi маршрутизатор TP-Link Archer C7 (AC1750)
- Режим Клієнт, Міст та Репуляр на маршрутизаторі D-Link »

