Обмін файлами через Wi-Fi маршрутизатор між телефоном Android та комп'ютером

- 1936
- 251
- Mrs. Grant Rice
Обмін файлами через Wi-Fi маршрутизатор між телефоном Android та комп'ютером
Якщо ви часто кидаєте файли зі свого смартфона Android або планшет на комп'ютер, і навпаки, ви, швидше за все, через USB -кабель. Сьогодні я розповім про метод, в якому ви можете передати файли (фотографії, відео, музику) на телефон з комп'ютера (і навпаки) через мережу Wi-Fi через маршрутизатор.
Ми отримаємо повний доступ до файлів на смартфоні або планшеті та зможемо скопіювати їх, видаляти, створювати нові файли, як під час підключення до комп'ютера за допомогою кабелю. Тільки в нашому випадку ми підключимось через повітря, без проводів. І з'єднання буде налаштовано FTP.
Все, що вам потрібно, - це мобільний пристрій на Android, комп'ютері або ноутбуці, і маршрутизатор. Комп'ютер і телефон повинні бути підключені до одного маршрутизатора. Android Ми підключаємось до мережі Wi-Fi, це зрозуміло, і комп'ютер може бути підключений як за допомогою кабелю (LAN), так і за допомогою Wi-Fi.
На телефоні, або планшеті, ми, використовуючи програму ES Explorer, запустимо сервер FTP (це робиться в декількох пресах), а на комп’ютері ми підключимось до сервера FTP, який запуститься на Android. І все, ви можете передати файли. Зверніть увагу, що ви не матимете доступу до файлів, які знаходяться на комп’ютері. І буде доступ лише до файлів на мобільному пристрої, як накопичувач. Якщо ви хочете отримати доступ до файлів на комп’ютері, то вам потрібно налаштувати локальну мережу. У цій статті є невелика інформація.
FTP -з'єднання між пристроями Android та Windows
Перш ніж перейти до налаштування, вам потрібно визначити, ви хочете лише іноді встановлювати таке з'єднання, а після кожного відключення та підключення смартфона до маршрутизатора введіть на комп'ютер нову адресу, або ви часто використовуєте FTP -з'єднання і хочуть створити на своєму комп’ютері, щоб підключитися до ваших пристроїв. Отже, це просто запустіть сервер на мобільному пристрої і негайно перегляньте файли на комп’ютері.
Якщо ви хочете створити FTP -з'єднання на своєму пристрої Android на комп’ютері, і не вводити адресу щоразу, тоді ви повинні зарезервувати статичну IP -адресу в налаштуваннях маршрутизатора для вашого маршрутизатора. Так що маршрутизатор для вашого пристрою завжди дає один і той же IP.
На різних маршрутизаторах це робиться по -різному. Пізніше я обов'язково підготую окрему інструкцію на різних маршрутизаторах. Тут, наприклад:
Резервація IP на маршрутизаторі ASUS
Ми переходимо до налаштувань маршрутизатора та натискаємо на вкладку клієнтів на головній сторінці

Далі натисніть на пристрій, для якого вам потрібно зарезервувати адресу, поставити перемикач протилежного "Mac та IP -адреси IP -адреси" до положення ON та натисніть кнопку "Застосувати". Все готово, тепер наш телефон, у моєму випадку Lenovo, завжди отримає адресу 192.168.1.178.
Ми запускаємо FTP -сервер на Android через програму ES -провідника
Можливо, є інші програми для цих завдань, але я навіть не почав перевіряти. Через "ES" все працює нормально. У будь -якому випадку, я думаю, що цей менеджер файлів найкращий для Android.
Якщо ви ще не встановили "провідник ES", тоді встановіть його через Google Play Market. Ви можете встановити безпосередньо з пристрою. Тут я даю ще одне посилання: https: // грати.Google.Com/магазин/додатки/деталі?Id = com.Есронги.Андроїд.Pop & hl = ru.
Оновлення: Заявки "ES Deversor" більше не в Google Play. Вам потрібно шукати та завантажити його з третійпартійних сайтів у формі .Файл APK. Але на власний ризик.
Далі запустіть "провідник ES". Відкрийте меню (проведіть зліва направо) та виберіть "Віддалений доступ". Під написом "статус" має бути назвою вашої мережі Wi-Fi. натисніть кнопку "Увімкнути".
З'явиться адреса, що зараз ми введемо на комп’ютер.
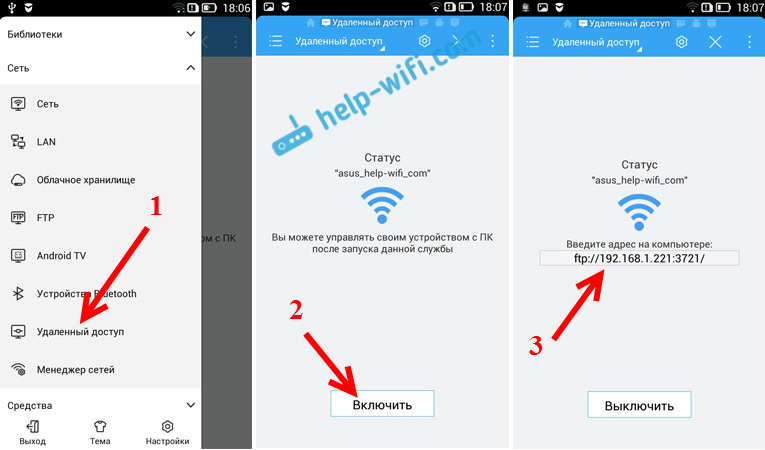
Це налаштування FTP на Android завершено. Якщо натиснути кнопку у вигляді "передачі", то налаштування відкриються. Їх там не так багато, але вони корисні. Наприклад, ви можете заборонити сервер після закриття програми, ви можете налаштувати порт, встановити кореневу папку, змінити кодування. Дивіться більше інформації про налаштування під спойлером.
Додаткові параметри FTP в провіднику ES Є налаштування облікового запису. За замовчуванням створюється непротолений FTP-сервер із анонімним доступом. За бажанням ви можете встановити ім’я користувача та пароль, який потім потрібно буде вказати під час підключення на комп'ютері. Але це необов’язково. І все -таки є предмет "Створіть ярлик". Після натискання на нього на робочому столі з’явиться ярлик, який може запустити FTP -сервер, натиснувши.
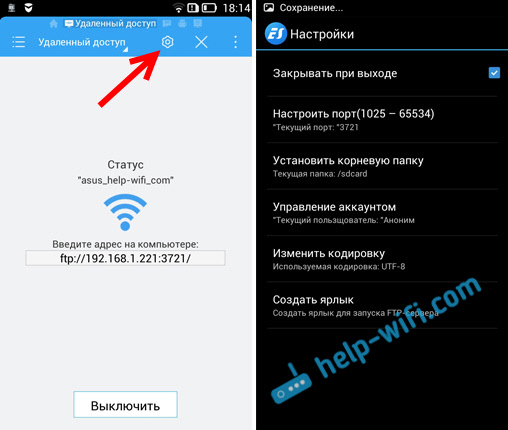
Ми переходимо до налаштувань на комп’ютері.
Ми підключаємось від комп'ютера до телефону або планшет Wi-Fi
Я перевірив з'єднання з ноутбука на Windows 7 та Windows 10. Якщо у вас є Windows 8, все буде працювати однаково. Ноутбук без проблем відкрив сервер FTP, який був запущений на смартфоні, і я отримав повний доступ до файлів і міг керувати ними.
Тут все просто. Відкрийте провідник на комп’ютері або перейдіть до "Мій комп'ютер", "Цей комп'ютер" (у Windows 10) та введіть адресу в адресному рядку, яка з’явилася в програмі ES Deversor на мобільному пристрої. У мене є "ftp: // 192.168.1.221: 3721/". Ви, швидше за все, матимете ще одну адресу.
Дивіться уважно, введіть без помилок. Як представити, натисніть Увійти. Ви заберете всі файли вашого мобільного пристрою. У Windows 10 все точно так само.
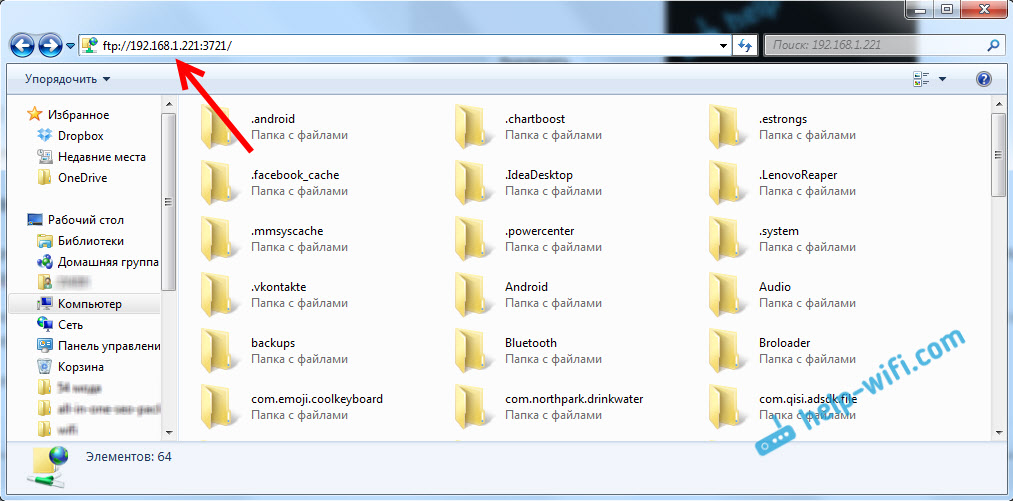
Тепер ви можете керувати файлами: скопіювати їх з телефону на комп'ютер, і навпаки. Видалити, рухатися, створити папки тощо. D.
Але, якщо ви закриєте вікно провідника, вам потрібно буде ввести адресу ще раз, що не дуже зручно. Тому ви можете створити у Windows підключення до FTP -сервера. Після цього з’явиться папка вашого пристрою, відкриваючи, що ви негайно отримаєте доступ до файлів. За умови ввімкнення сервера по телефону.
Ви можете встановити FTP -з'єднання зі стандартним інструментом Windows. Якщо з якоїсь причини стандартний інструмент не підходить, то ви можете використовувати сторонні програми, наприклад, клієнт "Filezilla".
Створіть постійну папку з FTP -підключенням до смартфона
Зверніть увагу! Цей метод буде працювати лише в тому випадку, якщо ви зарезервовані для свого мобільного пристрою статичної IP -адреси в налаштуваннях маршрутизатора.
Перейдіть до диригента ("Мій комп'ютер") та натисніть елемент "Підключення мережевої диска".
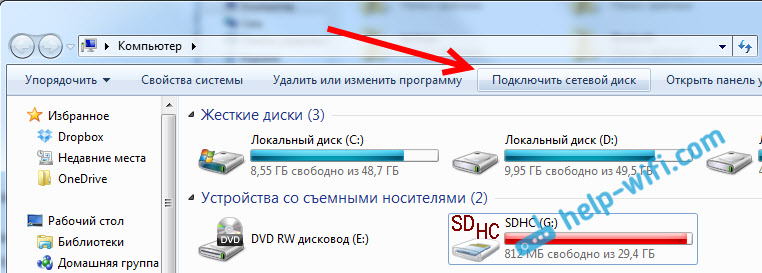
У Windows 10 цей крок виглядає трохи інакше:
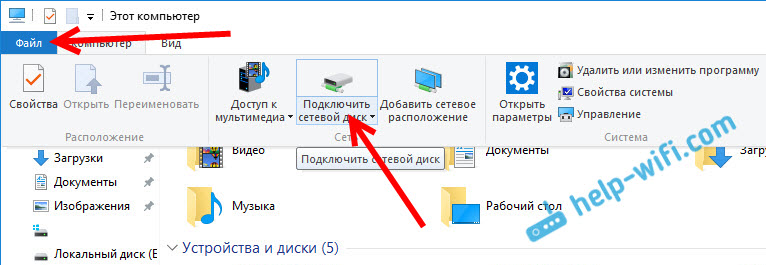
Далі, у новому вікні, натисніть на посилання "Підключення до сайту, на якому ви можете зберігати документи та зображення".
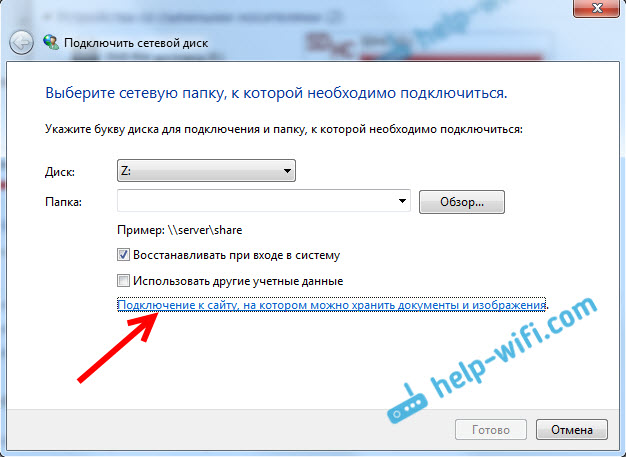
Відкриється ще одне вікно, в якому ми натискаємо "Далі". У наступному вікні натисніть двічі на елементі "Виберіть інше розміщення мережі".
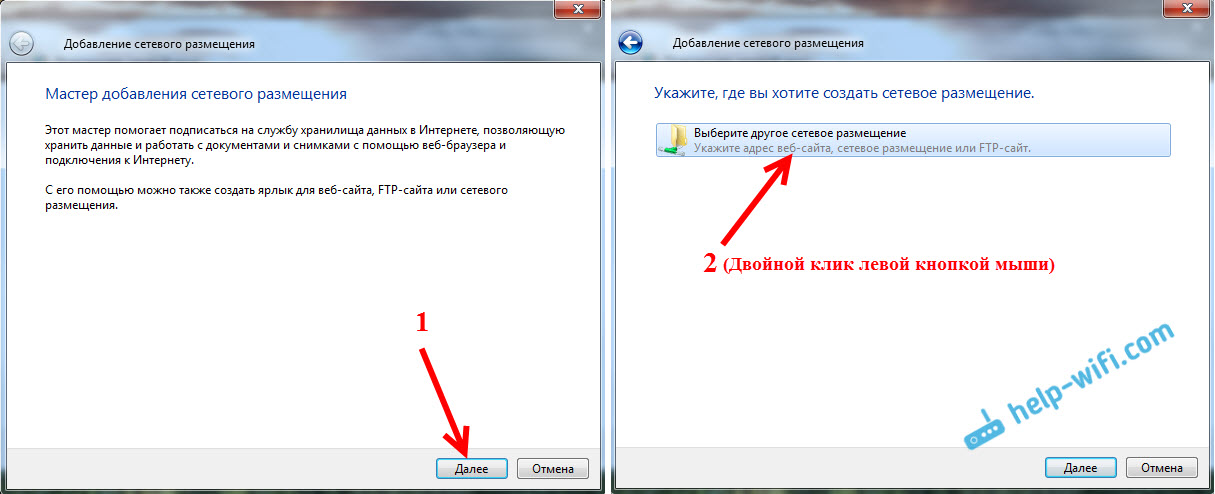
Далі, у полі "Адреса мережі, або адреса в Інтернеті" Введіть адресу нашого сервера, яку ми запустили по телефону (у мене є "ftp: // 192.168.1.221: 3721/"). І натисніть "Далі".
З'явиться вікно з випискою облікового запису. Якщо ви не вказали ім’я користувача та пароль у програмі ES -провідника, то ми залишаємо галочку біля "анонімного входу" та натисніть "Далі". І якщо ви встановите дані для з'єднання, тоді вкажіть їх.

У наступному вікні потрібно вказати ім'я для мережевого з'єднання. Я написав щось на кшталт "мій Lenovo". Ви можете вказати будь -яке ім'я та натиснути "Далі". У останньому вікні натисніть кнопку "Готовий".
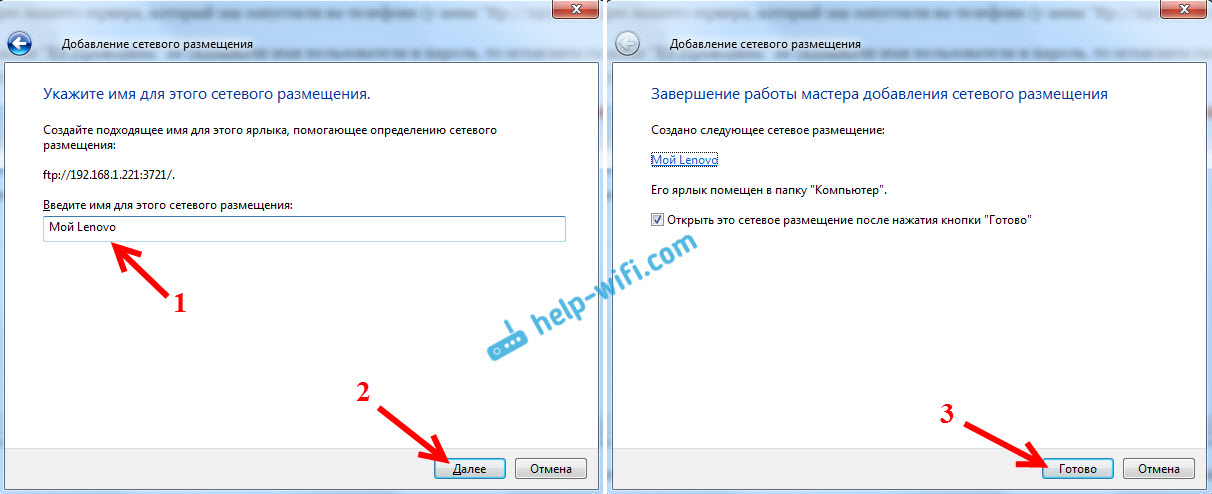
Папка з файлами, які знаходяться на вашому пристрої Android, негайно відкриється. Ярлик на цій папці завжди буде в провіднику. І файли в цій папці завжди будуть доступні, коли на мобільному пристрої увімкнено сервер FTP (віддалений доступ)).
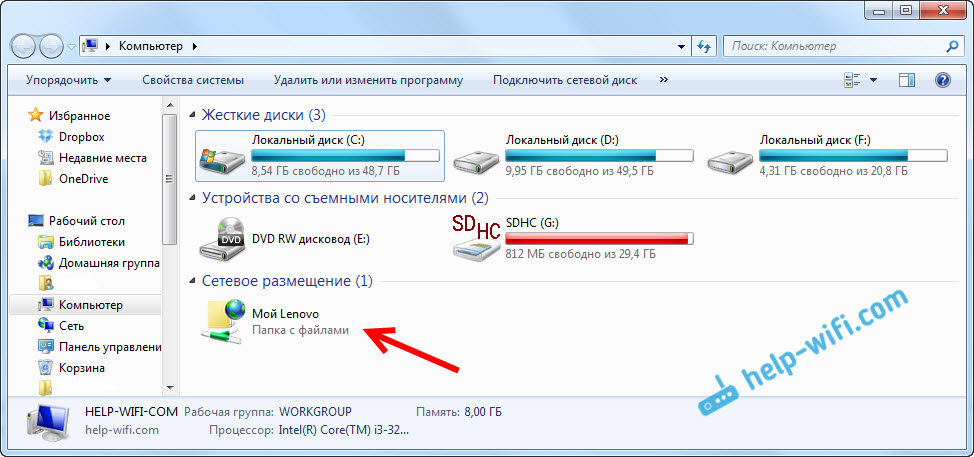
Коли ви хочете кинути якусь пісню на телефон або побачити фотографію, достатньо увімкнути "віддалений доступ" на мобільному пристрої та зайти в створену нами папку.
Чи можна з'єднати ноутбук з телефоном через Wi-Fi, але без маршрутизатора?
Так можна. Якщо у вас немає маршрутизатора, і ви хочете перенести файли між мобільним пристроєм на Android та ноутбуці через бездротову мережу, то все можна налаштувати трохи інакше. Скоріше, налаштування будуть абсолютно однаковими, просто з'єднання повинно бути організовано по -різному.
Якщо немає способу підключитися через маршрутизатор, то вам потрібно організувати пряме з'єднання ноутбука з мобільним пристроєм. Для цього достатньо, щоб розпочати розподіл мережі Wi-Fi на телефоні. Мені здається, що кожен смартфон знає, як це зробити. Ця функція називається по -різному. Щось на кшталт "точка доступу".
Запустіть точку доступу на смартфоні (ви навіть не можете увімкнути мобільний Інтернет, щоб ноутбук не заграв у всьому трафіку) та підключити наш ноутбук до цієї точки доступу. Далі відповідно до стандартної схеми, яку я описав вище. Все працює, перевіряється.
Післясуд
Якщо ви не часто підключаєтесь до мобільного пристрою для зміни файлів, то, звичайно, ви можете використовувати USB -кабель. Але, якщо вам потрібно щось часто копіювати, то описаний вище метод, безумовно, заслуговує на увагу. Клацніть на піктограму, на мобільному пристрої, а на комп’ютері ми негайно отримуємо доступ до файлів. Це зручно.
І як ви використовуєте це з'єднання? Що ти бачиш плюси і мінуси? Поділіться своїм досвідом у коментарях і, звичайно, задайте питання.
- « Неможливо створити файли для запуску та зупинки розподілу Wi-Fi у Windows 10
- Ми оновлюємо прошивку маршрутизатора ASUS. Швидкий спосіб на прикладі ASUS RT-N18U »

