Обмін із пристроями поблизу Windows 11 та Windows 10. Швидкий обмін файлами між двома комп’ютерами

- 2603
- 404
- Orville Zboncak DVM
Обмін із пристроями поблизу Windows 11 та Windows 10. Швидкий обмін файлами між двома комп’ютерами
Існує багато різних способів, з якими можна обміняти файли між комп’ютерами. Через Інтернет, в локальній мережі, Bluetooth, Wi-Fi, через різні сторонні програми тощо. D. Але все це потрібно розібратися протягом тривалого часу, налаштувати, і це не дуже зручно. У Windows 11 та Windows 10 є окремий інструмент для цих завдань, який називається "обмін з пристроями поблизу". Використовуючи цю функцію, ви можете швидко надіслати файл або кілька файлів з одного комп'ютера на інший. Досить відкрити властивості файлу та вибрати "Надіслати" у контекстному меню, а потім просто візьміть файл на інший ноутбук або ПК.
Обмін із пристроями поблизу Windows 11 та Windows 10 можна використовувати для обміну різними файлами: документи, фотографії, відео, музика, архіви тощо. D. А також посилання в браузері Edge. Обмін файлами відбувається досить швидко. Швидкість передачі залежить від методу з'єднання між двома комп'ютерами. Я поговорю про це детальніше. Якщо вам не потрібна ця інформація, ви можете негайно перейти до налаштування цієї функції та обміну файлами.
Як працює "обмін з пристроями поблизу" в Windows 11/10?
Ця функція працює на комп’ютерах та ноутбуці з встановленим Windows 11 або Windows 10. З 10> 11 і навпаки ви також можете обміняти файли. Система використовує Bluetooth для передачі файлів (версії 4.0 і вище з підтримкою LE) та Wi-Fi. З'єднання відбувається через Bluetooth, і, якщо можливо, передача знаходиться на Wi-Fi для більш високої швидкості. Що стосується швидкості передачі:
- Якщо використовується лише Bluetooth, то швидкість дуже низька. Це буде достатньо для передачі документів або декількох фотографій, але якщо ви обмінюєте великі файли, вам доведеться довго чекати.
- Якщо система може використовувати Wi-Fi для передачі, то швидкість висока. Проходить через маршрутизатор. У цьому випадку швидкість залежить від версії Wi-Fi на обох комп'ютерах, від маршрутизатора, налаштувань мережі, рівнів сигналу тощо. D. Так що Windows 11 або Windows 10 могли обмінюватися файлами через Wi-Fi, необхідно, щоб обидва комп'ютери були підключені до однієї мережі Wi-Fi, і так, щоб на кожному комп'ютері вибрати "приватний" тип (докладніше про це в кінці з цього статті).
Звичайно, повинні бути Bluetooth та Wi-Fi як на ноутбуках, так і на ПК. В іншому випадку ця функція не буде працювати. Ви також можете надіслати файл лише з комп'ютера на комп'ютер. З комп’ютера до телефону або навпаки, надішліть його таким чином.
Як перенести файли з комп'ютера на комп'ютер у Windows 11?
Вам просто потрібно увімкнути цю функцію, виконати передачу файлів і прийняти її на іншому комп'ютері. Там не так багато налаштувань. Ви можете змінити назву комп'ютера та папку, в яку прийняті файли будуть збережені за замовчуванням.
Ми вмикаємо "обмін з пристроями поблизу" на обох пристроях
Це можна зробити в параметрах. Натисніть кнопкою правої миші в меню «Пуск» та виберіть «Параметри». Перейдіть до розділу "Система" - "Обмін із пристроями поблизу". Встановіть у налаштуваннях "всі поруч".

У цьому ж вікні, якщо необхідно, ви можете змінити папку, в яку зберігаються отримані файли. Ви також можете змінити назву комп'ютера (як він відображатиметься на інших пристроях).
Ви також можете швидко увімкнути та вимкнути обмін з пристроями поблизу за допомогою кнопки на панелі з швидкими налаштуваннями. Але спочатку потрібно додати його там. Для цього натисніть значок підключення до Інтернету, а потім на кнопці олівця (змініть швидкі налаштування), виберіть "Обмін із пристроями поблизу" та натисніть "Готовий".
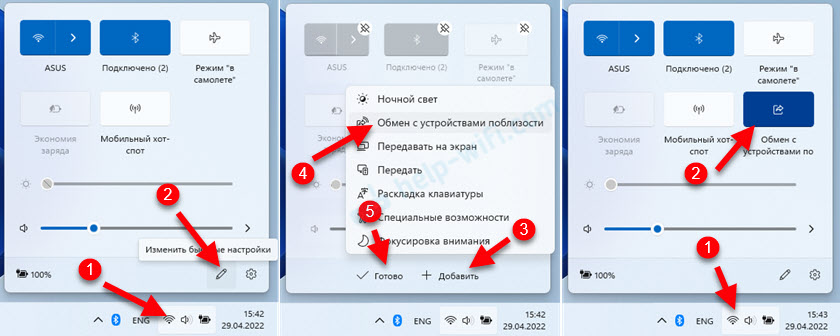
Тепер кнопка завжди буде під рукою.
Як поділитися файлом у Windows 11?
- Натисніть праву кнопку миші до потрібного файлу (ви можете затиснути кнопку CTRL та вибрати кілька файлів) та вибрати елемент "Надіслати".

- У розділі "Обмін із пристроями поблизу", повинен з’явитися комп'ютер, на якому ви хочете надіслати файл. Ця функція повинна бути включена до нього.
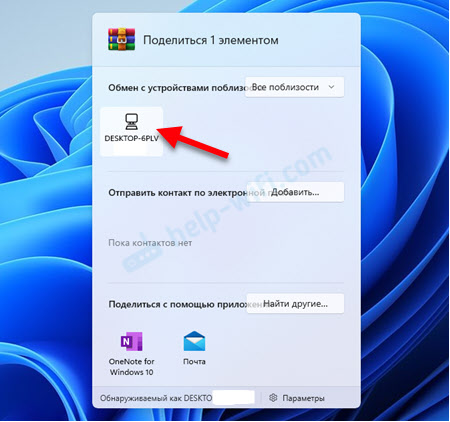
- На другому комп’ютері з’явиться повідомлення. Вам потрібно прийняти файл. Ви можете вибрати опцію "Зберегти та відкрити", просто "зберегти" або "відхилити".
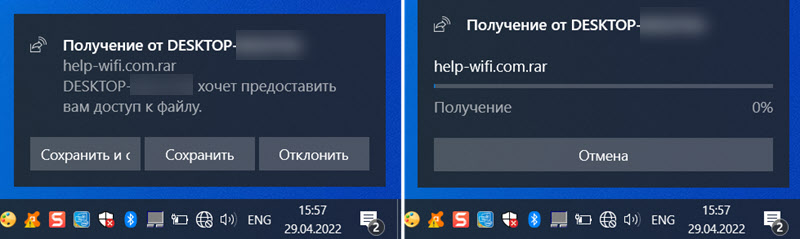 Я надіслав файл з Windows 11 до Windows 10. Передача у зворотному порядку працює однаково.
Я надіслав файл з Windows 11 до Windows 10. Передача у зворотному порядку працює однаково. - На комп’ютері, з якого ми передавали, файл відображатиме стан передачі.
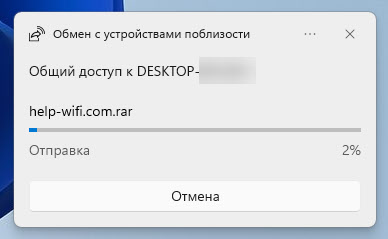 Вам просто потрібно чекати завершення передачі файлів між комп’ютерами. Дозвольте мені нагадати, що за замовчуванням файли зберігаються у папці "Завантажити".
Вам просто потрібно чекати завершення передачі файлів між комп’ютерами. Дозвольте мені нагадати, що за замовчуванням файли зберігаються у папці "Завантажити".
Все дуже просто і якомога швидше.
Обмін файлами між комп’ютерами в Windows 10
У Windows 10 ці налаштування знаходяться в параметрах, у розділі "Система" - "Загальні можливості". Поруч з "Перенесенням вмісту на пристрої біля Bluetooth та Wi-Fi" перемикач повинен бути поставлений у "v.Що. І в меню нижче виберіть пункт "Все поблизу". Там ви також можете змінити файл, щоб зберегти файли.
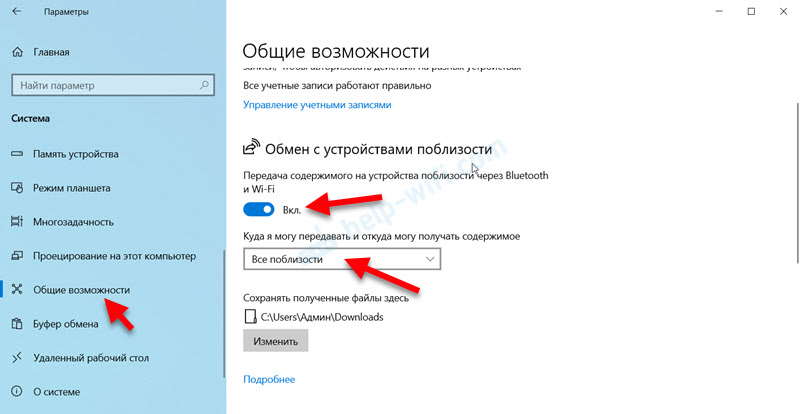
Ви також можете додати кнопку на панель швидкого доступу. Це не складно.
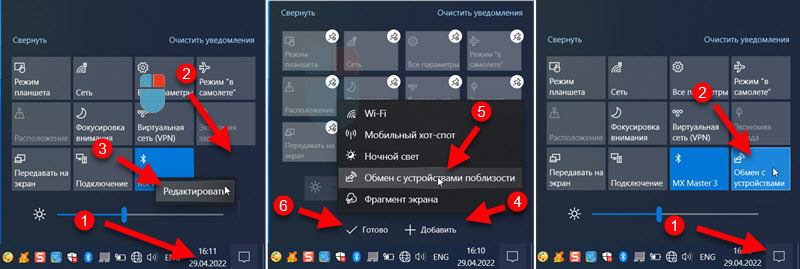
Я нагадую, що функцію обміну файлами слід увімкнути на обох комп’ютерах.
Щоб передати файл, вам потрібно зробити наступне:
- Натисніть праву кнопку миші у файлі та виберіть "Надіслати".
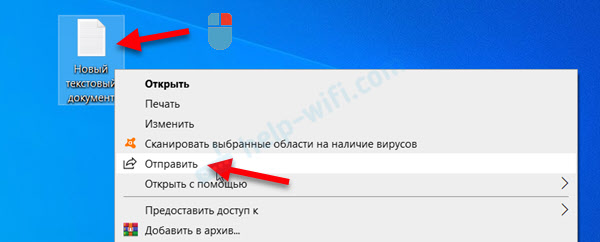
- У вікні "поділитися" виберіть комп'ютер, на який ви хочете надіслати файл.
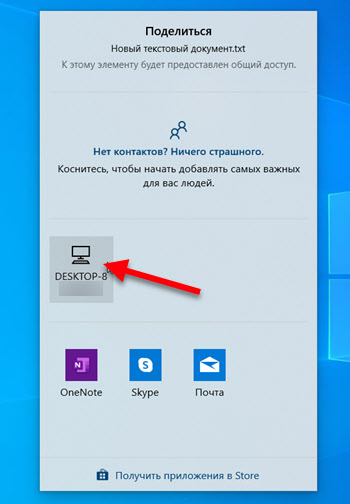
- Підтвердьте отримання файлу на другому комп'ютері.
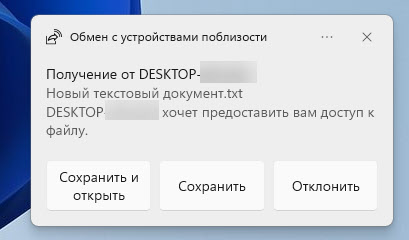
- Зачекайте передачі файлу до.
 Ви можете відкрити файл або відкрити папку, де був збережений файл.
Ви можете відкрити файл або відкрити папку, де був збережений файл.
Можливі проблеми та рішення
Особисто я стикався лише з однією проблемою - низькою швидкістю передачі. Але швидко це вирішив. Нижче я скажу вам, що робити в цій ситуації, а також розгляну інші можливі проблеми та помилки.
Чому файл передається дуже повільно?
Швидше за все, передача знаходиться на Bluetooth, а швидкість там дуже низька. Щоб зробити хорошу швидкість передачі, необхідно передати Wi-Fi. Сама система використовуватиме Wi-Fi, вам потрібно лише зробити наступне:
- Підключіть обидва комп’ютери до однієї мережі Wi-Fi (до одного маршрутизатора).
- У властивостях мережі Wi -fi встановіть тип мережі - приватне. У Windows 11 це робиться так:
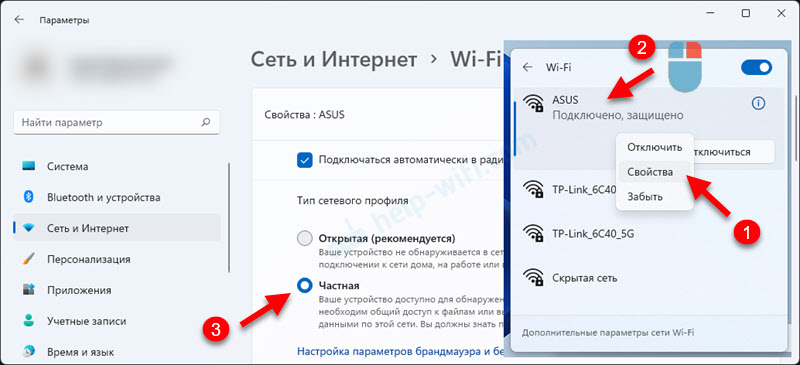 Як це зробити в Windows 10, я написав тут.
Як це зробити в Windows 10, я написав тут.
Після цих налаштувань швидкість стала дуже пристойною (на жаль, вона не відображається при обміні файлами).
Чому комп'ютер не бачить іншого комп’ютера?
Ну, тут не так багато варіантів - другий комп'ютер не включає функцію обміну з пристроями поблизу для "всіх поблизу". Як перевірити це детально показано вище у статті. Перевіряти.
Крім того, не забудьте вимкнути антивірус (брандмауер вбудований у нього) та брандмауер Windows.
Чому немає функції "обмін з пристроями поблизу"?
Якщо в параметрах цих налаштувань немає, немає кнопки ввімкнути, або ви бачите повідомлення про те, що ця функція не може працювати на цьому комп’ютері, то, швидше за все, випадок - відсутність Bluetooth. Без Wi -fi ця функція працює, але без Bluetooth - ні.
Відкрийте менеджер пристроїв і подивіться, чи є розділ Bluetooth та сам адаптер. Чи є поблизу нього помилки. Якщо у вас є стаціонарний комп'ютер, то, можливо, вам знадобиться зовнішній адаптер Bluetooth. У ноутбуках він зазвичай завжди будується. Але не забувайте, що версія Bluetooth повинна бути щонайменше 4.0. Якщо є адаптер, але функція не працює - оновіть драйвер.
Насправді дуже зручна функція. Наразі я написав статтю, зробив скріншоти на двох ноутбуках. Раніше я кидав скріншоти через флеш. Скопіюється на одному ноутбуці, потім з іншого. І буквально за кілька клацань з мишею, скріншоти переміщуються на інший комп'ютер. Між Windows 10 та Windows 11. І великі файли можуть передаватися без проблем, лише якщо ви підключитесь до Wi-Fi. Швидкість буде точно не нижчою, ніж використання флешки або зовнішнього жорсткого диска. Особливо, якщо з'єднання через маршрутизатор з частотою 5 ГГц.
- « Проблеми з Wi-Fi після встановлення або оновлення Windows 11
- Як увімкнути Bluetooth на Windows 11 і де він знаходиться на ноутбуці чи комп'ютері? »

