NX Nomachine - Як налаштувати та використовувати віддалений доступ до ПК
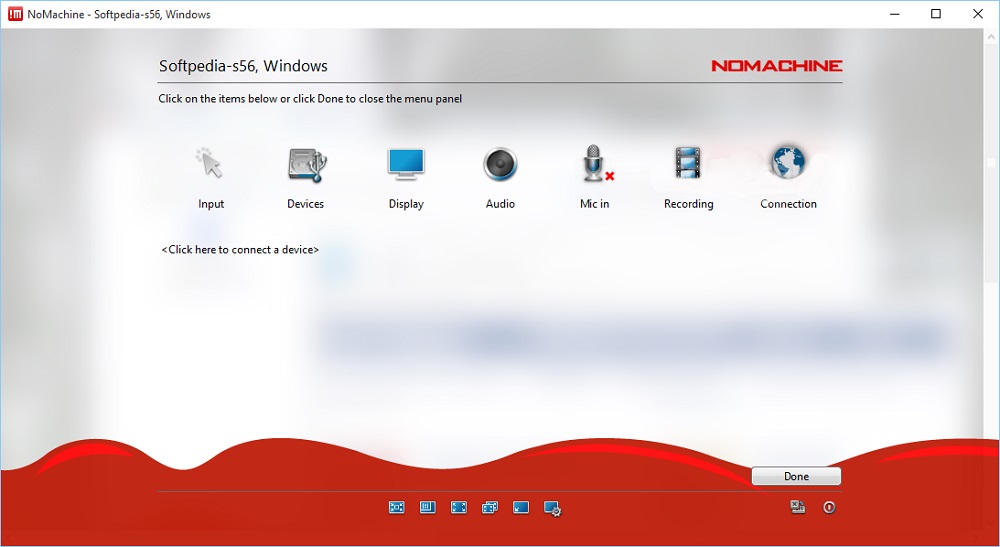
- 2857
- 25
- Bradley Turner PhD
Розробка програмного забезпечення щороку створює нові унікальні можливості для зручного та кращого управління різним обладнанням. Отже, використовуючи додаток NX Nomachine, ви можете встановити віддалений доступ до майже всіх функцій та можливостей віддаленого ПК. У цій статті ми проаналізуємо мету та особливості такого типу зв’язку, а також дамо повний посібник для його реалізації.
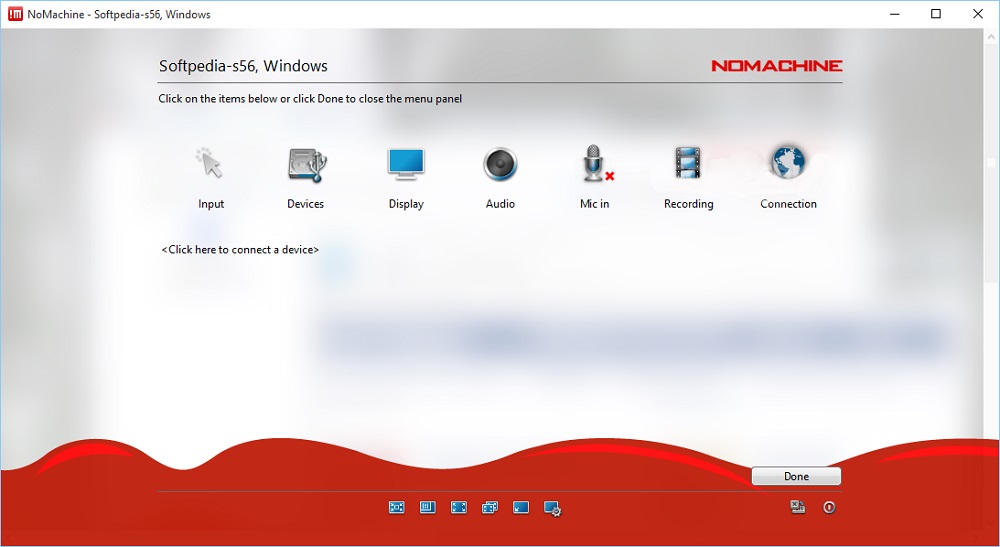
Для чого NX Nomachine
NX Nomachine -це недостатній програмний комплекс, який розроблений для управління віддаленим комп'ютером, розташованим в одній локальній або приватній мережі з вами. Це дуже зручно у випадках, коли необхідно надати віддалену підтримку колезі або працювати разом над будь -яким проектом, використовуючи загальний робочий стіл. Більше того, ця кон'югація може бути корисною в домашніх умовах, наприклад, якщо вам доведеться постійно відволікатися від одного пристрою до іншого, розташованого в різних частинах квартири.
Завдяки досить великій функціональності, користувач має можливість виконувати більшість стандартних завдань, переглядати та відтворювати дані, що зберігаються на ПК, а також контролювати процес роботи пристроїв, підключених до нього.
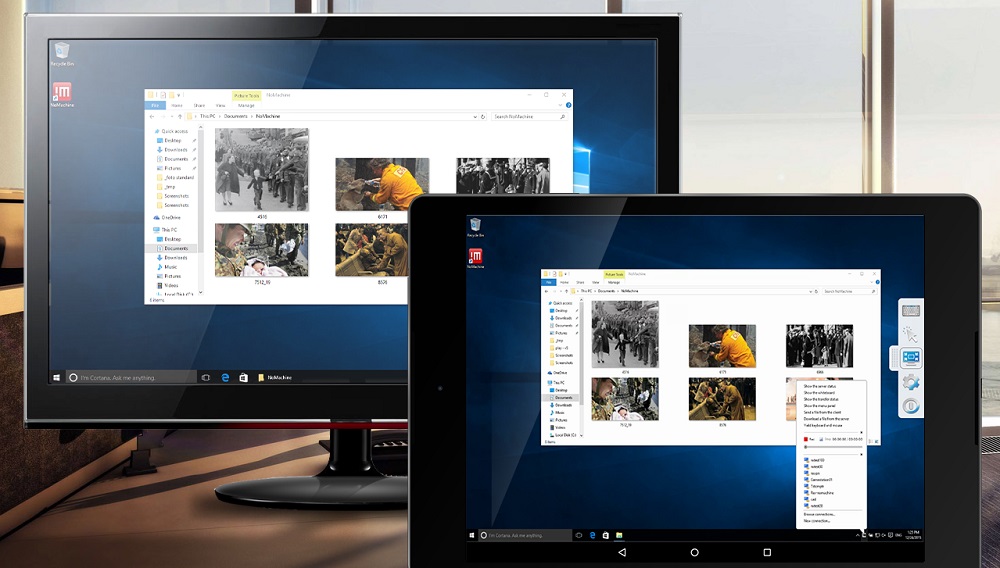
Однією з ключових переваг цієї програми є те, що його можна налаштувати для будь -якого типу з'єднання та для будь -якої операційної системи. Крім того, підключення такого типу має високий ступінь безпеки. Отже, віддалений доступ організований за допомогою спеціальних серверів NX та зашифровано за допомогою SSH та інших сучасних технологій. Виходячи з цього, ви можете бути абсолютно впевнені, що ніхто не буде дотримуватися ваших дій всередині мережі.
Установка NX Nomachine в Ubuntu Linux, Windows та інші.
Перед переходом до віддаленого управління комп'ютером потрібно встановити клієнтський сервер на всіх використаних пристроях. Програма є схрещеною платформою, тому вона починається без проблем у більшості операційних систем, включаючи Windows, Mac OS, Linux, iPhone/iPad та Android, щоб користувач міг вибрати найпопулярніший варіант із представлених рішень.
Процедура установки надзвичайно проста і майже однакова для будь -яких систем. У той же час, існує ряд балів, на які варто звернути увагу на:
- Ми рекомендуємо завантажити програму виключно з офіційного веб -сайту розробника (https: // www.Номина.Com/завантажити). Опинившись на головній сторінці, просто виберіть ОС та натисніть кнопку "Завантажити".
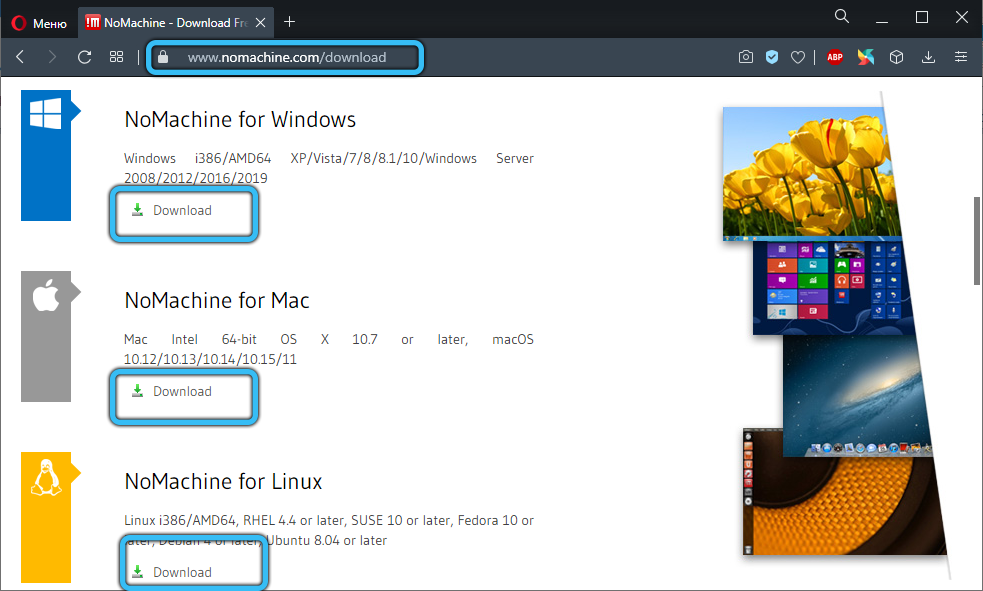
- Для Ubuntu вибір пакетів DEB доступний як для 32-бітної версії, так і для 64-бітної. Ви можете встановити їх будь -яким зручним способом, наприклад, через центр програм. Після завершення цього процесу на екрані з’являться сервер сервісу Nomachine та клієнт Nomachine з’являться на екрані.
- Для вікон всі маніпуляції схожі. Просто завантажте ".exe "Файл та дотримуйтесь посібника з встановлення.
- Власники мобільних пристроїв можуть використовувати Play Market або App Store, залежно від платформи. Однак на наведеному вище сайті ви можете завантажити та ".Apk "файл, а потім незалежно встановіть його через будь -який менеджер файлів.
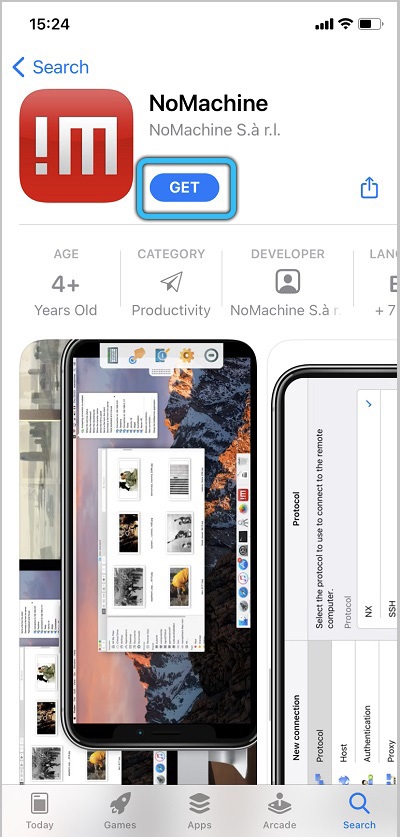
Під час першого запуску інсталятора вам потрібно прийняти ліцензійну угоду та чекати завершення установки.
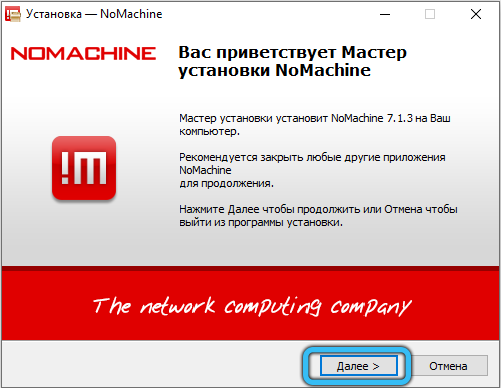
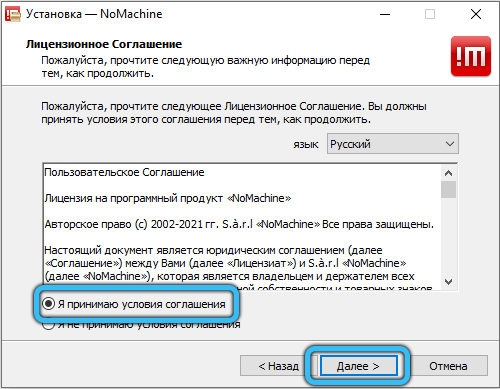
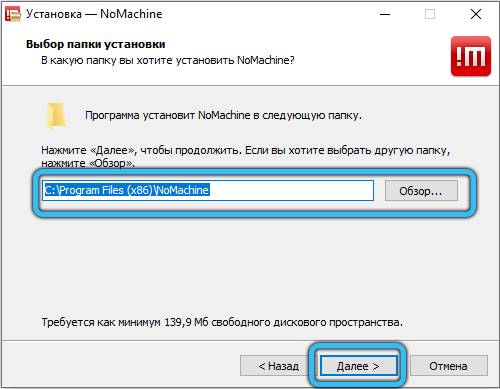
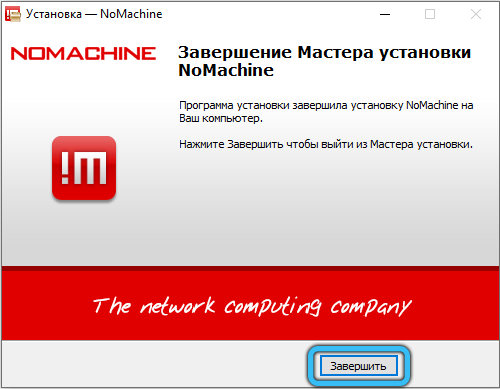
Особливості роботи NX Nomachine
На наступному кроці потрібно налаштувати з'єднання Nomachine між комп’ютерами. Це можна зробити двома способами. Розглянемо кожного з них детальніше.
Локальне мережеве з'єднання
Процес з'єднання не відрізняється за підвищеною складністю, однак, в деяких випадках це може спричинити труднощі та питання. Ми підготували крок -кроки -інструкції. Цей посібник розділений на дві частини: перша - це налаштування параметрів контрольованого інструменту, другий - це менеджер.
Комп'ютер, яким потрібно керувати віддалено:
- Для віддаленого з'єднання вам знадобляться дані облікового запису користувача (вхід та пароль) та локальний ПК IP -адреси. Щоб дізнатися його, відкрийте нещодавно встановлену програму Nomachine та перепишіть (або збережіть) необхідну інформацію з прийому панелі.
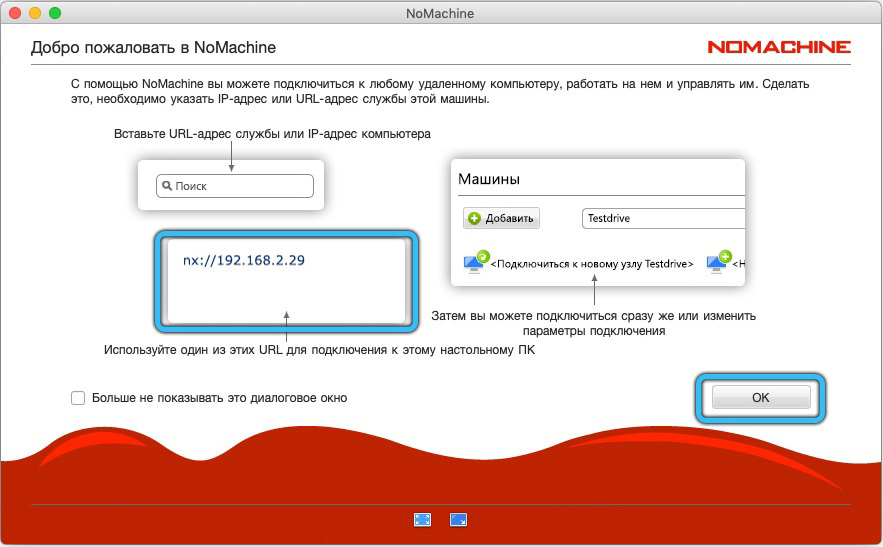
- IP -адреси цього робочого столу також можна знайти, натиснувши відповідний значок у полі завдань. На відкритій сторінці відображається вся інформація про поточний стан сервера.
- Більше не потрібно виконувати. Закрийте утиліту і перейдіть до налаштування другого пристрою.
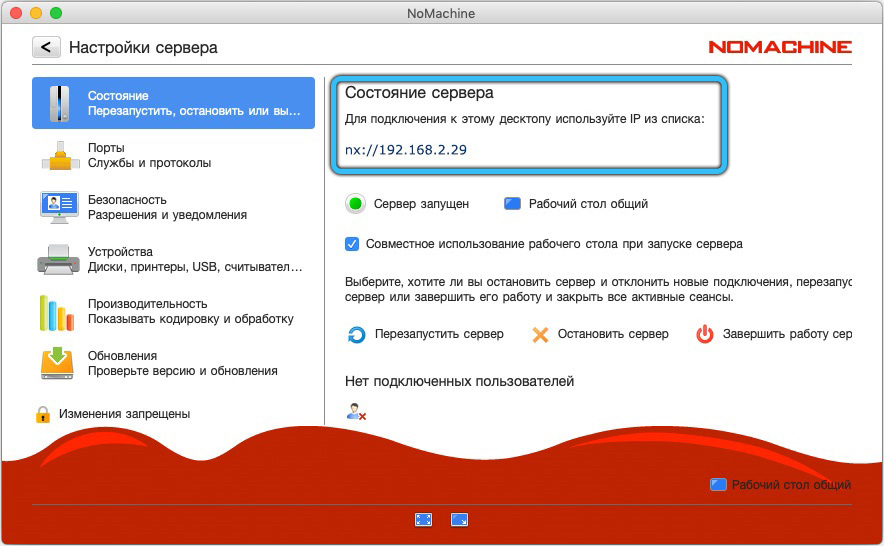
Комп'ютер, з якого буде здійснюватися управління:
- Запустіть Nomachine за допомогою ярлика на робочому столі або через меню програми.
- Далі натисніть кнопку ОК, щоб пропустити стартове вікно. Тоді на екрані з’явиться панель "машини".
- На цій сторінці створюється нове з'єднання. Якщо ви вже використовували це програмне забезпечення, то всі доступні та раніше використовувані з'єднання відображатимуться в цьому діалоговому вікні. Щоб впорядкувати список існуючих сполук, вставте IP -адресу в рядок пошуку.
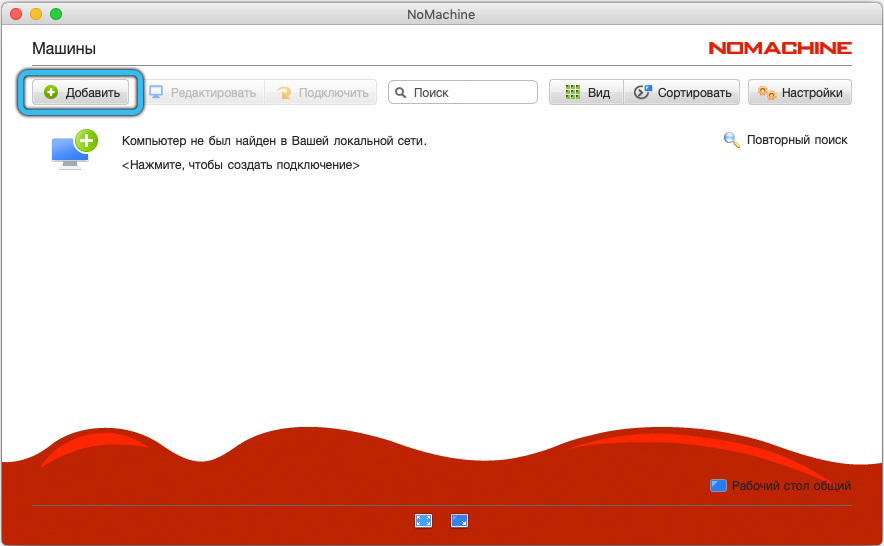
- Потім натисніть "Додати" і знову введіть IP -адресу в порожньому поле "хост". Область з назвою заповнюється автоматично, але ви можете призначити йому унікальну назву, щоб він був легше навігація у списку з'єднань.
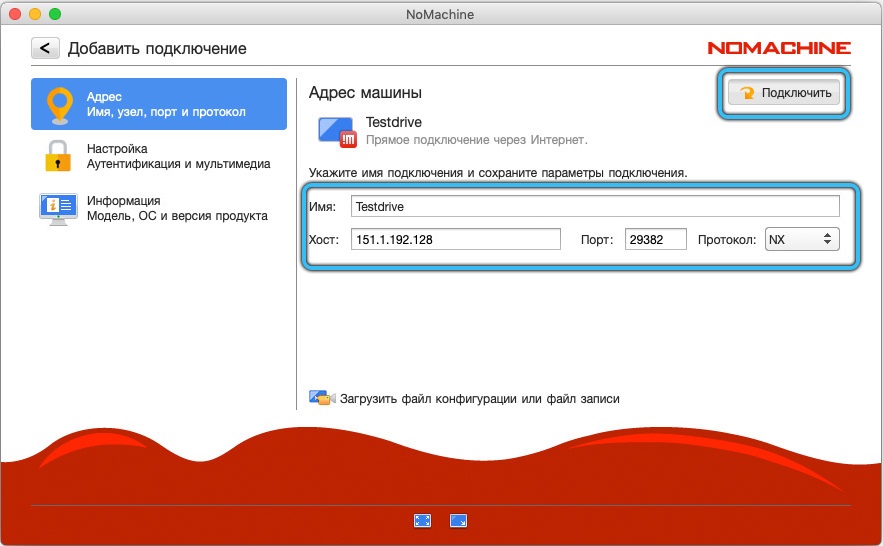
- Після цих маніпуляцій натисніть "підключити", щоб розпочати процес синхронізації. Ця дія також може бути здійснена з меню "машина", вибравши потрібний ПК, подвійно натиснувши кнопку миші.
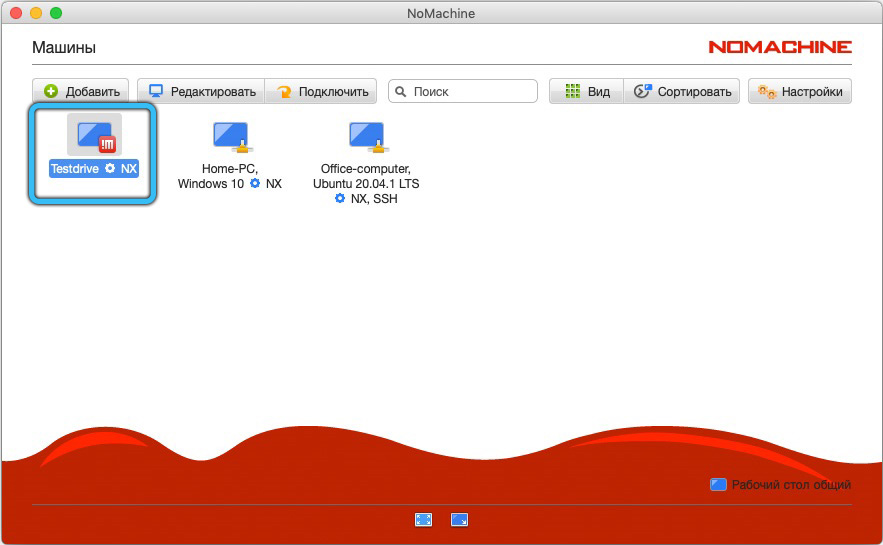
УВАГА. Як правило, якщо ПК знаходиться в одній локальній мережі, то пристрій буде визначено автоматично. - Тепер введіть ім’я та пароль користувача зі свого профілю, який ви підготували заздалегідь, і натисніть "Введення". Залиште решту параметрів за замовчуванням.
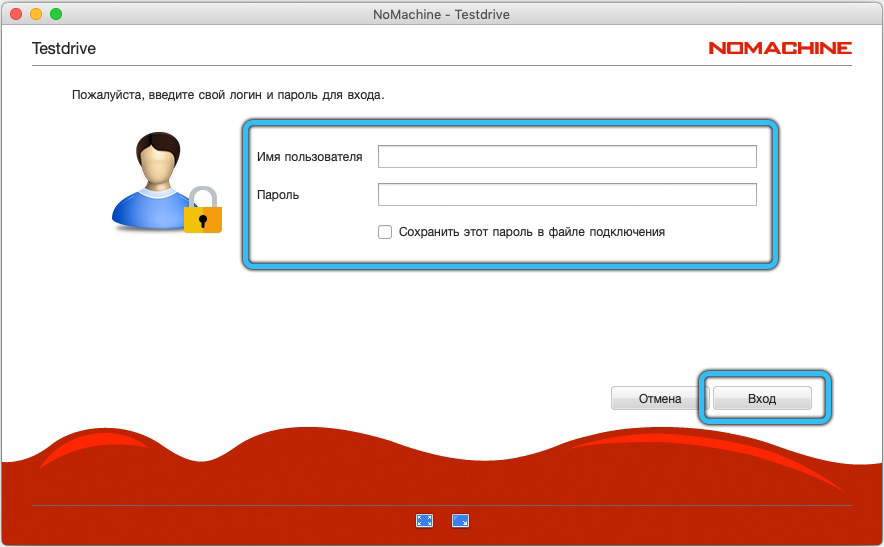
- Готовий! На цьому етапі ви можете віддалено видалити працівника, редагувати та відтворити різні файли, працювати з офісними документами, використовувати браузер для доступу до Інтернету та багато іншого.
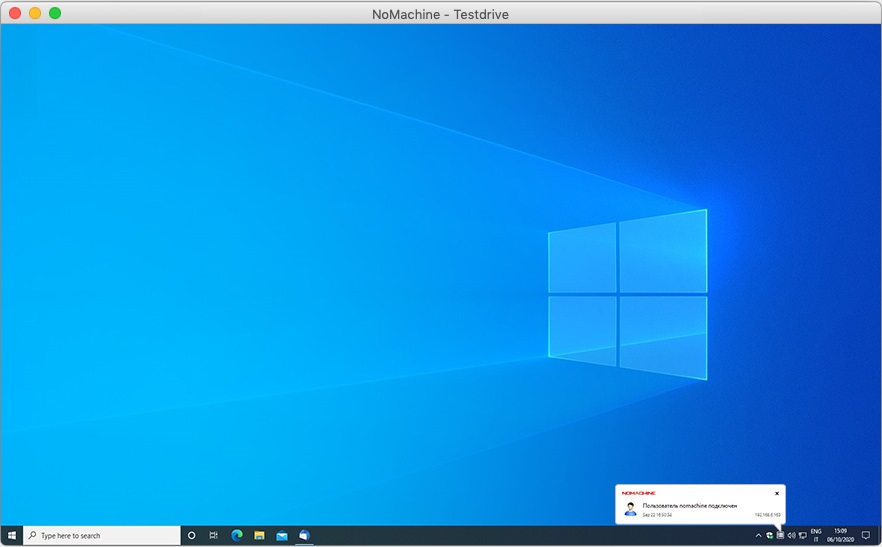
Підключення через Інтернет
Процедура коригування через Інтернет сильно відрізняється від вищезазначеного алгоритму. Єдине, що, крім IP -адреси.
УВАГА. Якщо ви не знайшли публічної адреси свого комп’ютера на початковій сторінці Nomachine, вам доведеться конвертувати порти вручну в налаштуваннях маршрутизатора.Вхід до системи кон'югованого пристрою відбувається за тими ж правилами, що і в попередньому випадку. Для виконання не потрібні додаткові дії.
https: // www.YouTube.Com/годинник?v = fjkpupmxou8
Час від часу у вас буде поради на екрані, які допоможуть вам звикнути та додатково відрегулювати будь -які бали. У процесі управління віддаленим пристроєм ви також можете викликати зручну заміну (введіть курсор у верхній прямий кут), що дозволяє швидко переходити від одного інструменту до іншого. Наприклад, ви можете почати запис з нього або відрегулювати характеристики екрана.
Налаштування сервера Nomachine
Для того, щоб перейти до налаштувань відповідної утиліти, зверніть увагу на панель завдань. Після процесу установки там повинна з’явитися відповідна піктограма. Клацніть на ньому за допомогою правої кнопки миші та виберіть "Показати стан сервера". На цій сторінці ви можете керувати станом з'єднання, керувати передачею файлів, завантажувати нові оновлення, працювати з медіа-даними, гасити екран тощо.
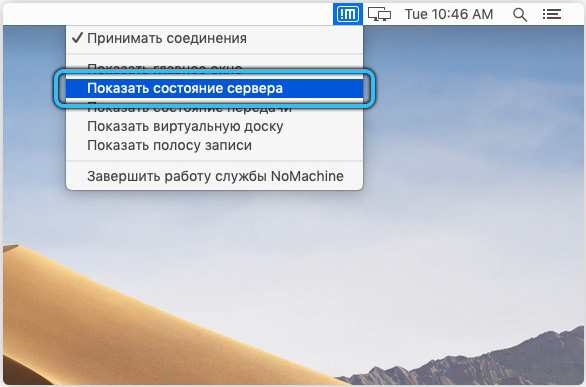
Якщо з якихось причин ви не знайшли згадану значок, то ви можете запустити відповідне меню альтернативним чином - безпосередньо через саму програму. У розділі "Машина" відкрийте "Налаштування" → "Сервер" → "Умова". Клацніть "Відновити сервер" і через деякий час перевірте продуктивність швидкого доступу до параметрів на панелі ОС.
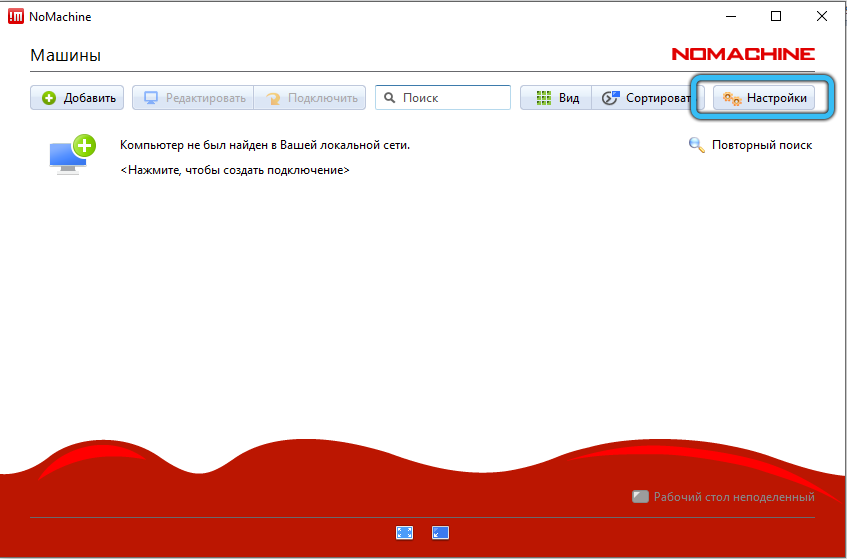
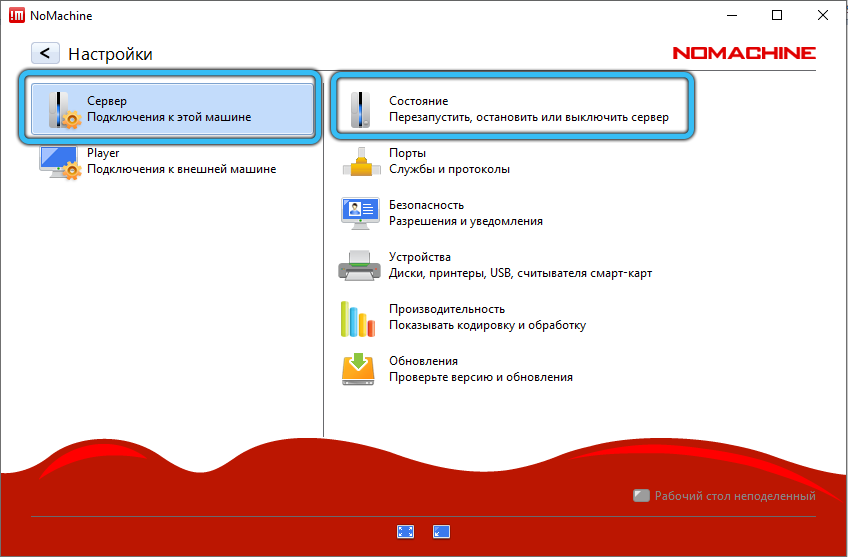
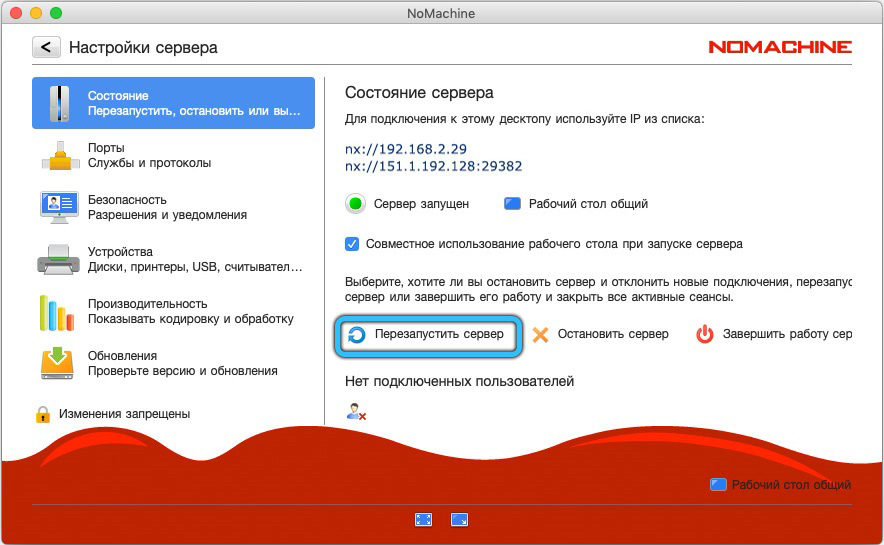
Загалом, є багато регульованих параметрів. З основних: можливість встановити запуск на початку системи, зміна кодека для відображення вмісту на екрані та списку використовуваних пристроїв. Ви можете ознайомитись із рештою особисто, перемикаючись між вкладками.
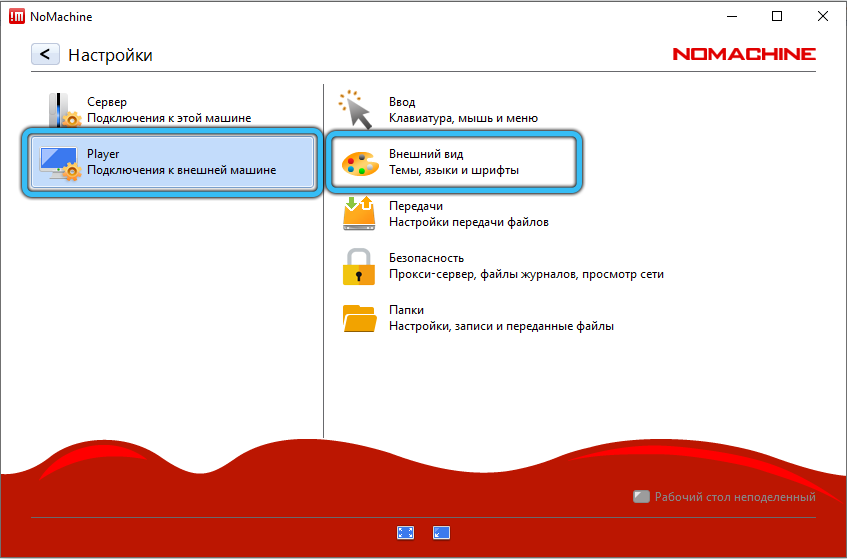
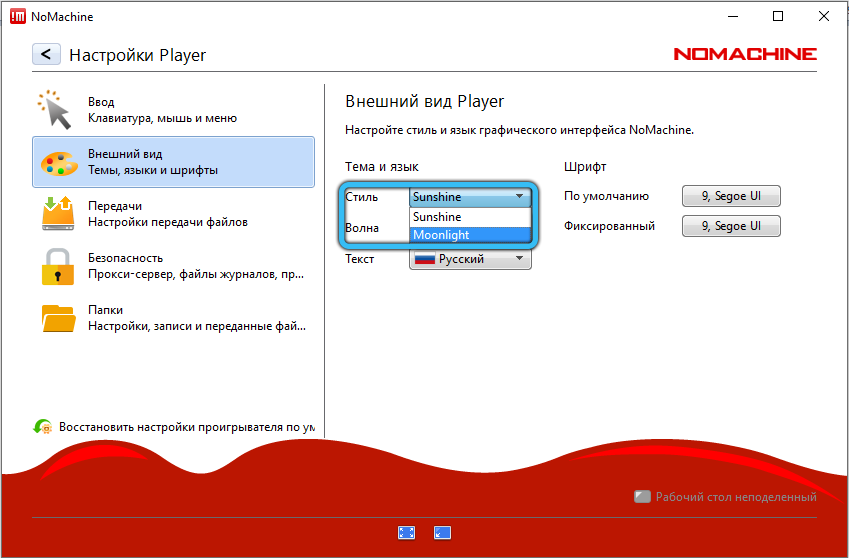
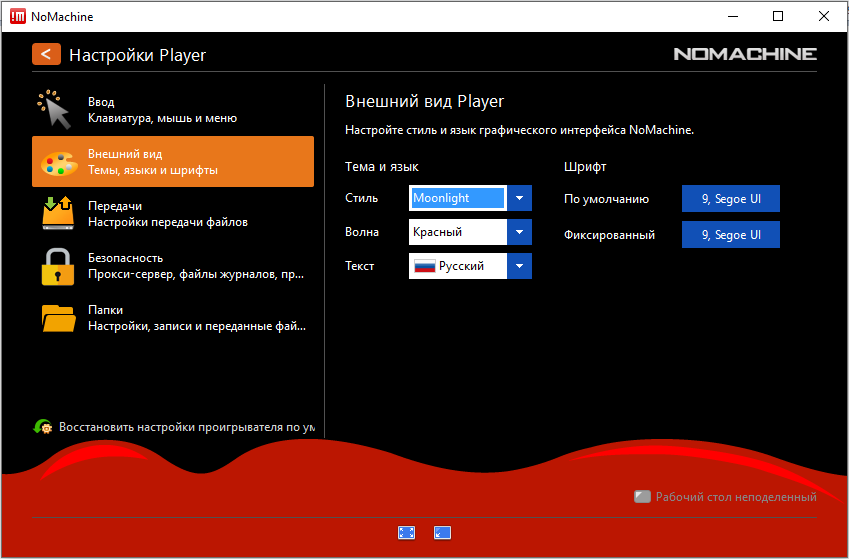
Висновок
Використання віддаленого робочого столу - це надзвичайно комфортний і корисний варіант. Завдяки зрозумілому інтерфейсу NX Nomachine NX, встановлення доступних пристроїв для дистанційного керування досить простим. Як результат, користувач отримує повний доступ до всіх можливостей сполученого апарату, включаючи прослуховування музики, перегляд відео, редагування будь -яких файлів і навіть роботи з периферійним обладнанням, наприклад, з принтером.
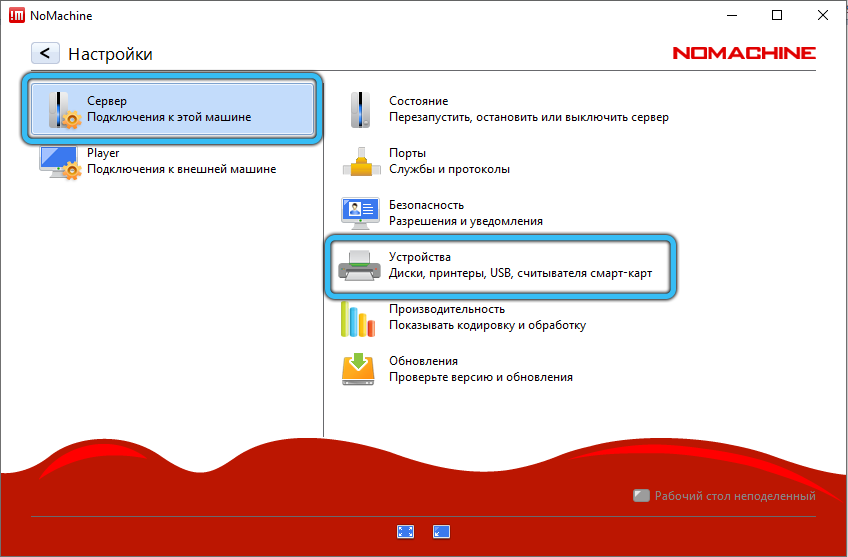
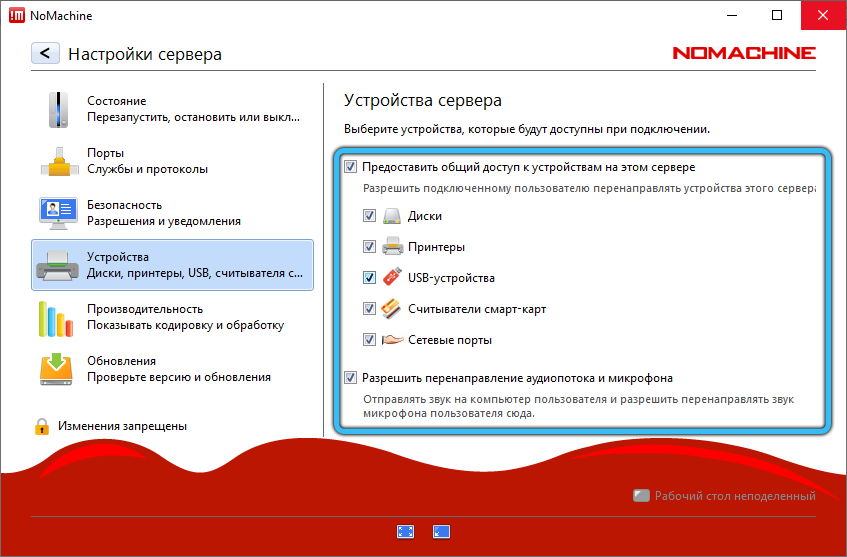
Ми будемо раді дізнатися вашу думку про цю програму з коментарів. Як ви оцінюєте корисність цієї програми? Чи є у вас труднощі під час з'єднання? Якщо у вас є щось доповнити цю статтю або що поділитися з іншими читачами, тоді сміливо пишуть, ми з радістю знайомі з кожною точкою зору.
- « Створення на сервері Windows TFTP, налаштування та перевірка продуктивності
- Що таке процесор TDP і чи можна змінити параметр »

