Чи потрібно мені поділитися жорстким диска і як це зробити на ОС Windows

- 4325
- 419
- Wayne Lemke
Це справедливо скаже, що більшість комп'ютерів та ноутбуків наразі працюють з операційними системами Windows. Це може бути найбільш релевантною версією Windows 10 або поступово втрачати позиції Windows 8, Windows 7 та навіть XP та Vista.

Будь -який комп'ютер - це пристрій, оснащений жорстким димом. Він містить різну інформацію, включаючи саму операційну систему.
Здавалося б, все можна завантажити на один диск, і нічого не потрібно зробити. Насправді це не зовсім.
Навіщо ділити жорсткий диск
Якщо ви відкриєте "мій комп'ютер" на більшості ПК та ноутбуків, ви можете побачити, що на них використовуються щонайменше 2 розділи. Один з них виділяється для операційної системи та деякого програмного забезпечення. А у другому розділі зазвичай зберігаються фотографії, відео, ігри та багато іншого.
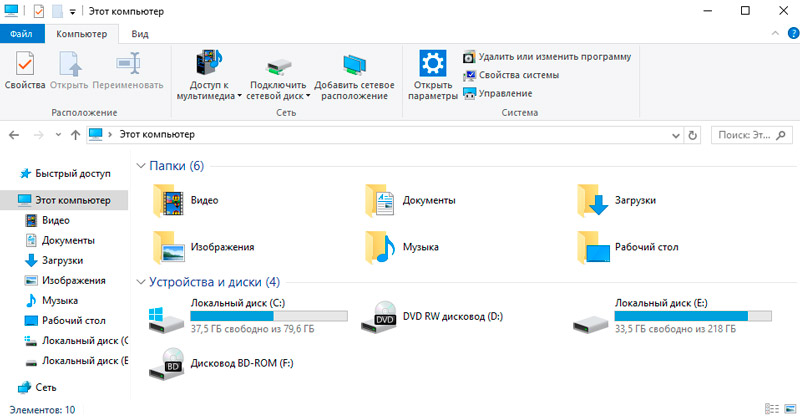
OS Windows має властивості бачити жорсткі диски, як -от суцільні накопичувачі (SSD) у вигляді розділів. Вони місцеві диски. Фізично один сховище можна розділити на кілька.
У той же час, купуючи нового перевізника, він часто не ділиться, а є єдиним обсягом.
Якщо ми поговоримо про те, чому розділити будь -який жорсткий диск на щонайменше на два томи, то все очевидно. Ви можете просто спробувати зберігати все в одному розділі. Тоді його буде відверто незручно використовувати. Так, файли та дані цілком можливі для розповсюдження папками. Але коли вся інформація, включаючи фотографії, відеоролики та операційну систему, розташована як частина одного розділу, при перевстановленні ОС або її випадкової збої, всі ці дані зникнуть.
Це основна відповідь на запитання, чому необхідно розбити жорсткий диск на розділи.
Практика показує, що більшість користувачів мають 2 основні розділи:
- Диск С. Основна його завдання - зберігати операційну систему, а також ряд програм. Вони не займають багато місця разом, тому зазвичай достатньо виділити 50-100 ГБ під цим.
- Диск D. Це вже місце для зберігання мультимедійних файлів, ігор тощо.
Когда -Под ОС ыДелен Отдеджалый РазДел, Всясуєрмайя, Которая Н'одится Темыостенця НЕТРОНУТОй.
Важливий. Якщо планується зламати диск там, де вже є дані, вони спочатку повинні бути копіювати та зберегти на іншому середовищі.Це пов’язано з тим, що в процесі порушення даних зазвичай стирається.
Тепер головне питання стосується того, як розділити один жорсткий диск на кілька тематичних розділів. Для цього є багато рішень.
Розділення при встановленні ОС
Один з найпростіших варіантів, як розділити свій жорсткий диск на різні секції. Зробіть це безпосередньо під час встановлення або при перевстановленні операційної системи.
Якщо ви не знаєте, як розділити жорсткі диски на два томи, але легко впоратися з перевстановленням ОС, то просто дотримуйтесь інструкцій:
- Запустіть процедуру встановлення операційної системи. Вам потрібно досягти моменту, коли необхідно вибрати розділ, в якому ОС буде розміщена.
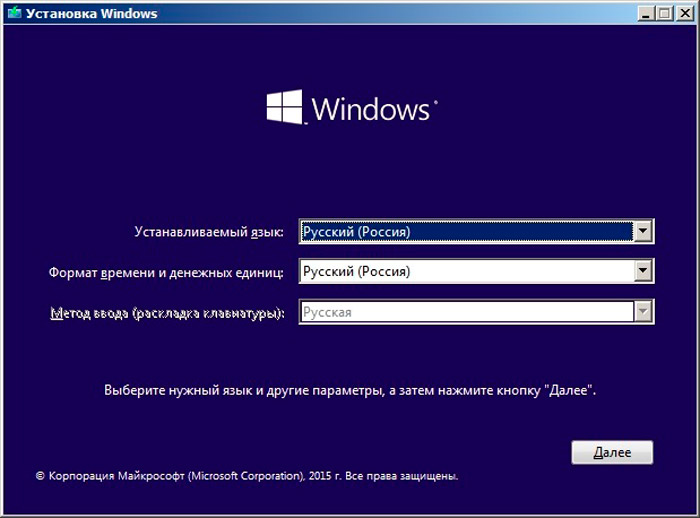
- На цьому етапі створіть необхідний розділ та виберіть необхідний обсяг. Якщо загальний диск призначений для 1-2 ТБ, достатньо залишити 100-150 ГБ під системним диском C.
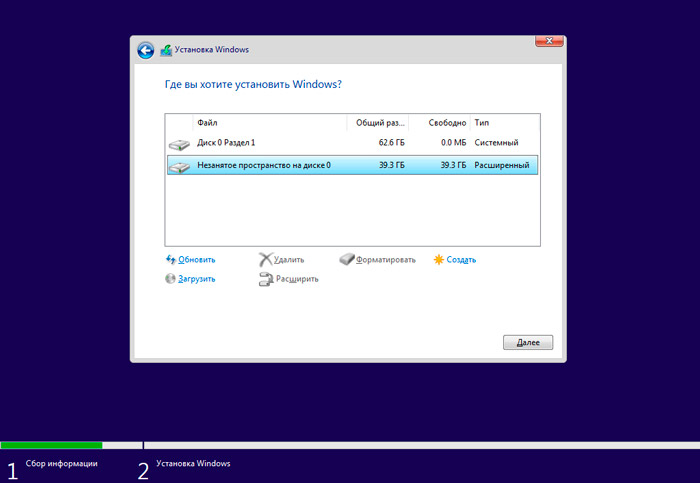
- Тоді комп'ютер попросить виділити невеликий обсяг простору, необхідного для резервних файлів. Тут не будьте жадібними та натисніть на "погодитися".
- Зараз формується другий том. Знайдіть рядок "Вільний простір", а потім натисніть кнопку "Створити". Виділіть необхідний обсяг. Ви можете залишити залишки. А потім на кнопці "Застосувати".
Якщо вам потрібно формувати 3 розділи, то діяти за аналогією, як і у другому томі.
Не забудьте вибрати точно розділ C як системний диск, де буде встановлена операційна система.
Нічого складного - це те, як розділити один жорсткий диск при встановленні ОС Windows є. Це об'єктивно один з найпростіших методів.
Єдина проблема полягає в тому, що заради поділу, щоб перевстановити ОС, не всі. Це хороший варіант, коли потреба у поломці збігається з необхідністю оновлення поточної операційної системи.
Не думайте, що ви можете розділити свій жорсткий диск виключно під час встановлення Windows 7 або більше свіжих Windows 10 та 8 (8.1). Є альтернативні рішення, включаючи спеціальне програмне забезпечення.
Якщо вам потрібно розділити жорсткий диск на кілька томів, але ви не хочете цього робити під час встановлення Windows 10 або інших версій, або немає потреби, використовуйте один із наступних методів.
Інструменти Windows
Якщо вам потрібно розбити жорсткий диск на різні секції в ОС Windows 10 або іншій версії, але, не перевстановлюючи операційну систему, цілком можливо використовувати вбудовані інструменти.
Існує інтегрована утиліта, яка працює не лише в Windows 10, але також доступна в Windows 7 та 8, дозволяє вам без проблем зламати диски. Навіть якби їх раніше розділили.
Передбачається, що користувач не знає, як розділити суворий диск, який використовується на 2 або більше. У цьому випадку потрібно зробити наступне:
- Натисніть кнопку миші до значка "Мій комп'ютер";
- Виберіть елемент "Управління";
- У вікні, яке відкрилося, перейдіть до розділу "Диски управління";
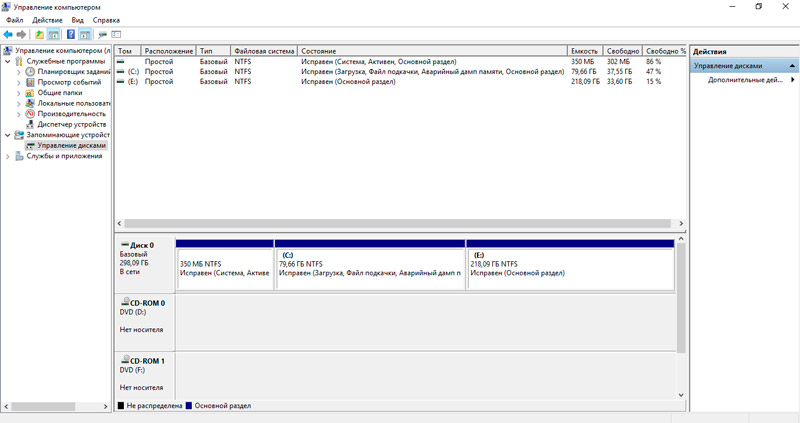
- У нижній частині вікна виберіть гучність для подальшого розділення;
- Клацніть на ньому правою кнопкою та натисніть Стиснення;
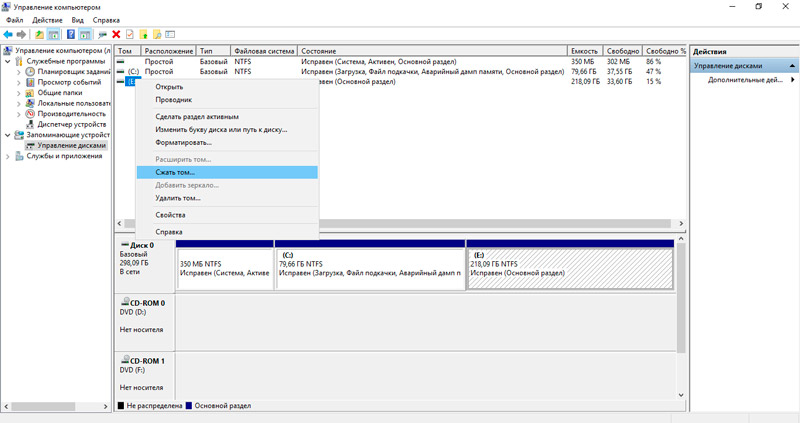
- Розподіліть вільний простір, щоб розподілити його під новим обсягом;
- підтвердити бажання стиснути;
- Після цього буде відображатися кількість доступного місця;
- Клацніть на ньому правильною кнопкою;
- натисніть "Створити простий том";
- Дотримуйтесь інструкцій Майстра створення нового тома.
Більш детальних пояснень немає. Просто дотримуйтесь кроків -й -кісток інструкцій.
Один із досить простих варіантів, як правильно та безпечно розділити жорсткий диск, який використовується на ПК або ноутбуці.
Командна строка
Щоб розділити об'ємний жорсткий диск, встановлений на комп’ютері, на кілька томів, ви також можете використовувати допомогу командного рядка.
Але об'єктивно цей метод виглядає складніше порівняно з уже розглянутим. Хоча він має повне право існувати.
Важливий. Наступна інструкція є актуальною лише для дисків, які раніше не поділялися.Завдання - зробити 2 томи з одного сховища. Спочатку вам потрібно відкрити командний рядок від імені адміністратора, тримаючи кнопки виграшів та X на клавіатурі та виберіть потрібний параметр.
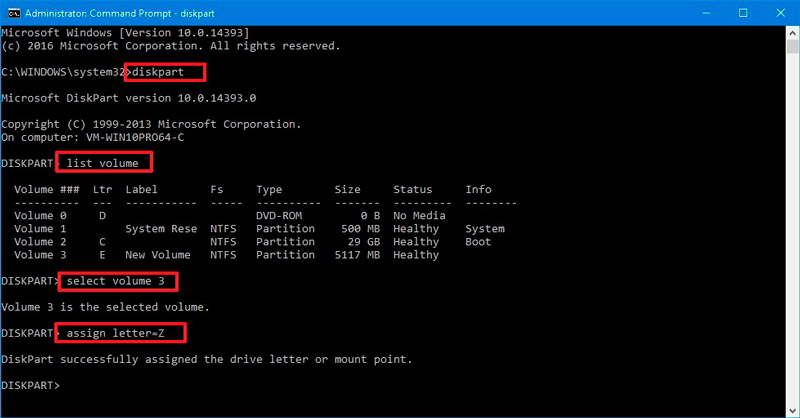
Далі представлено кілька команд:
- Диск;
- Перелічіть обсяг. Пам'ятайте кількість обсягу на жорсткому диску, що відповідає системному розділу C;
- Виберіть том n. Тут літера n замінює розділ на розділ;
- Скоротити бажану = n. Тут, замість N, вказується кількість пам’яті в мегабайтах, яку потрібно зменшити на диску для розділення;
- Перелічіть диск. На цьому етапі пам’ятайте або запишіть кількість приводу, де знаходиться системна секція;
- Виберіть диск n. Замініть букву n на номер попередньої команди;
- Створити первинний розділ;
- Формат FS = NTFS швидко;
- Призначення літери = D. Букву d можна замінити на будь -який інший. Це буде назва нового тома;
- Команда з виходу та завершення каналу.
Командний рядок після цього може бути закритий. Тепер відкрийте провідник ОС і перевірте, чи з'явився новий розділ.
Іноді це не відразу відображається. У цій ситуації перезавантажте комп’ютер. Якщо після цього нічого немає, то на одному з етапів є велика ймовірність помилки. Варто спробувати ще раз або вдатися до альтернативних методів розділення.
Програмне забезпечення
Багато користувачів вважають за краще використовувати третєпартійні програми, з якими ви можете без проблем розділити диск на два або більше обсягів, а також використовувати ряд інших додаткових функцій.
Насправді існує багато подібних програм. Варто виділити декілька найпопулярніших, попиту та ефективних.
Кожен з них має власні інструкції щодо того, як правильно порушити суворий диск, а також виділити різні розділи для певних потреб.
Майстер розподілу Minitool
Досить проста програма, яка має підтримку для всіх класичних операцій для роботи з дисками. Програмне забезпечення дозволяє створювати, розділити розділи, видаляти обсяги з жорстких дисків та твердих накопичувачів.
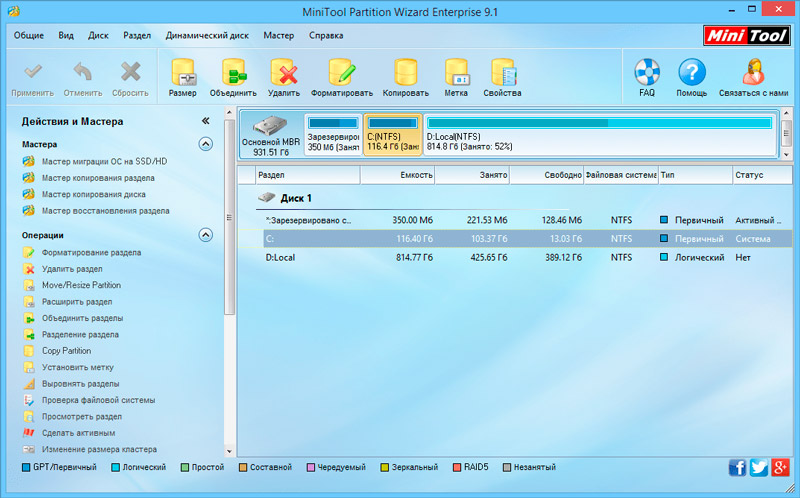
Спочатку потрібно завантажити та встановити програму. Краще це зробити на офіційному веб -сайті розробників або через перевірені ресурси. Це стосується будь -якого програмного забезпечення.
Далі, послідовність операцій буде такою:
- Запустити програму;
- Клацніть на диск, який потрібно розділити з правою кнопкою;
- У контекстному меню виберіть Move Resize;
- Розподілити побудовану пам'ять слайдера на диску;
- значення, для якого зламаний диск зменшується і стане простором нового обсягу;
- У вільному просторі диска натисніть праву кнопку;
- Виберіть Create;
- З'явиться вікно, що вказує на вільний простір;
- Якщо все підходить, натисніть OK, а потім застосувати.
Майте на увазі, що лише тоді, коли системний диск розщеплюється, на якому встановлюється операційна система, після розділення комп'ютер надсилається на перезавантаження.
Асистент розподілу Aoemi
Безкоштовна та проста утиліта, яка дозволяє розділити диски, форматувати, видаляти та переміщувати їх. У застосуванні цього програмного забезпечення немає нічого складного.
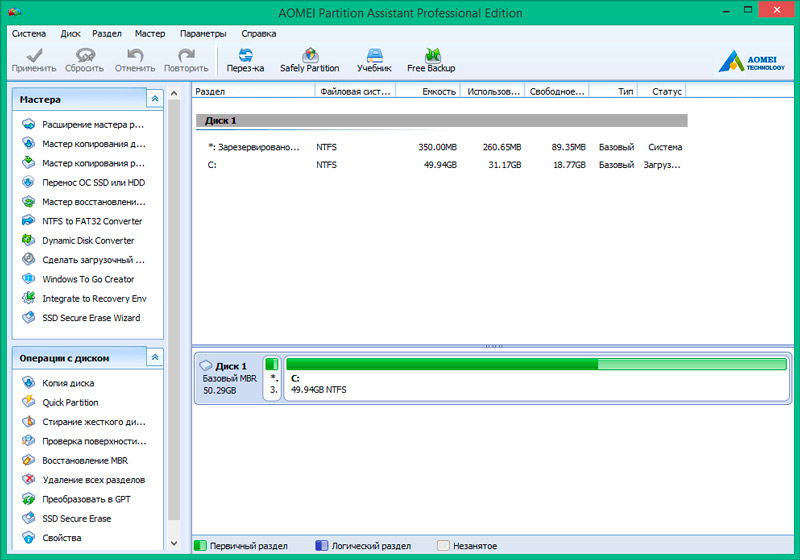
Сам М'який розповідає про послідовність кроків. Тому навіть початківець впорається з ним. На відміну від попередньої програми, ця утиліта має російський інтерфейс.
Користувачеві потрібно буде зробити наступне:
- Запустіть програму та виберіть диск для поломки;
- Клацніть на ньому правильною кнопкою;
- Клацніть на "Змінити розмір";
- Розподілити з повзуном або введенням числових значень простору;
- підтвердити зміни;
- Коли відображається виділений вільний простір, натисніть на нього правильною кнопкою;
- натисніть на "створення";
- Підтвердьте розмір, виберіть файлову систему та ім'я для диска;
- Натисніть на ОК;
- Потім натисніть на "Застосувати";
- Зачекайте завершення процесу;
- Попросивши дозвіл, розділіть диск згоди;
- Зачекайте автоматичного перезавантаження.
Залишається лише перевірити, чи набули чинності зміни.
Директор Disk Acronis
Досить потужне програмне забезпечення, яке дозволяє створювати обсяги на жорстких дисках. Плюс має додаткові можливості.
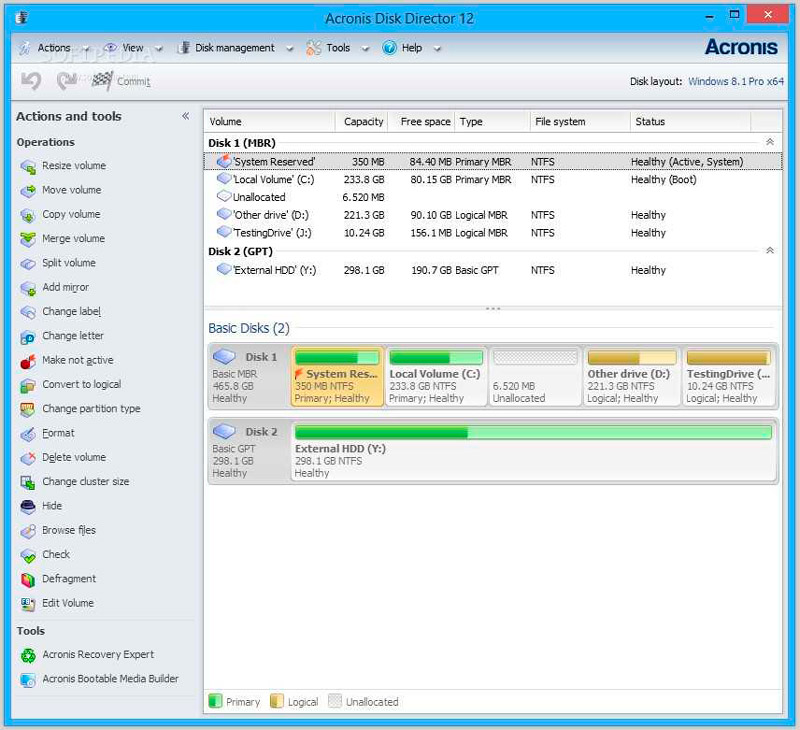
У той же час сама процедура поломки надзвичайно проста. Необхідно:
- запустити програму;
- Виділіть відредагований диск;
- Клацніть на "Розділіть гучність" у правому меню;
- Встановіть необхідні розміри розділу;
- Підтвердьте зміни за кнопкою ОК;
- Клацніть на кнопку "Застосувати операцію" у верхній лівій частині вікна;
- При запиті перезапуску комп'ютера дайте дозвіл.
Все, сам від користувача більше нічого не потрібно. Програма зробить все інше самостійно.
Парагон
Повна назва програмного забезпечення звучить як парагонський диспетчерський диспетчер.
Досить потужна розробка програмного забезпечення, яка має побудований -в майстер для зламання простору на диску.
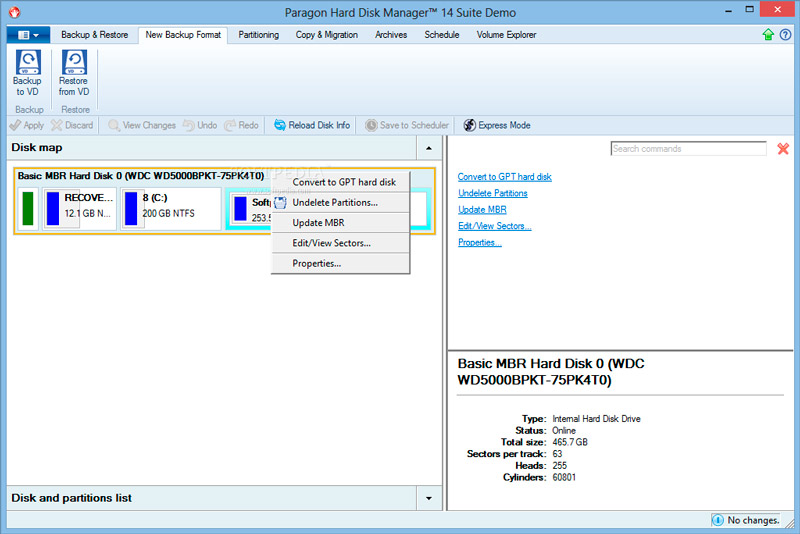
Для роботи з цією програмою вам потрібно:
- Завантажте та встановіть інструмент;
- запустити програму;
- Перейдіть на вкладку "Операції з розділами";
- натисніть на "Майстер поділу розділу";
- Виберіть розділ для редагування;
- встановлення необхідних параметрів або вручну;
- Підтвердьте свої наміри, натиснувши кнопку Готово.
Але поки ви планували лише зміни. Повернувшись до головного вікна програми, відкрийте вкладку "Операції з розділами" та натисніть кнопку "Застосувати" у верхній лівій частині екрана. Крім того, програмне забезпечення запустить процес перепланування дискового простору. Якщо зміни були застосовані відносно системного диска, комп'ютер додатково буде надходити на обов'язкове перезавантаження. Після цього набуть чинності відповідних налаштувань.
Існує ряд інших програм, які мають подібну функціональність. Що використовувати з цього сорту, кожен користувач вже вирішить для себе.
Порушення диска, особливо системного, будьте надзвичайно обережні. Якщо ви помилитесь, вам доведеться не лише перевстановити ОС, але іноді безуспішно намагатися відновити втрачені дані.
Дякую всім, хто читав цей матеріал до кінця!
Підпишіться, залиште коментарі та відповідні запитання, розкажіть про нас друзям про нас!
- « Через те, що ноутбук починає котитися під час початку або під час роботи - спричиняє та популярні рішення
- Диск D після встановлення Windows 10/11 або під час роботи на комп'ютері - методи усунення проблеми »

