Ножиці в Windows - просте та функціональне рішення для створення скріншотів

- 4642
- 164
- Alfred Leuschke
Інструмент, що піднімається (ножиці) - це програма, яка є частиною Windows Vista, Windows 7 та Window 8. Інструмент, що відрізняє, дозволяє захопити обрані вами вікна або робочий стіл, і зберегти їх як фрагменти або знімки екрана на вашому комп’ютері. У минулому, якщо ви хотіли повного функціонального екрану знімків екрану, вам потрібно було витратити трохи грошей, щоб придбати комерційну копію програми.

Для чого це потрібно
Якщо вам потрібна була основна можливість зображення на екрані, у попередніх версіях Windows ви можете сфотографувати екран, натиснувши кнопку екрана друку, щоб сфотографувати весь екран або альт-друк, щоб сфотографувати екрана лише з активне вікно. Це зображення екрана буде розміщено в буфері обміну, який потім можна вставити в іншу програму для роботи з зображеннями з вашого вибору.
Що робить інструмент Scissors таким привабливим:
- Його ціна безкоштовна.
- Його функціональність.
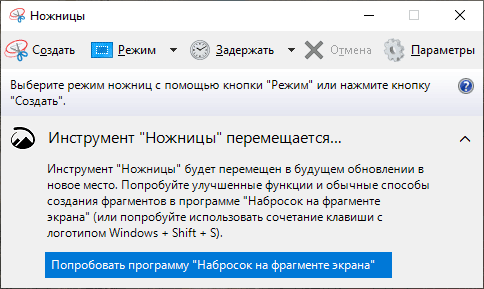
Це дозволяє робити знімки екрана лише з певних розділів екрана, а не з усім вікном або екраном. Це лідерство призведе вас до кроків, необхідних для використання інструменту для знімання, щоб зберегти знімки екрана ваших програм, що працюють, фрагменти інших зображень та робочий стіл як зображення на вашому комп’ютері.
Де знайти корисність
Зверніть увагу, що якщо Windows Vista не включає функцію додаткових компонентів планшетного ПК, інструмент інструменту для підйому не буде доступний на вашому комп’ютері. Інструмент, що відрізняється, автоматично встановлюється в Windows 7 та Windows 8. Перш ніж ми заглибимось у деталі про те, як використовувати інструмент та його варіанти, варто пояснити увагу, як працює інструмент. Інструмент Snipping Tool дозволяє захоплювати частини екрана за допомогою чотирьох методів, а потім зберегти ці фрагменти у вигляді файлу JPG, GIF, PNG або MHT. Методи захоплення, які можуть бути використані для зйомки фрагментів: довільне, прямокутне, віконне та повне екран. Ми детально розглянемо ці різні методи.
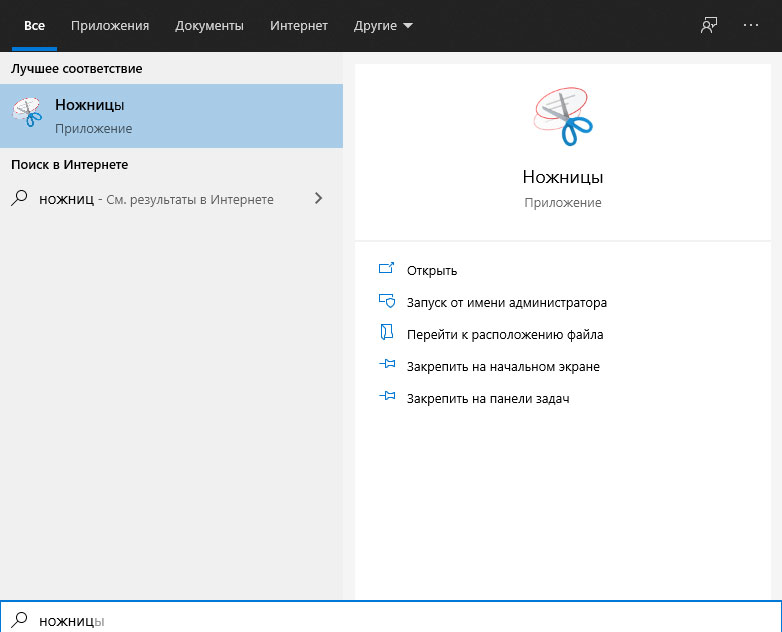
Однак важливо знати, що при запуску інструменту для розрізання він автоматично переходить у режим захоплення, використовуючи останній вибраний тип вибору. Це означає, що під час перехоплення в режимі захоплення ви не можете зазвичай використовувати Windows, якщо ви не скасуєте захоплення, натиснувши кнопку захоплення або альт-кнопку. Тепер, коли ми це розуміємо, давайте перейдемо до пошуку та запуску інструменту для підйому. Ножиці у вікнах (включаючи 10) знаходяться в тому ж місці, що і решта вбудованих інструментів. Щоб почати підніматися інструмент, дотримуйтесь таких дій:
- Натисніть кнопку "запустити", щоб відкрити меню "запустити".
- Потім виберіть пункт меню "Усі програми".
- Потім натисніть на групу аксесуарів.
- Нарешті, натисніть на значок Ножиць.
Якщо ви працюєте в Windows 8, ви можете просто знайти інструмент для запуску на стартовому екрані Windows 8. Тепер давайте перейдемо до вивчення доступних для нас різних типів вибору. Коли ви запускаєте ножиці, ви можете натиснути кнопку "Параметри", щоб вказати, як програма повинна працювати. Нижче ми пояснимо, що робить кожен із цих параметрів і як вони впливають на фрагменти або зображення екрана, який ви створюєте. Параметри поділяються на групи "програми" та "вибори". Також доступні гарячі клавіші.
Параметри додатка:
- Сховати текст інструкцій - якщо включено, приховує текст інструкцій у головному інструменті, що відрізняє вікно.
- Завжди копіюйте фрагменти в обмінний буфер - якщо цей параметр включений, він переміщує всі фрагменти в буфер обміну Windows, щоб ви могли вставити їх в іншу програму, наприклад, текстові процесори або інші програми для роботи з зображеннями.
- Увімкніть URL -адресу нижче фрагментів (лише HTML) - якщо цей параметр включений, якщо ви збережете фрагмент як документ HTML з одним файлом або документом MHT, а фрагмент був взято з вікна браузера Internet Explorer, воно буде відображатися на сторінці сторінки, де знаходився фрагмент.
- Запропонуйте зберегти фрагменти перед тим, як виходити - якщо цей параметр увімкнено, виходячи з інструменту «обрізка», він запропонує зберегти всі створені клаптики.
- Піктограма значка на панелі швидкого запуску - Коли ця опція включена, інструмент "ножиці" буде розміщений на панелі швидкого запуску.
- Покажіть екранний скріншот, коли активний інструмент, що потрапляє до нього, - якщо цей параметр увімкнено, коли створює скріншот, інтерфейс інструменту, що відрізняється, зникне.
Варіанти вибору:
- Колір чорнила - змінює колір облямівки при створенні фрагмента.
- Покажіть виділену чорнило після зйомки фрагментів - коли ця опція включена, облямівка розряду відображатиметься за допомогою кольору, вибраного в опції кольору чорнила навколо фрагмента.
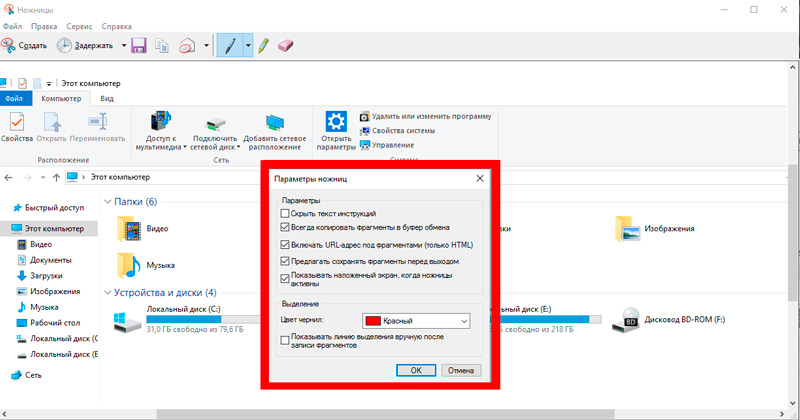
Ми рекомендуємо ввімкнути всі параметри програми, за винятком "Увімкніть URL -адресу нижче фрагментів" (лише HTML) та "Показати екрани" з активним інструментом "ножиці". Для параметрів вибору ви можете відключити параметр "показати виділену чорнило після зйомки для кращого відображення фрагментів". Тепер, коли ми розуміємо варіанти, давайте дізнаємось про різні типи фрагментів, які можна використовувати.
Як налаштувати інструмент Scissors
Існує чотири різні типи вибору, які ви можете використовувати, щоб зробити скріншот за допомогою екранних ножиць. Щоб змінити тип розряду, який використовує інструмент для створення скріншота, вам потрібно натиснути невелике меню зі стрілкою вниз поруч із кнопкою новин. Опис кожного типу вибору та приклад фрагмента наведені нижче:
- Обрізка довільної форми - Цей метод дозволяє намалювати фігуру навколо вибраної області за допомогою миші або стилуса. Як тільки буде намальована форма вибору, і ви закриєте форму, щоб не було відкритих сторін, скріншот буде створений і показаний вам.
- Прямокутний фрагмент - Цей метод дозволяє просто створити прямокутну вибрану область навколо частини екрана, і все в цьому прямокутнику буде використано для створення екрана.
- Вирізання вікна - При використанні цього методу інструмент обробки фіксує вміст всього вибраного вікна.
- Скріншот у режимі повного екрана - Цей метод дозволяє захопити весь екран на своєму комп’ютері.
Тепер, коли ми знаємо все, що нам потрібно знати про інструмент, що відрізняється, давайте дізнаємось, як ним користуватися.
Як працювати з ножицями
У цій частині статті ви дізнаєтесь, як зробити прямокутний знімок екрана за допомогою програми Windows 10 та інших версій. Тому виберіть малюнок і почніть! Перший крок - це відкриття картини, яке ми хочемо вирізати, а потім запустити інструмент, як описано вище. Після відкриття програми виберіть тип прямокутного вирізання, натисніть стрілку вниз поруч із кнопкою "Нова" та виберіть прямокутну розріз. Після обраного варіанту "прямокутного проходу" натисніть зображення та потягніть прямокутну вибрану область навколо об'єкта, натиснувши десь на зображенні, і, утримуючи ліву кнопку миші, перетягніть прямокутну раму навколо області, яку ви хочете створити. Після вибору відпустіть ліву кнопку миші, а прямокутна область тепер буде надіслана до інструменту ножиць. Коли фрагмент буде створений, інструмент покаже фрагмент у невеликому вікні, де ви можете зберегти його як зображення, напишіть на ньому текст за допомогою миші або стилуса, виберіть області фрагмента.
Тепер, коли фрагмент створений, якщо ви хочете намалювати зображення за допомогою миші або стилуса, ви можете натиснути в меню "Інструменти", а потім вибрати ручку, яку ви хочете намалювати. Якщо ви хочете виділити певні частини зображення, ви можете натиснути меню "Інструменти" та вибрати "Вибір з кольором". І останнє, але не менш важливе: якщо ви хочете видалити що -небудь намальоване ручкою або ізольованою, ви можете натиснути меню "Інструменти" і вибрати "E Lastik", щоб зробити це.
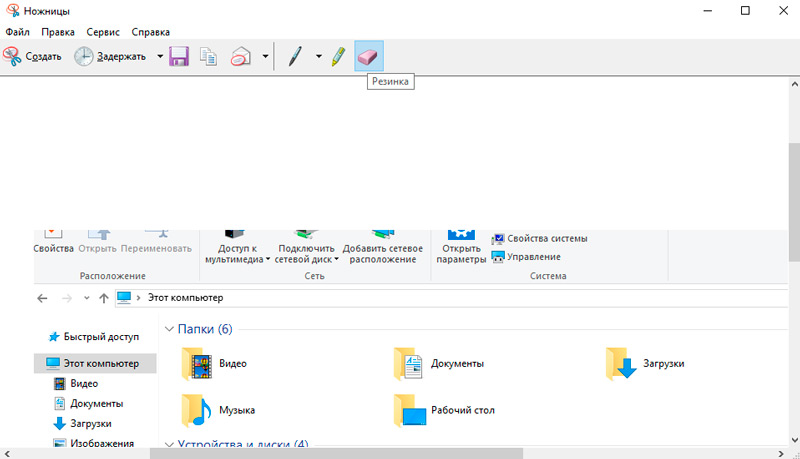
Нарешті, коли ви будете задоволені тим, як буде виглядати фрагмент, ви можете:
- Надішліть його електронною поштою у вигляді вбудованого зображення або інвестицій, натиснувши значок пошти або натиснувши меню "Файл" та вибрати елемент "Надіслати".
- Збережіть фрагмент як файл на своєму комп’ютері, натиснувши меню "Файл" та вибравши "Зберегти як". Коли фрагмент зберігається, доступні такі параметри: JPG, GIF, PNG або HTML з одним файлом (MHT). Для фотографій краще завжди використовувати "Збережіть свій фрагмент як JPG".
Ви закінчили свій перший знімок екрана. Тепер почніть надсилати свої фрагменти своїм друзям та родичам або вставляти їх на такі сайти! Програма працює як на останніх версіях ОС, так і на Windows XP.
Альтернатива побудованим -in інструментів -третій партії додатків
Якщо ви користувач Windows, ви знаєте, що MS Windows має власний інструмент видалення скріншотів. Однак цей інструмент має відносно обмежені можливості для зйомки та редагування необхідного зображення. Напевно, вам доведеться використовувати інший графічний редактор, щоб виконати всю роботу. Не має значення, чи пишете ви повідомлення на основі підручника чи доручите своєму другові чи колегу виконати завдання, яке він чи вона не знає. Скріншоти дуже корисні! Існує також кілька інших випадків, коли скріншоти будуть корисними, наприклад, коли у вас є скарги на програмне забезпечення або вам потрібно щось підтвердити для подальшого використання. Щоб зробити все це, вам потрібен інструмент для зйомки екрана! За замовчуванням Microsoft Windows 7 і вище постачається з інструментом для Snipping, який є основним інструментом для скріншотів, які ви можете використовувати. Тим не менш, є випадки, коли інструмент для шматочків Windows стає трохи неефективним, наприклад, коли вам потрібні побудовані функції редагування скріншотів або вбудованих -в загальних функціях доступу. Крім того, він недоступний для Macintosh або Linux, що значною мірою є причиною пошуку альтернатив.
Пікпік
Picpick настійно рекомендується з ПК з багатьох причин. Це повний функціональний інструмент зйомки екрана. Пікпік називався ножем швейцарської армії, щоб видалити екрани на вікнах. Це дуже потужний і геніальний інструмент з неймовірними продуктивністю. Picpick сповнений функцій і зручно для користувача. Це створює зображення, які підходять для домашніх користувачів, графічних дизайнерів та розробників програмного забезпечення.
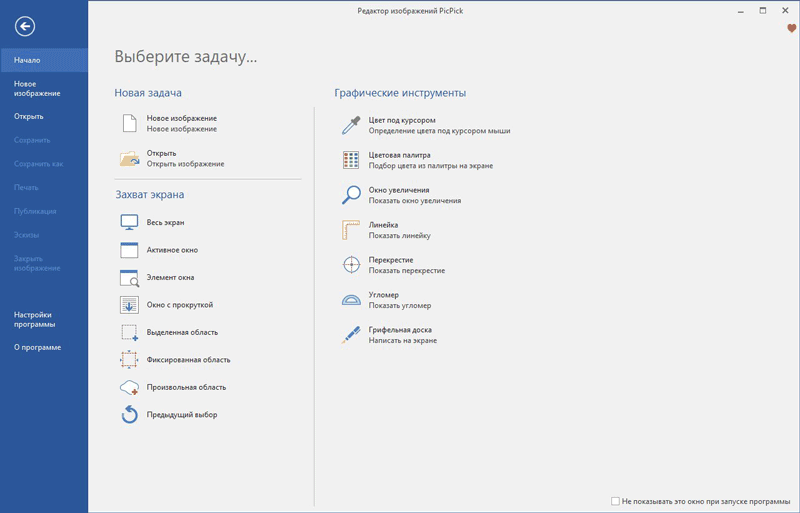
Характеристики:
- Стандарт цієї програми втричі вище, ніж вбудований інструмент.
- Він також може робити скріншоти з повним екраном, прокручувати вікна, активні вікна, фіксовані області та вручну.
- Це покращує зображення з такими ефектами, як мозаїки, водяний знак, розмиття та має інструменти редагування.
- Ви можете налаштувати гарячі клавіші, імена файлів, якість зображення та багато інших аспектів відповідно до ваших потреб.
Програма - це чудова можливість поділитися своїм творінням у соціальних мережах, Google Drive, Dropbox, Cloud Storage та інших.
Picpick -це повний виготовлений екран для зйомки екрана та альтернативного інструменту для видалення зображень, які відображають аспекти редагування на новий рівень! Коли вам потрібен скріншот із багатим графічним зображенням, ви можете вибрати Picpick. Інструмент зйомки екрана дозволяє зробити це різноманітними методами, такими як повний екран, активне вікно або вікно прокрутки тощо. D. З іншого боку, коли ми переходимо до розділу Graphic Accessories Picpick, є такі параметри, як Lupa, Pixel Line, Crosshair, а також дошка - кожен з них буде корисним у різних випадках. Редактор також включає всі необхідні елементи для створення ефективної скріншні. Крім того, Picpick дозволяє експортувати зображення екрана в різні формати, такі як зображення та файли PDF, а також веб -інтеграція. Picpick доступний лише для Microsoft Windows.
Ціна: безкоштовно для особистого використання. $ 21,99 за єдину ліцензію.
Змагатися
Snagit має велику силу, коли справа стосується створення скріншотів. Snagit давно включений у п’ять найкращих інструментів Windows. Snagit - популярний інструмент Mac. Для Windows це більш -менш однаково. Він має великий потенціал, коли мова йде про зйомку скріншотів та редагування зображень, і його рекомендували мільйони користувачів. Snagit не тільки знімає екранні зображення, але й:
- Доповнює скріншот фігурами, нотатками та стрілками.
- Додавання візуальних елементів до документа відбувається всього за кілька клацань.
- Легко створювати високоякісні зображення та вийти за рамки звичного зйомки екрану.
- Він також служить утилітою для запису відеозаписів для Windows і підходить для більшості версій Windows (7, 8, 10 та XP).
- Це також дозволяє захоплювати все в одному, прокрутити екран і захопити текст.
- Він може надати вам повний екран, вручну, все в одній, веб -сторінці у форматі PDF, і ви можете скопіювати текст у буфер Exchange.
- У профілі є налаштування користувача, з якими ви можете робити скріншоти з відео та ігор.
- Він включає вбудований редактор, який ви можете використовувати для коментарів та додавання додаткових ефектів при створенні екранних зображень.
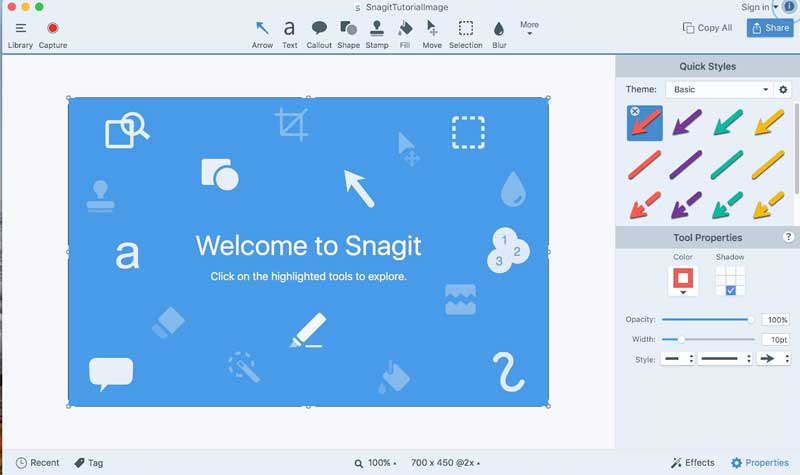
Sangit дозволяє легко додавати відео до своїх електронних листів, документації, блогів, навчальних матеріалів та соціальних мереж. У редактора SNAGIT є параметри для тексту та підсвічування. Крім того, ви можете використовувати параметри розмивання, різання, меж та тіней, щоб створити найкращий ефект. Snagit - один з найкращих та найпрофесійніших інструментів екрану, які ви можете знайти, і його надає Techsmith, один з провідних розробників програмного забезпечення в цій галузі. Програмне забезпечення дозволяє знімати як скріншоти, так і відео. Після того, як ви встановили Snagit, ви можете встановити гарячу клавішу та натиснути її, щоб запустити повне зйомку екрану Snagit - є також багато аспектів налаштування.
Інші функції включають захоплення прокрутки, що дозволяє робити зображення екрана з усією сторінкою, навіть коли її частина видно (наприклад, веб -сторінка). Крім того, Snagit має вбудований розділ редагування, в якому є всі форми та інші речі, які вам потрібно зробити екран дійсно корисний. Якщо говорити про доступність, Snagit доступний для Mac та Windows - Snagit 12 для Windows та Snagit 3 для Mac. Таким чином, коли вам потрібна професійна альтернатива ножиці Windows, Snagit буде найкращим вибором.
Ціна: 49,95 дол. Безкоштовна пробна версія доступна протягом 15 днів.
Скріншот
Скріншот -викрадач нагадує Супермена, тому що саме так він працює. Плюс - це безкоштовний ріжучий інструмент. Це найкраща пропозиція на ринку, коли мова йде про маніпуляції, анотації, захоплення та обміну скріншотами. Скріншот Castor підтримує більшість версій Windows, починаючи від XP до 7, 8 та 10.
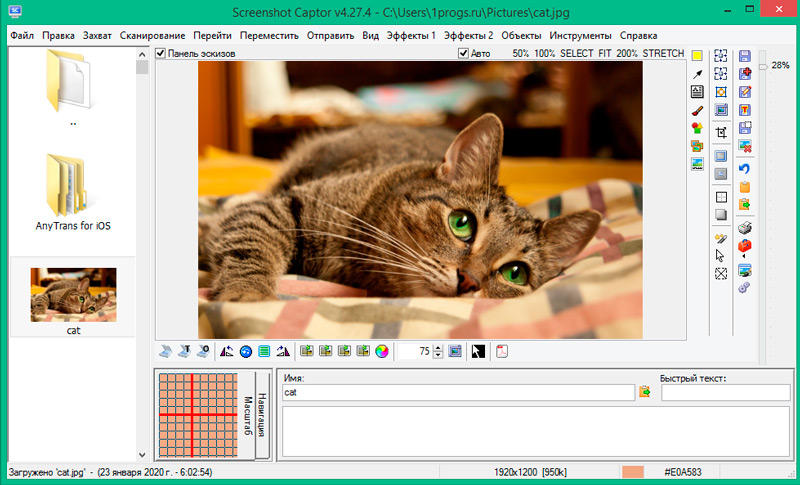
Існують портативні версії, які можна завантажити, натиснувши на посилання на портативну сторінку Zip на домашній сторінці Castor Screnshot. Перераховані такі функції:
- Повний набір інструментів сканера разом із корекцією зображення сканера.
- Має чудову підтримку для кількох моніторів.
- Цей ріжучий інструмент має панель інструментів з різними варіантами захоплення, що може бути дуже корисним для вас.
- Він має найбільш стандартизовані параметри захоплення, такі як активне вікно, режим робочого столу, об'єкт регіону та вікна.
- Це дозволяє користувачеві знімати зображення за допомогою веб -камери та імпортувати зображення за допомогою сканера.
Завдяки своєму редагуванні він перевищує інші програми, які можна використовувати для додавання тіней, текстових полів, розмиття та світіння зображення. І навіть має власну галерею для скріншотів.
Sharex
Sharex -це повна функціональна програма з відкритим кодом, безкоштовний екран та знімок екрана для Windows. Його інструменти для зйомки GIF та відео дуже зручні. Sharex - це не просто програма зйомки екрана. Вона також допоможе вам зняти відео. І це абсолютно безкоштовно, тому робить його користувачів щасливими. Усі ці функції роблять Sharex ідеальним вибором для тих, хто любить різні типи редагування.
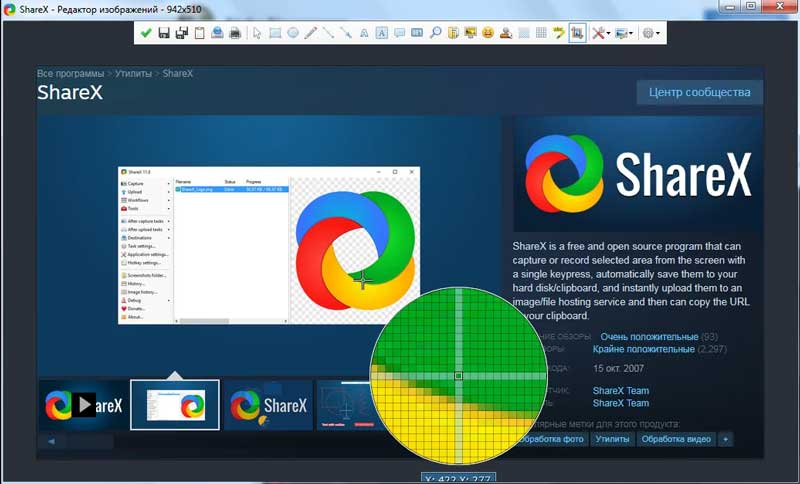
Характеристики програми:
- Sharex -це широка програма -Wings, яка дає вам можливість сфотографуватися.
- Його головний редактор допомагає додати текст, межі, стрілки та вибирає зображення.
- Функції цього супер-інструменту включають повний екран, зони вікон, рукописний, припадок веб-сторінок, прокрутку та багато іншого.
- Ви можете використовувати його для створення екранних зображень з альтернативними формами, такими як ромб, трикутник, прямокутник та коло.
- Ви можете застосувати фільтр до зображень, щоб додати ефект водяного знака.
- Sharex включає захоплення веб -сторінок, захоплення прокрутки та анотацій зображень.
Він має власні комбінації ключів і може визначити межі для зручного захоплення.
Легкий
Lightshot - улюблений, коли мова йде про зйомку скріншотів, ймовірно, тому, що програма безкоштовна та зручна! Це надзвичайно проста процедура встановлення, після чого вона може замінити інструмент Scissors на чудові функції. Одна з найважливіших речей, яку ми знайшли в Lightshot,-це простий інтерфейс, який все ще включає вбудований варіант редагування, завантаження одним клацанням та методом пошуку подібних зображень.
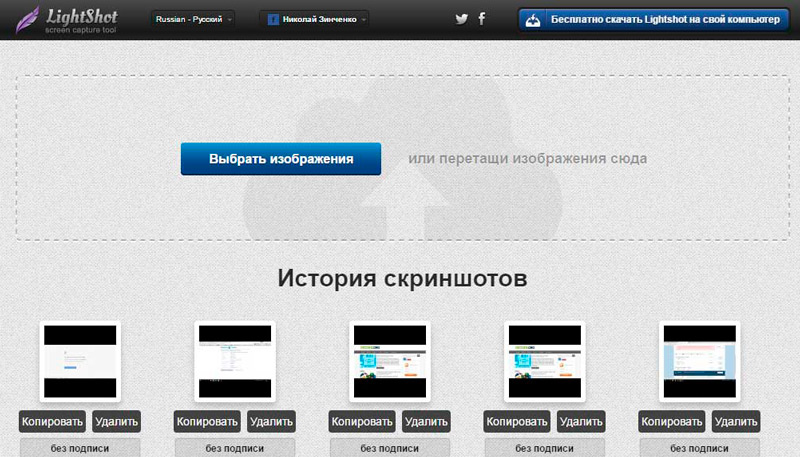
Lightshot дійсно працює, коли ви натискаєте клавішу PRT SCRN, але ви можете встановити конкретний гарячий ключ відповідно до своїх вимог та зручності. Крім того, існує кілька варіантів налаштування виходу Lightshot, наприклад, формат вихідного файлу, чи потрібен курсор у кадрі тощо. D. Програма безкоштовна для Windows та Mac, плюс є розширення браузера. Ще один фактор полягає в тому, що вам не потрібно відкривати спеціальний редактор для редагування - все це відбувається на одному екрані.
Ціна: безкоштовно.
Зелений
Гріншот -це ще один повний інструмент для зйомки скріншотів, які ви можете отримати безкоштовно! Хоча Greenshot доступний лише для ПК, що працюють під Windows, він є безкоштовним та відкритим кодом і розташований на SourceForge. Кожна частина Гріншота - розділ скріншотів, редактора зображень та експорту - містить вражаючі можливості.
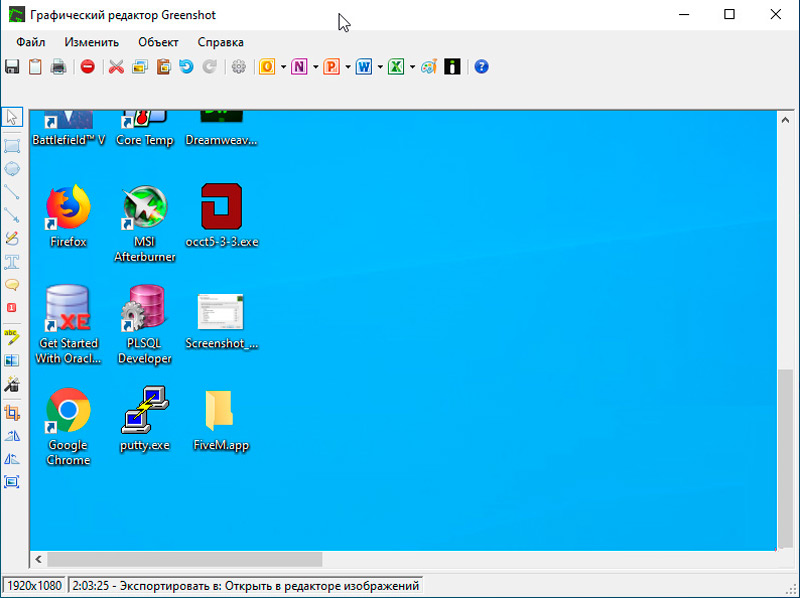
Наприклад, ви можете зробити багато скріншотів за допомогою різних методів, тоді як редактор зображень дозволяє додавати анотації та розрядок до певного скріншоту, щоб зробити його більш інформативним та ефективним в кінці. З іншого боку, розділ експорту буде корисним, якщо ви хочете зберегти скріншот для подальшого використання. Гріншот проклятий у тому сенсі, що у вас можуть бути спеціальні гарячі клавіші для певних режимів захоплення. Таким чином, інструмент з відкритим кодом також включає дуже вражаючі та адекватні функції, яких розробник або звичайний користувач очікують.
Ціна: безкоштовно, з відкритим кодом.
Качка
Duckcapture -це повне розподілене рішення для зйомки скріншотів, які ви можете знайти, коли у вас не вистачає інструменту ножиць! У ньому є всі функції, необхідні для знімання, редагування та обміну зображеннями екрана, які ви робите. У розділі "Вилучення" у вас є можливість зробити скріншоти на основі Windows, скріншоти на основі регіонів та скріншоти прокрутки, в яких ви можете охопити одну всю веб -сторінку. Розділ редагування вражає, оскільки Duckcapture постачається з достатньою кількістю інструментів анотацій, а також з можливістю уточнити кілька фотографій.
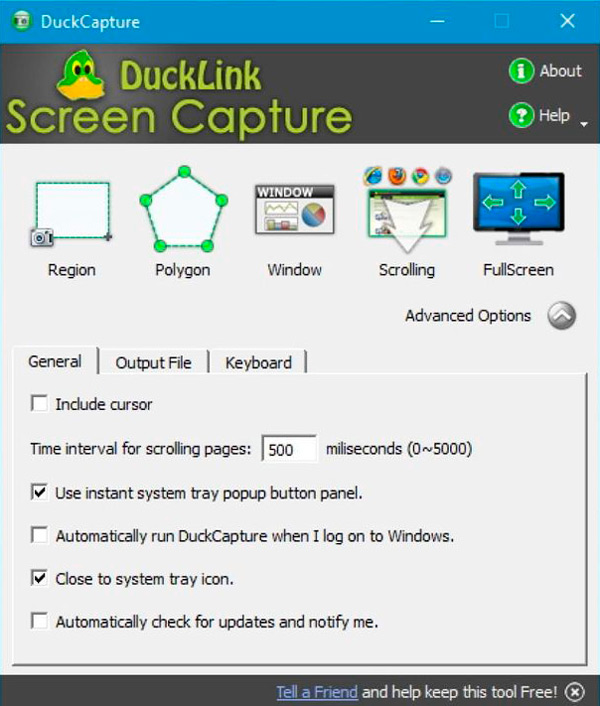
Зрештою, у вас є можливість зробити скріншот максимально інформативним! Ви також можете поділитися екраном екрана по -різному. Duckcapture тепер доступна як для Windows, так і для Mac OS X. Також є версія качки для командного рядка. Незважаючи на всі функції, він має вражаючий інтерфейс користувача. Програма особливо рекомендується для тих, хто віддає перевагу простому, але ефективному способу створення та редагування скріншотів.
Ціна: безкоштовно.
Цукер
Цзін - це ще одне рішення для зйомки скріншотів та альтернативного інструменту від Techsmith, один із продуктів, про які згадується раніше. Цзін - це спрощений інструмент для зйомки скріншоти та скріншоти, тому йому не вистачає професійних функцій, які ви знайдете в Snagit. Незважаючи на це, ви можете використовувати програмне забезпечення для різних цілей, в тому числі в роботі, освіті та особистих цілей.
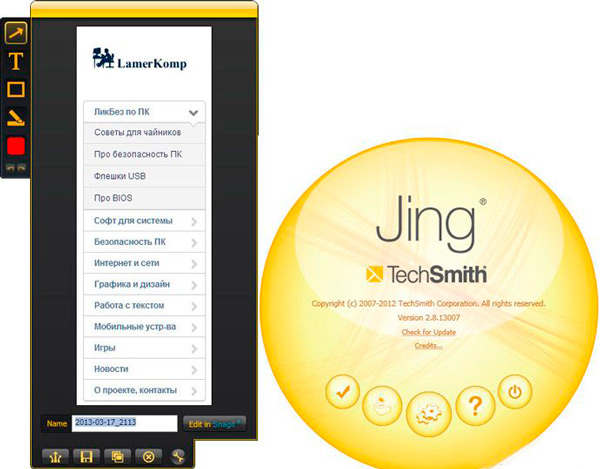
Jing користувальницький інтерфейс настільки простий, що ви ніколи не будете розгублені. І в той же час у вас немає проблем з редагуванням або передачею зйомка вмісту. Як і у випадку з Snagit, Jing доступний як для Windows, так і для Mac і має відносно менший набір конфігурації. Слід зазначити, що Цзін абсолютно безкоштовний, але ви все одно отримуєте підтримку від Technsmith. Якщо ви віддаєте перевагу простий, але ефективний екран для зйомки, Цзін заслуговує на місце у списку рекомендованих програм.
Ціна: безкоштовно.
ScreenPresso
ScreenPresso - найкращий екран для зйомки. ScreenPresso, який використовується багатьма популярними компаніями, є чудовим рішенням екрану для Windows (сумісна з усіма версіями, включаючи Windows 10, 8.1). Він також доступний у формі програми для iPhone та iPad. ScreenPresso включає різні режими зйомки, гарячі клавіші, можливість збору вмісту у вікнах прокрутки тощо. D. Він також підтримує відео відео з екрана у форматі HD, а це означає, що ви можете використовувати його для різних цілей. Як і інші інструменти, згадані тут, ScreenPresso постачається із вбудованим редактором зображень, в якому ви можете коментувати зображення, які ви взяли, а потім зберігати зображення екрана у найзручнішому форматі для вас.
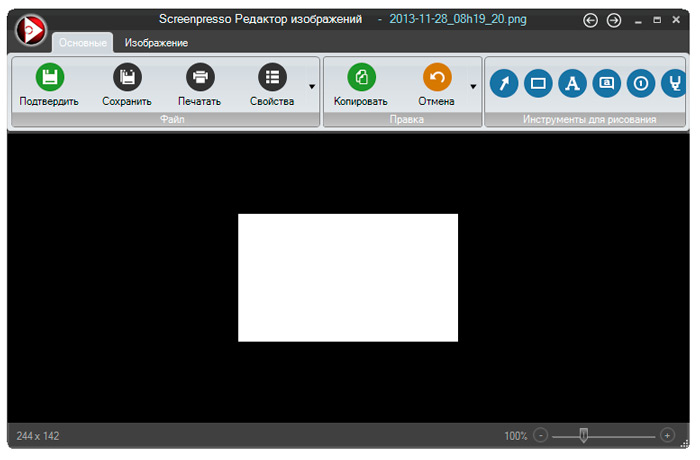
Слід зазначити, що ScreenPresso має деякі візуально чудові функції, які також є продуктивними - наприклад, підтримка робочої області. Існують вдосконалені функції, такі як Android Capture, портативний режим, багатомовна підтримка та вбудований обмін даними різними способами.
Ціна: безкоштовно. Також доступні версії преміум -класу.
Швидкий камінь
Останній, але не менш важливий, - це інструмент Windows під назвою Faststone, який насправді дуже схожий на Sharex. Це надійний інструмент, який навіть дозволяє знімати відео. Він постачається з 30-денною пробною версією. Також є портативна версія Fastststone, яку ви можете носити з собою на USB -накопичувачі. Типи зображень екрана, які пропонує ця програма: активне вікно, рука, повноцінний режим та вікно прокрутки.
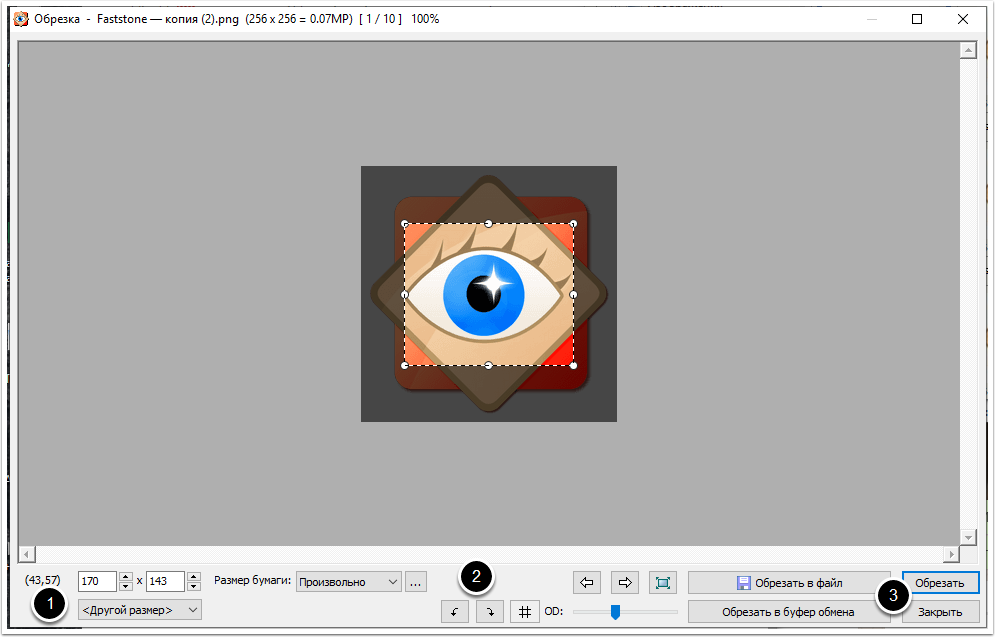
Характеристики:
- Ви можете поділитися своєю роботою із потрібними вам соціальними мережами, а також скопіювати результати безпосередньо в Інтернеті.
- Працює з електронною поштою, Word, Excel, Exchange Buffer та іншими програмами.
- Він також підтримує кілька форматів файлів, таких як PNG, JPEG, GIF, BMP тощо. D.
- Він також пропонує стандартні параметри, такі як обрізка, зміна розміру, обертання та кольорів.
- Ви також можете застосувати ескіз, масло, розмиття та чорно -білий ефект фільтру до зображень.
- Миттєво активуйте захоплення екрана за допомогою глобальних гарячих клавіш.
Ці функції роблять його унікальним інструментом Windows.
Тепер, коли ви знаєте, як створити фрагменти за допомогою інструменту для підйому Windows, нічого не заважає робити чудові зображення екрану з фотографіями, роботою або навіть з робочого столу. Якщо ви вже працювали з ножицями, поділіться з нашими читачами в коментарях відповідно до цієї статті.
- « Видалення обмеженого режиму функціональності у Word
- Прошивка телефону, смартфона та планшета ZTE »

