Нові функції в іграх із заточенням зображення NVIDIA

- 3480
- 998
- Orville Zboncak DVM
На панелі управління NVIDIA, нещодавно, ви можете знайти новий варіант, який там з'явився. За допомогою його функціональності ви можете покращити якість зображення, яку користувач відображає на своєму персональному комп’ютері. Очевидно, що вам потрібно дізнатися більше про функцію спільного використання зображень, а також про те, як її можна налаштувати. Про це буде обговорено як частину сьогоднішнього огляду.

Що таке зображення shaarpening nvidia
Перший раз, коли користувачі зустріли опцію, призначений для покращення чіткості зображення у вигляді фільтрів на панелі управління. Це можна було знайти на ряді прямих ігор X 9-12, а також із версій "441.41 "вже повністю офіційно. Також заточення зображень NVIDIA стало стандартною функціональністю для ігрових додатків на основі API.

Отже, використовуючи цей інструмент налаштування, ви можете змінити чіткість зображення для певної гри або для всіх встановлених на цьому ПК у сукупності. І ці налаштування будуть пріоритетними порівняно зі стандартним.
Навіть якщо продуктивність гри висока, часто малюнок виглядає злегка розмитим. Користувач хоче "зробити різкість", і з минулого року він отримав цю можливість для відеокартів Nvidia. Навіть хороший монітор не завжди дає шанс грати в рідну роздільну здатність, в результаті чого ви повинні перейти на нижню.
Як результат, картина трохи розмита і втрачає реалізм. Звичайно, ви можете закрити очі на це, але цей варіант влаштовує далеко від усіх геймерів. Це найбільш характерно для "іграшок", які активно використовують вирівнюючі краї. Навіть із рекомендованими розмірами картина, безумовно, втратить частину своєї чіткості.
У таких ситуаціях точно був розроблений фільтр різкості. Це не впливає на продуктивність програми, як це відбувається з деяким іншим програмним забезпеченням. Але картина стає більш чіткою і навіть іграми, спочатку запущена при незначній роздільній здатності, набуває яскравість і стає схожим на 4K.
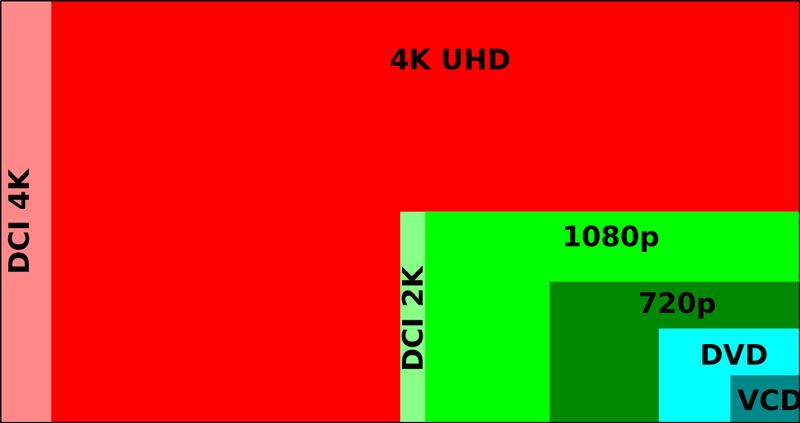
Раніше для цього було необхідно встановити додаткове програмне забезпечення на своєму ігровому комп’ютері, яке ставить фільтри на існуючу картину. За допомогою третім -партійних інструментів можна було додати нові ефекти до гри. Тепер це не потрібно, оскільки інструменти використовуються вбудовані -in, і ви можете їх знайти на панелі управління.
Досить оновити драйвери, і ви можете досягти будь -якої різкості зображення у налаштуваннях відеокарти Nvidia. Індивідуальний рівень цього критерію може бути встановлений стосовно кожної окремої гри. Однак спочатку вам все одно доведеться оновлювати драйвери, оскільки опція працює з версії 441.08. Після оновлення та встановлення ви можете почати працювати з корисним варіантом "заточування зображень".
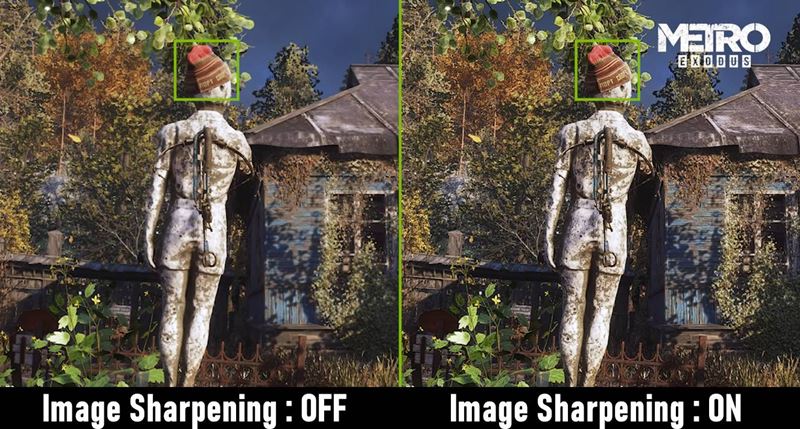
Як налаштувати функції відеокарти для всіх ігор
Щоб налаштувати корекцію якості зображення для абсолютно всіх програм, що використовуються на ігровому комп’ютері, існує окрема процедура. Для цього спочатку перейдіть до налаштувань, де ми виконуємо наступне:
- Ми завантажуємо з подальшою установкою на спеціальному драйвері ПК "Geforce Game Ready" в модифікації 441.41, або ви можете ще більше нових.
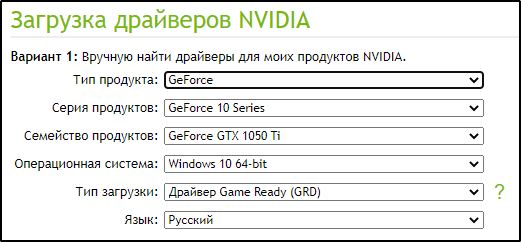
- Відкрийте панель управління для NVIDIA, а потім виберіть команду Control 3D.
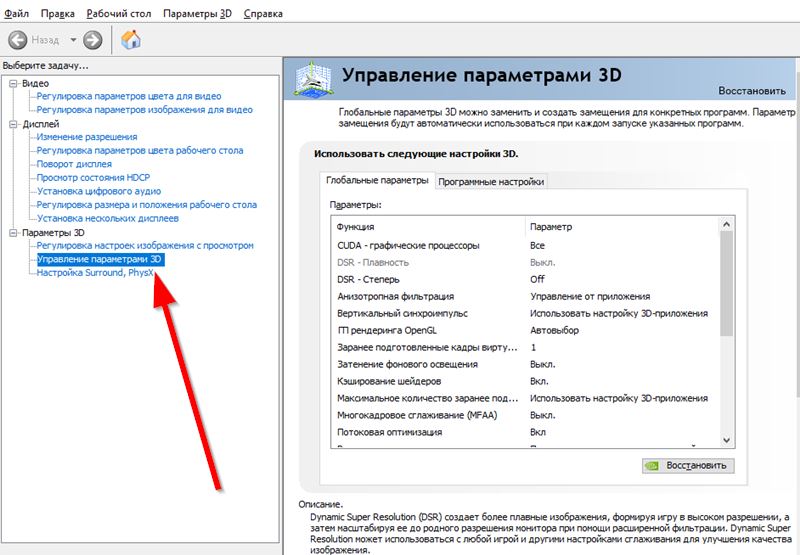
- На вкладці глобальних параметрів є режим прокрутки. З ним ми знаходимо функцію з іменем "заточування зображень". Саме вона відповідає за налаштування якості картини.
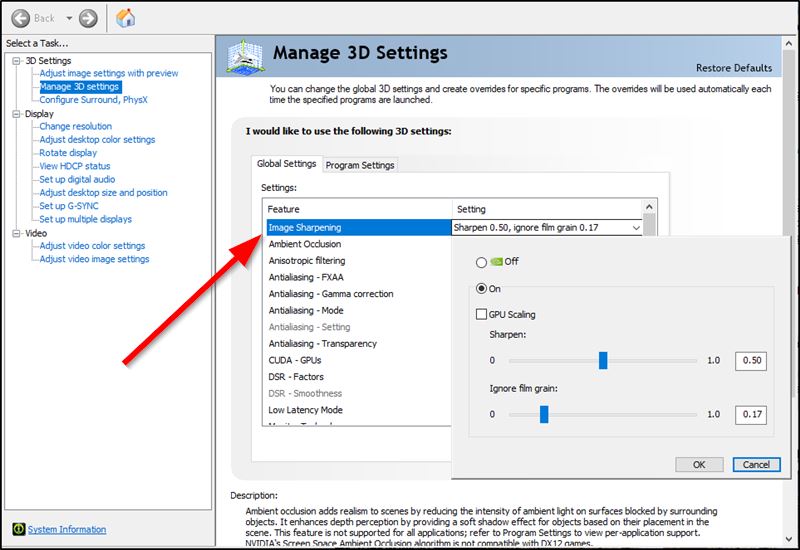
- Ми встановили прапор перед значенням ON, щоб увімкнути цю опцію, після чого ще 3 критерії стають доступними для користувача.
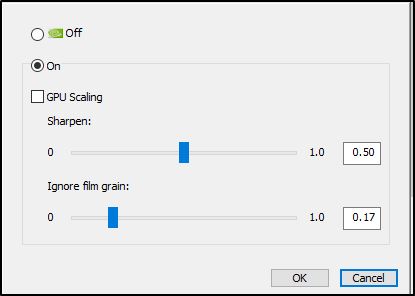
При масштабуванні графічного процесора масштабування буде застосовано до всіх дозволів зображень, що нижче, ніж встановлення монітора. Параметр різкості відповідає за однойменний індикатор, який може змінюватись за шкалою у значеннях від 0 до 1. Ще один правильний критерій відповідає за ступінь деталізації фільму, яка збільшується, коли різкість у малюнку в грі. Навіть надається можливість подання деталізації до нуля.
Вибравши параметри, натисніть "ОК", щоб вони зберігалися та ввійшли в силу. Все це можна зробити для загальних значень nvidia в будь -який час.
Встановлення функціональності NVIDIA для окремих програм NVIDIA для окремих додатків
Дуже зручно, що не потрібно використовувати збільшення різкості для всіх додатків, але ви можете обмежити себе одним. Алгоритм дій у цьому випадку буде таким:
- Ми завантажуємо драйвер на наш пристрій, точно так само, як це було описано вище.
- Ми переходимо на панель управління, де шукаємо розділ, відповідальний за 3D -налаштування.
- Ми переходимо до розділу під назвою "Налаштування програмного забезпечення", і там ми вибираємо гру, для якої потрібно застосувати варіанти виправлення різкості зображення.
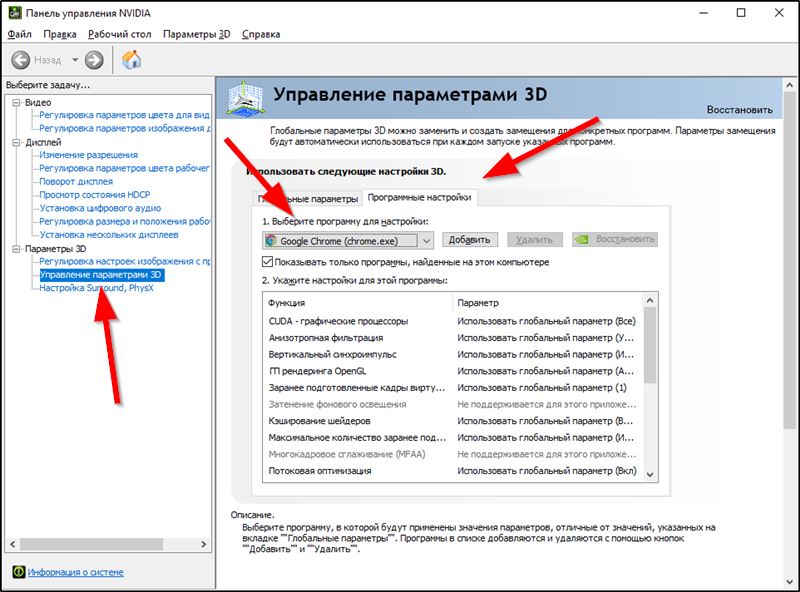
- Якщо там неможливо швидко знайти гру, потім натисніть на команду "Додати", а потім виберіть правильну іграшку і потягніть її вгору.
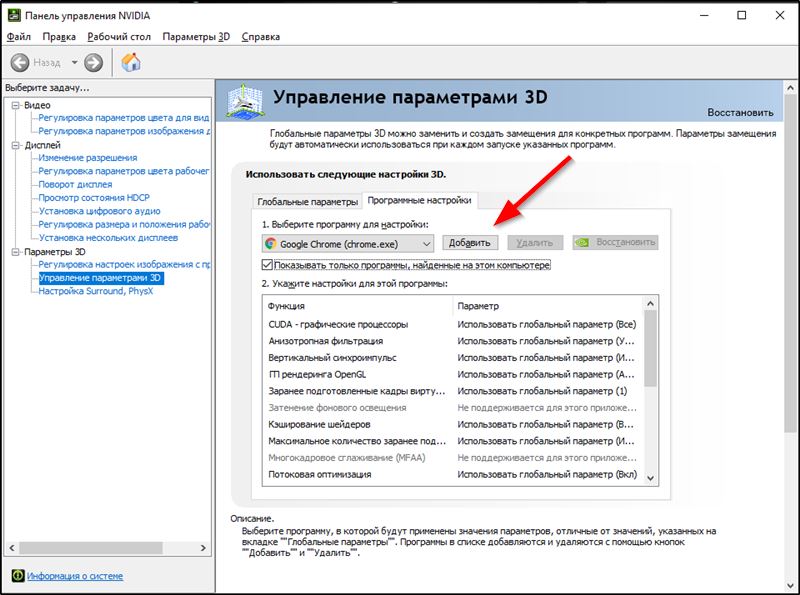
- Нижче на сторінці ми знаходимо функцію для підвищення різкості.
- Як тільки ми обираємо значення для цього, встановлення декількох критеріїв стане негайно доступним. Один, що називається AFFREN, відповідає за те, наскільки різке зображення стане в діапазоні значень 0-1. Другий зменшує або додає деталізацію за аналогією з тим, як це було зроблено для всіх програм на комп'ютері.
Натиснувши клавішу OK, ми зберігаємо описані зміни, і вони можуть набувати чинності. Такі зміни є більш пріоритетними порівняно зі стандартними налаштуваннями встановлення.
Як ми могли перевірити, читаючи цей огляд, функція, що ділиться зображенням NVIDIA, дозволяє регулювати властивості картини в грі. Для цього вам просто потрібно налаштувати відповідно до описаних вище алгоритмів. Після збереження параметрів користувач отримає доступ до ігор у більш високій якості зображення. Якщо у вас все ще виникають запитання щодо сьогоднішньої теми, ви можете озвучити їх у коментарях під статтею.
- « Створення та додавання бота до розбрата
- Різноманітні редакційні офіси Windows 10 - що таке і наскільки різними »

