Ноутбук не бачить пристроїв Bluetooth (навушники, стовпчик, миша). Що робити?

- 4549
- 721
- Chris Schmeler
Ноутбук не бачить пристроїв Bluetooth (навушники, стовпчик, миша). Що робити?
Найпопулярніша проблема, з якою багато хто стикається в процесі підключення різних пристроїв Bluetooth - коли ноутбук не бачить пристрою Blutuz. Windows просто не знаходять навушники, мишу, клавіатуру, стовпець чи інший пристрій, який ми хочемо захистити. Я вже написав кілька інструкцій, в яких я показав, як підключити ті самі навушники або стовпець до комп'ютера через Bluetooth. І в коментарях до цих статей відвідувачі залишають багато питань, пов’язаних із проблемою, коли комп'ютер не знаходить пристроїв у процесі підключення. Вивчивши коментарі та кілька конкретних випадків, я вирішив написати окрему статтю, в якій можна поділитися можливими рішеннями.
Оскільки ми говоримо про проблему на ПК та ноутбуках, які працюють у Windows, у більшості випадків усі проблеми через те, що Bluetooth не налаштований або, як правило, відсутній. Якщо, наприклад, система не встановлена у драйвері Bluetooth, модуль відключений, або він повністю відсутній у вашому комп’ютері, то, звичайно, комп'ютер не зможе виявити пристрій, який ви хочете підключити. Тому перше, що вам потрібно переконатися, що ваш ноутбук/ПК має модуль Bluetooth, всі необхідні драйвери встановлені, все включено та налаштовано. Коли в цьому плані все гаразд, то в Windows 7, Windows 8 та Windows 10 має бути синій значок Bluetooth.

Якщо на лотку є ця значок на лотку, то все повинно працювати. І якщо ноутбук не бачить навушників Bluetooth (або що ви намагаєтесь там підключити), то, швидше за все, проблема полягає на самому боці навушників. Трапляється, що сам модуль відключений, або драйвери не встановлені (тоді в лотку не буде) піктограм). Для перевірки я рекомендую вивчити менеджер пристроїв. Повинен бути наш адаптер (модуль), який відповідає за роботу Блута. Поруч з ним не повинно бути жодних піктограм (знак вигуку, стрілка). Якщо біля значка є стрілка, то вона відключена. Натисніть правою кнопкою миші та ввімкніть.
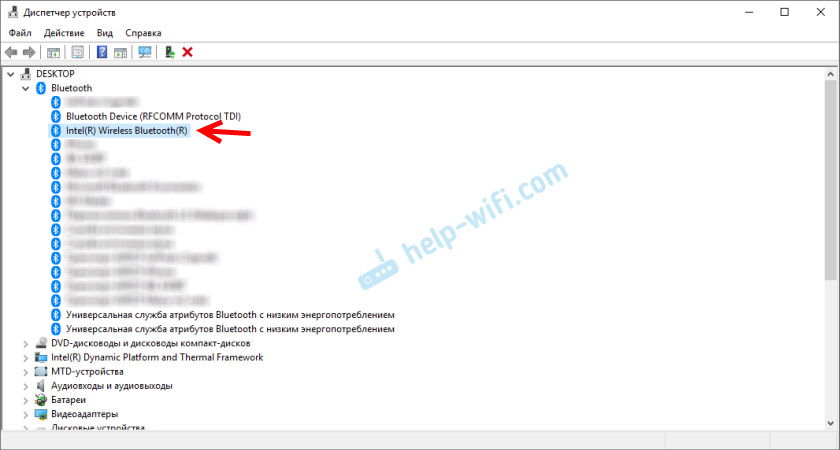
Як включити та налаштувати все, я вже писав в окремих статтях:
- На дереві немає значка Bluetooth, Центр сповіщень Windows 10, в диспетчері пристроїв
- Як увімкнути та налаштувати Bluetooth на ноутбуці з Windows 10
- Як увімкнути Bluetooth на ноутбуці?
- А якщо у вас є ПК - Налаштування Bluetooth на комп’ютері (ПК). Підключення адаптера Bluetooth та встановлення драйверів.
Ці інструкції повинні допомогти вам вирішити всі проблеми (якщо такі є) за допомогою Bluetooth на стороні комп'ютера.
Можливо, не всі знають і розуміють, як правильно з'єднати ту саму мишу Blutus, динаміки, навушники тощо. D. І через це виникають питання, пов'язані з тим, що ноутбук не знаходить правильного пристрою Bluetooth. Тому кілька інструкцій, що показують, як правильно виконати з'єднання:
- Як підключити навушники Bluetooth до комп'ютера або ноутбука
- Як підключити стовпець Bluetooth до ноутбука або комп'ютера
- Як підключити бездротову мишу до ноутбука або комп'ютера
Ну, якщо ви робите все відповідно до інструкцій, ноутбук шукає пристрої, але не знайде, тоді вам потрібно перевірити інші рішення.
Що робити, якщо Windows не знайде правильного пристрою Bluetooth?
Найчастіше система не бачить лише конкретного пристрою, який ми хочемо підключити. Трапляється, що жоден пристрій не знаходить. У той же час, наприклад, телефон, планшет чи інший комп'ютер виявляє пристрій Bluetooth і підключається до нього. У Windows 10 це виглядає так:
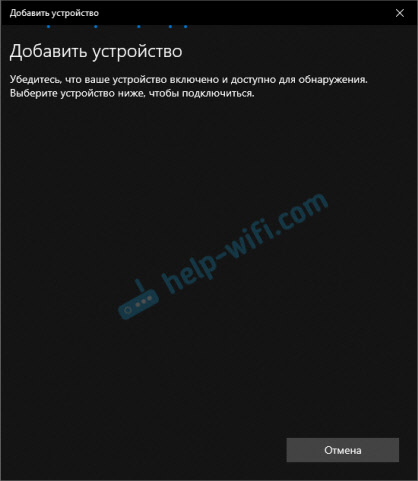
Нескінченний пошук пристроїв. Зверніть увагу на повідомлення, на фотографії вище: "Переконайтесь, що ваш пристрій включений та доступний для виявлення."І це дуже гарна порада.
1, щоб наш ноутбук, або ПК змогли виявити необхідний пристрій, він, звичайно, повинен бути включений і знаходиться в режимі пошуку. Майже кожен пристрій (навушники, миша, стовпець) має кнопку, яка перетворює пристрій у режим з'єднання. Робить його видимим для інших пристроїв. Зазвичай це окрема кнопка з значок Bluetooth. Який вам потрібно натиснути і утримувати кілька секунд (поки індикатор не почне спалахувати).
Іноді ця функція виконується кнопкою для включення пристрою. Наприклад, на моїй миші ця кнопка підписана "підключити". Після активації режиму підключення індикатор повинен активно спалахнути на пристрої.

Це означає, що сам пристрій доступний для виявлення.
Дивіться інструкції для вашого пристрою. Це точно говорить, як перенести його в режим з'єднання.
2 Можливо, пристрій вже загрожує комп’ютером. Але чомусь не працює. У цьому випадку в налаштуваннях Windows вам потрібно знайти цей пристрій (він буде у статусі "загрозливості") та видалити його.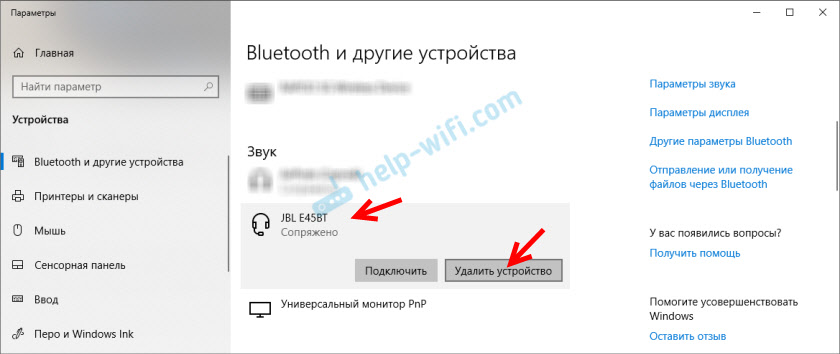
Тоді вам потрібно активувати режим з'єднання на пристрої (у моєму випадку на навушниках Bluetooth) та підключити його знову.
3 Не всі знають, але на одних і тих же навушниках Bluetooth (я думаю, що на всіх) ви можете скинути налаштування. Вони відключаються від усіх пристроїв, з якими вони загрожують, і їх доведеться знову підключити. Іноді це допомагає вирішити проблему з виявленням бездротових навушників на комп’ютері. На моїх навушниках JBL, як я розумію, скидання налаштувань робиться наступним чином:- Умикаємо навушники.
- Ми активуємо режим з'єднання (щоб запустити миготіння індикатора).
- Клацніть і 5 секунд, утримуйте кнопку для збільшення та зменшення гучності. Кілька разів замість синього індикатора, білий.
Наприклад, на гарнітурі Sony ви можете скинути налаштування за допомогою двох кнопок: кнопки живлення та кнопки для паузи/запуску. Їх потрібно затиснути і утримувати 7 секунд.
Звичайно, на різних пристроях, різних виробників тощо. D., Цю процедуру можна виконати по -різному. Наприклад, тривалий термін утримання (секунди 30) кнопок для підключення режиму з'єднання. Вам потрібно переглянути інструкції та інформацію про Google.
4 У коментарях Олександр писав про проблему, коли новий ноутбук у Windows 10 не бачить мишу Blutuz, а згодом поділився своїм рішенням. Наступні дії допомогли йому (ви можете спробувати негайно виконати другий пункт. Якщо це не працює, то 1 і 2.):- Вам потрібно натиснути поєднання клавіш Win + R, введіть команду служб.MSC і натисніть ОК. Потім знайдіть службу підтримки Bluetooth, відкрийте її властивості та встановіть тип запуску: "автоматично". Натисніть "Застосувати".
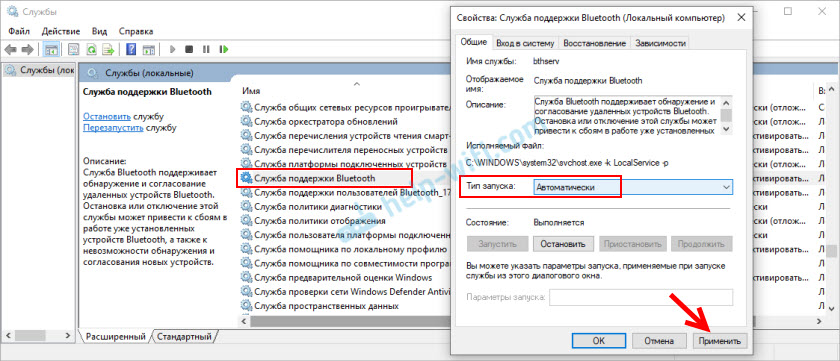 Перезавантажити комп’ютер.
Перезавантажити комп’ютер. - Ми переходимо до розділу "Параметри", у розділі "Bluetooth та інші пристрої" та переходимо до супровідних параметрів "Інші параметри Bluetooth". Відкривається вікно, в якому потрібно поставити галочку поблизу "Дозволити пристрої Bluetooth для виявлення цього комп'ютера" та натисніть "Застосувати".
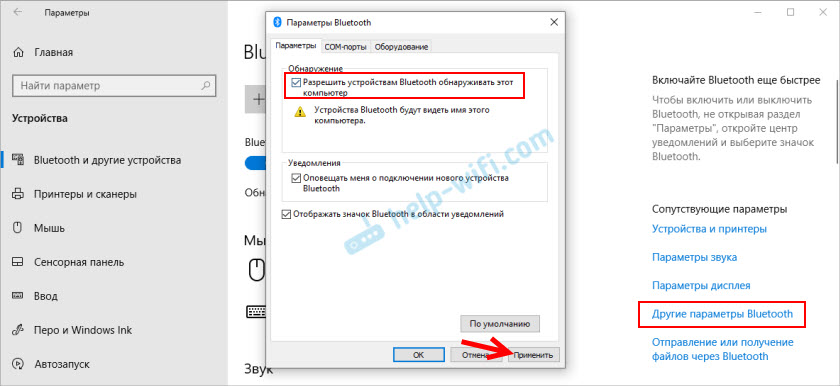 Спробуйте підключити свій пристрій.
Спробуйте підключити свій пристрій.
Після підключення пристрою видаліть цю галочку в налаштуваннях. Так що інші пристрої не бачать ваш комп’ютер. Це стосується нових пристроїв, які ще не були пов'язані.
Помилка "це не спрацювало. Переконайтесь, що пристрій Bluetooth все ще доступний для виявлення, а потім повторіть спробу "
Я сам зіткнувся з цією помилкою під час підключення AirPods до Windows 10. Перший раз, коли ноутбук бачив їх без проблем, і вони з'єдналися. Наступного дня мені потрібно було знову з'єднати їх. Я активував режим з'єднання на AirPods, але ноутбук їх не знайшов. Що я просто не робив: я видалив їх у диспетчеві пристроїв, зробив скидання налаштувань, перезавантажив ноутбук - навушники взагалі не були знайдені. Тоді я побачив, що вони не зникають зі списку підключених пристроїв у Windows 10.
Вони там показали зі статусом "загрозливості". І, натиснувши кнопку "Підключити", з’явилося повідомлення: "Додати пристрій - принесіть його для налаштування ...", потім вікно "... намагається створити пару з цим пристроєм з Windows. Дозволяти?Що. Після дозволу з'явилася така помилка: "Це не спрацювало. Переконайтесь, що пристрій Bluetooth все ще доступний для виявлення, а потім повторіть спробу ".

Я дуже швидко вирішив проблему. Щойно зняв навушники. Клацніть "Видалити пристрій" та підтвердити видалення.
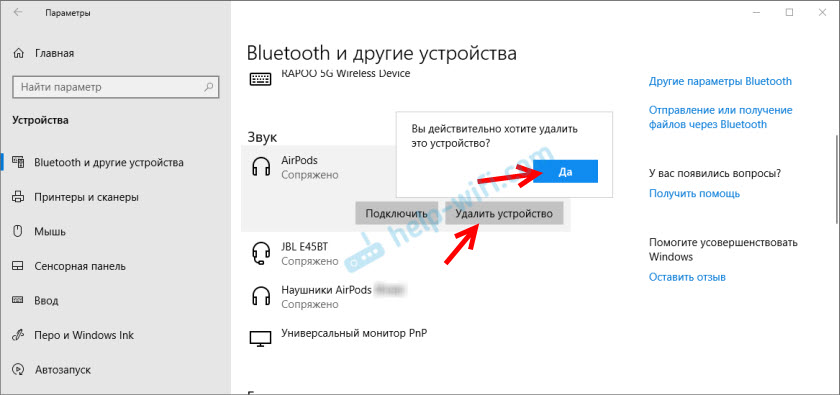
Після цього я запустив пошук пристроїв Bluetooth, і навушники негайно з’явилися у списку, доступному для з'єднання. Підключив їх і все спрацювало!
Якщо ви стикаєтесь з такою проблемою і змогли її вирішити - розкажіть про це в коментарях. Я додам до статті нових, робочих рішень. Якщо ви не можете вирішити, також пишіть. Лише до цього спробуйте дотримуватися рекомендацій зі статті. Детально опишіть свій випадок і напишіть, які пристрої у вас є.
- « Як підключити та налаштувати Wi-Fi маршрутизатор TP-Link Archer C2300?
- Огляд маршрутизатора TP-Link Archer C2300 »

