Немає завантажувального пристрою при завантаженні - що робити?
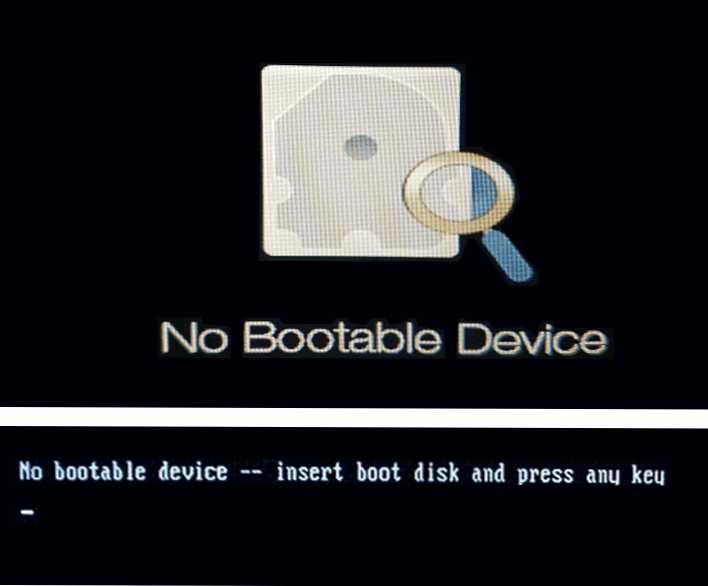
- 3390
- 921
- Chris Schmeler
Серед інших проблем, з якими користувач може зіткнутися, коли ноутбук або ПК увімкнено - повідомлення, що не завантажується на чорному екрані (переклад на російську Будь -який ключ », часто безпосередньо перед проблемою, все працює належним чином.
Ці інструкції детально розповідаються про те, що робити, коли помилка жодного завантажувального пристрою на ноутбуці ACER, HP, Lenovo, Dell та інших. Однак на настільному комп'ютері може виникнути помилка.
- Перші дії для помилки Немає завантажувального пристрою
- Завантажте параметри та доступність пристроїв завантаження
- Відеоінструкція
Перші дії, коли помилка не з’являється завантажувальний пристрій
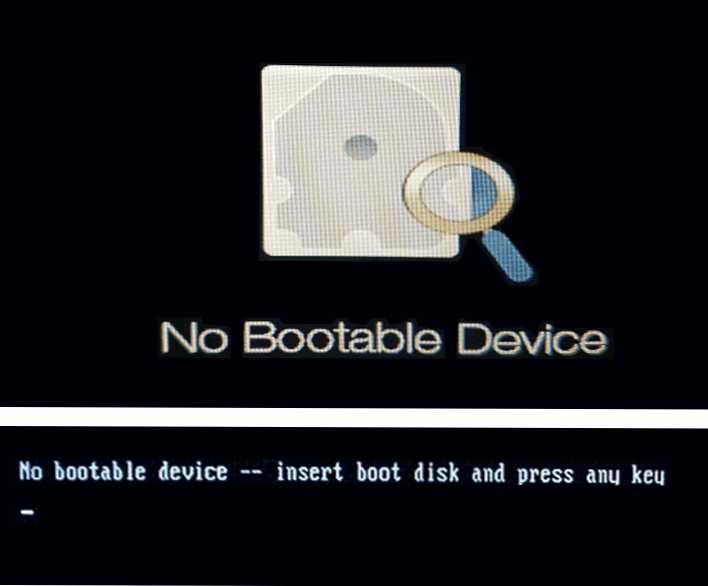
Якщо до недавнього часу все спрацювало належним чином, не було дій з ноутбуком (наприклад, установи нових дисків) і на наступному включенні ноутбука, з яким ви стикалися з звітом про завантаження, має сенс спробувати наступний простий метод вирішення проблеми.
- Вимкніть ноутбук з тривалим утриманням кнопки живлення (приблизно 10 секунд).
- Відключіть будь -які зовнішні накопичувачі від ноутбука: флеш -накопичувачі, картки пам'яті, зовнішні жорсткі диски та краще - загалом, все, що нещодавно було підключено через USB.
- Знову увімкніть ноутбук і перевірте, чи збережена проблема.
Описано далеко не завжди працює, але іноді дозволяє уникнути необхідності слідувати описаними діями та економить час.
І ще один момент, який слід враховувати перед тим, як рухатися далі: якщо помилка з’являється і зникне - наприклад, після режиму сну, гібернації або навіть завершення роботи, є помилка, а після перезавантаження, ні, і на Ноутбук Windows 10, Windows 11 або встановлюється на ноутбуці 8.1, спробуйте вимкнути швидкий запуск і встановіть драйвери чіпсетів з веб -сайту виробника ноутбука для вашої моделі - це може вирішити проблему.
Перевірте параметри завантаження та наявність пристрою завантаження
Примітка. Все, що представлено нижче, є актуальним для випадків, коли на ноутбуці встановлюється диск із системою. Якщо ви встановили новий чистий диск SSD або HDD, вам просто потрібно встановити систему з флеш -накопичувача, щоб помилка не з’явилася.
Як було сказано вище, текст повідомлення Немає завантажувального пристрою - вставте завантажувальний диск і натисніть будь -яку клавішу перекладається як "Немає пристрою завантаження - вставте завантажувальний диск і натисніть будь -яку клавішу". Однак факт не завжди в тому, що такий диск дійсно відсутній, причина може бути іншою:
- Неправильна процедура завантаження в BIOS/UEFI, особливо після встановлення нових дисків.
- Неправильні параметри завантаження (наприклад, завантаження встановлюється лише в режимі UEFI в BIOS, а система диска встановлюється в застарілому режимі), може відбуватися після скидання параметрів або після оновлення BIOS.
- Пошкодження завантажувача системи.
Все це слід перевірити на це:
- Вимкніть ноутбук або ПК довге утримання кнопки живлення, увімкніть і навіть до того, як повідомлення про відсутність завантажувального пристрою, натисніть клавішу вхідну клавішу до BIOS/UEFI. Зазвичай це F2 або FN+F2, Але є й інші клавіші: Як правило, необхідний ключ вказується на першому екрані завантаження (наприклад, натисніть F2, щоб ввести налаштування).
- Перейдіть до BIOS на вкладку Черевик: Як правило, це можна зробити за допомогою "правильного" стрільця.
- Перевірте параметр Режим завантаження (У випадку ноутбука ACER режим завантаження перемикання на інших може відрізнятися). Якщо він встановлений у "UEFI", спробуйте встановити "Legacy" і навпаки: UEFI замість спадщини, а потім збережіть налаштування ключа F10 (або на вкладці "Вихід", виберіть "Збереження виходу") і перевірте, чи не Помилка зникла наступного разу, щоб увімкнути. Крім того, якщо UEFI та Secure Boot - "Увімкнено" були налаштовані, ви можете спробувати відключити захищене завантаження (встановіть у відключенні), а також перевірити, чи це було вирішено, чи це проблема. Якщо ні, поверніть початкові параметри, а потім перейдіть до наступного кроку.
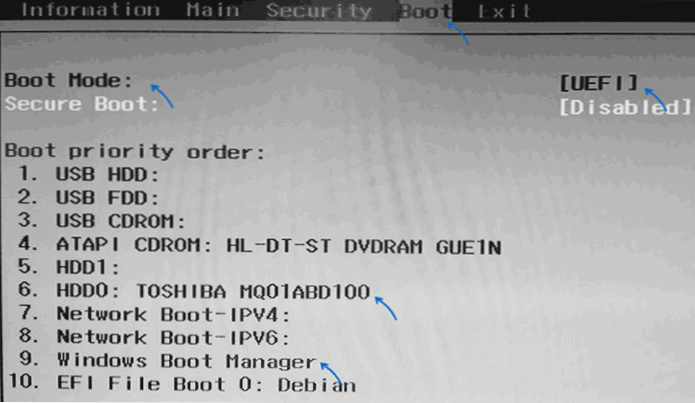
- Подивіться, чи встановлений ваш головний жорсткий диск або перший у списку завантаження на вкладці Boot. Якщо ні, перемістіть його на перше місце (виберіть його та використовуйте клавіші, які будуть вказані в сертифікаті, як правило, на панелі праворуч, як правило, F5 і F6). Якщо список менеджера завантаження Windows включений до списку, краще розмістити його в першу чергу, а не сам диско. Знову ж таки, ми зберігаємо налаштування BIOS і бачимо, чи це вирішило проблему.
- Якщо у списку завантажувальних пристроїв немає системного жорсткого диска або SSD, можливо, вам слід спробувати фізично відновити диск, це також може вказувати на несправність зберігання.
- Якщо диск присутній, система встановлена на ньому, але помилка зберігається, завантажувач може допомогти, детальніше: як відновити завантажувач Windows 10.
- Якщо при відновленні завантажувача в командному рядку ви виявляєте, що деякі розділи диска мають сиру в типі файлової системи, перевірте там файл дискової файлової системи в командному рядку, детальніше: як виправити сирому диск.
Відеоінструкція
Якщо проблема з завантажувальним пристроєм не зберігається, в той час як диск працює і видно в системі, ви завжди можете встановити ОС знову з нуля, наприклад, як це: встановлення Windows 10 з флеш -накопичувача. Якщо на системному диску є важливі дані, встановлення можна виконати без форматування.

