Низька швидкість Wi-Fi на ноутбуці з Windows 11. Як виправити?

- 1326
- 372
- Alfred Leuschke
Низька швидкість Wi-Fi на ноутбуці з Windows 11. Як виправити?
Є багато причин, чому на ноутбуці з встановленим Windows 11 може бути низька швидкість підключення до Інтернету через Wi-Fi. Крім того, ця проблема є актуальною для комп'ютерів (ПК), які підключені до Інтернету через адаптер Wi-Fi. У цій статті я розповім про можливі причини повільного з'єднання, розглянемо кілька рішень, які ви можете застосувати у Windows 11.
Будь -яка проблема, яка якось пов'язана зі швидкістю бездротового з'єднання, не має конкретного рішення. Справа в тому, що причиною може бути все, що завгодно. І далеко не завжди справа в ноутбуці або в Windows 11. Зрештою, швидкість може впасти через маршрутизатор Wi-Fi, втручання та навіть з боку Інтернет-провайдера. І аналізуючи такі проблеми, відповідаючи на запитання в коментарях, я дуже часто задаю багато уточнюючих питань. Щоб знайти причину та рекомендувати деякі рішення.
Дуже важливо розуміти, що швидкість підключення Wi-Fi може бути обмежена швидкістю підключення маршрутизатора до Інтернету. Якщо, наприклад, постачальник (через мережевий кабель, через оптичний термінал, модем USB) дає швидкість 50 Мбіт / с, то при підключенні через маршрутизатор він не може бути вище. Далі, швидкість може плавати залежно від вседозволеної маршрутизатора та навантаження на нього. Чим дешевший маршрутизатор і чим більше пристроїв підключено до нього і використовуйте з'єднання, тим нижня швидкість буде. Інтерференція, рівень сигналу, канал, ширина каналу, частота, з якою встановлено з'єднання (2.4 ГГц, 5 ГГц), Wi -fi Standard - все це впливає на швидкість бездротового з'єднання в Windows 11 (та на інших пристроях).
Я можу з мого власного досвіду сказати, що дуже рідко є причина саме в налаштуваннях Windows або в драйверах. Оскільки система налаштована таким чином, щоб максимізувати використання можливостей бездротового адаптера та забезпечити максимальну швидкість. На основі технічних можливостей маршрутизатора, звичайно. Оскільки швидкість у мережі визначається найповільнішим пристроєм. У вас може бути найновіший ноутбук, який підтримує останні стандарти Wi-Fi та застарілий маршрутизатор, який буде обмежений. І навпаки.
Як визначити причину краплі Wi-Fi на ноутбуці?
- Перш за все, правильно, зробіть швидкість швидкості підключення до Інтернету на ноутбуці. Швидкість слід спостерігати не у властивостях з'єднання, не в програмах, а перевіряйте спеціальні послуги. Я рекомендую використовувати цю послугу: https: // www.Швидкість.Сітка/ru. Детальніше в цій статті: Як перевірити швидкість Інтернету на комп’ютері, смартфоні, планшеті. Ви можете перевірити в різних браузерах. Переконайтесь, що ваш VPN не ввімкнено.
- Зробіть швидкість на інших пристроях, які підключені до тієї ж мережі Wi-Fi. Це дуже важливо! Тож ви можете зрозуміти, чи швидкість дійсно нижча на ноутбуці, або вона на всіх пристроях. Якщо взагалі, і швидкість значно нижча, ніж обіцяє постачальник відповідно до вашого тарифного плану, то, швидше за все, причина полягає в стороні постачальника.
- Якщо можливо, зробіть швидкість швидкості на кабелі з маршрутизатора. Ви також можете перевірити, підключивши Інтернет безпосередньо до комп'ютера. Без маршрутизатора. Якщо швидкість настільки ж низька, як Wi-Fi в кабелі, причина саме або для маршрутизатора, або для постачальника.
- Ви можете підключити проблемний комп'ютер до іншої мережі Wi-Fi, а також перевірити швидкість. Але доцільно зробити перевірку принаймні на двох пристроях, щоб було з чим порівняти.
Якщо за результатами вимірювань виявляється, що Wi-Fi працює повільно лише на ноутбуці з Windows 11, а потім прочитайте статтю далі та застосовуйте рішення.
Що може бути причиною низької швидкості Wi-Fi у Windows 11?
- VPN включається в систему або в конкретний браузер. Я зустрів такі випадки. Не забувайте, що через VPN швидкість з'єднання може бути нижчою. Ви можете прочитати: чому Інтернет із VPN "дурним" та "уповільнює"?
- Погана мережа Wi-Fi.
- Ноутбук підключений до мережі в завантаженому діапазоні 2.4 ГГц і використовує застарілий і повільний стандарт Wi-Fi.
- Якась програма, або самі Windows 11 активно використовують підключення до Інтернету. Наприклад, для завантаження оновлень. Через те, що може трохи провиснути швидкість з'єднання з Інтернетом.
- У властивості мережі Wi-Fi "обмежене з'єднання" включено. Це не вказує на те, що ця функція якось безпосередньо впливає на швидкість, але наступне написано: "... Деякі програми можуть працювати по -різному, щоб зменшити використання трафіку".
- Застарілий драйвер Wi-Fi, помилка у водія, відсутність драйвера спеціально для Windows 11 на веб-сайті виробника ноутбука або адаптера Wi-Fi.
- Розбіжності в налаштуваннях Wi-Fi адаптера та маршрутизатора.
- Якщо у вас є маршрутизатор та підсилювач Wi-Fi, або сітка Wi-Fi, система з декількох модулів, можливо, ноутбук підключений через підсилювач, або не основний модуль системного систем. Швидкість із цим з'єднанням зазвичай значно нижча. І другий пристрій, з яким ви порівнюєте, може бути підключений безпосередньо до маршрутизатора.
- Хтось із маршрутизатора встановив обмеження швидкості для вашого ноутбука. З такими випадками я також натрапив.
Як збільшити швидкість підключення до Інтернету через Wi-Fi у Windows 11?
По -перше, дотримуйтесь цих простих рекомендацій:
- Перезавантажте ноутбук та маршрутизатор Wi-Fi.
- Переконайтесь, що в браузері (в якому ви перевіряєте швидкість) VPN не ввімкнено. Також перевірте, чи встановлено VPN як окрему програму. І якщо встановлено, тоді вимкніть його. Щоб зрозуміти, чи перевіряєте ви швидкість під час підключення через VPN або безпосередньо, зверніть увагу на ім'я постачальника.
 Якщо без VPN, то там слід вказати ваш Інтернет -провайдера.
Якщо без VPN, то там слід вказати ваш Інтернет -провайдера. - Зверніть увагу на рівень сигналу мережі Wi-Fi.
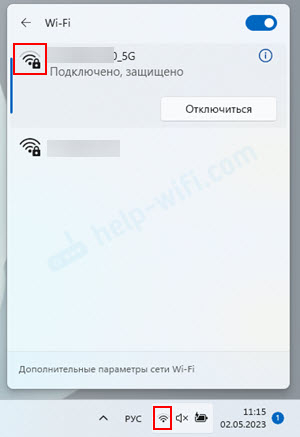 Чим гірший сигнал (менше підрозділів на значку Wi-Fi), тим нижча швидкість з'єднання. Піднесіть ноутбук ближче до маршрутизатора і перевірте швидкість.
Чим гірший сигнал (менше підрозділів на значку Wi-Fi), тим нижча швидкість з'єднання. Піднесіть ноутбук ближче до маршрутизатора і перевірте швидкість. - Перевірте параметри обмеженого з'єднання для даної мережі Wi-Fi. І якщо він увімкнено, відключіть.
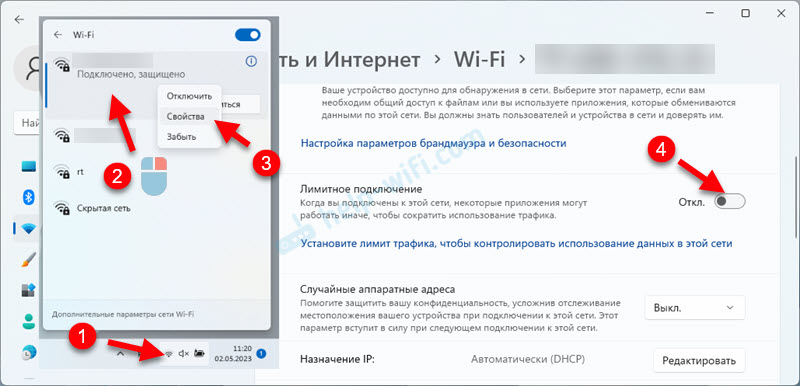
- Перевірте, чи є завантаження в мережі. Для цього закрийте вкладки з відео, припиніть завантаження файлів тощо. D. Все, що може користуватися Інтернет, але те, що ви знаєте і можете контролювати. Потім натисніть на комбінацію ключів Ctrl + alt + del І вибрати Диспетчер завдань. Відкрийте вкладку зліва Виконання І вибрати Wi-Fi. Дивіться графік пропускної здатності. Він відображається в режимі реального часу.
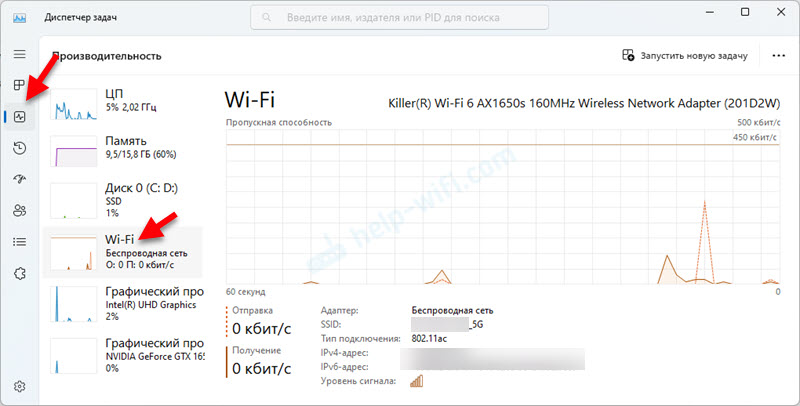 Якщо все закрито з вами, і нічого не повинно завантажувати мережу, але згідно з графіком, ви бачите, що система активно використовує Wi-Fi-з'єднання, то вам потрібно перейти на вкладку Процеси, натиснути на Мережа і дивіться, яка програма чи процес активно використовує підключення до Інтернету та завантажує мережу.
Якщо все закрито з вами, і нічого не повинно завантажувати мережу, але згідно з графіком, ви бачите, що система активно використовує Wi-Fi-з'єднання, то вам потрібно перейти на вкладку Процеси, натиснути на Мережа і дивіться, яка програма чи процес активно використовує підключення до Інтернету та завантажує мережу.
- Спробуйте змінити сервери DNS у Windows 11.
- Деякий час (для перевірки) вимкніть брандмауер та антивірус.
Наступні рішення, які ми розглянемо більш докладно.
Використовуваний діапазон та стандартний Wi-Fi
Найкраще підключитися до мережі в діапазоні 5 ГГц та використовувати новий стандарт Wi-Fi, який підтримує маршрутизатор або адаптер Wi-Fi. Тоді швидкість і стабільність з'єднання будуть вищими.
Якщо ваш маршрутизатор та адаптер Wi-Fi в ноутбуці підтримують діапазон 5 ГГц, то підключіться до цієї мережі. У властивостях мережі Wi-Fi у Windows 11 ви можете побачити, в якому діапазоні встановлено з'єднання. Там зверніть увагу на Протокол.

Використовується новіший протокол (найновіший на даний момент Wi-Fi 6 802.11ax) - чим краща і більша швидкість. Я, як ви бачите на скріншоті вище, з'єднання встановлюється в діапазоні 5 ГГц і використовується протокол Wi-Fi 5 (802.11ac). Вхідна та вихідна швидкість майже максимальна, приблизно 100 Мбіт/с. Можливо, це було б вище, але ця швидкість обмежена моїм постачальником (у мене при тарифу до 100 Мбіт / с).
Якби був діапазон 2.4 ГГц та протокол Wi-Fi 4 (802.11n), тоді навіть ці 100 Мбіт/с навряд чи отримали б. Це багато в чому залежить від навантаження діапазону сусідніми сітками.
Швидкість підключення Wi-Fi також залежить від ширини каналу та каналу. Але ці параметри повинні бути змінені в налаштуваннях маршрутизатора. Детальніше про це читайте в окремій статті: Як знайти безкоштовний канал Wi-Fi та змінити канал на маршрутизатор.
Спробуйте використовувати всі можливості вашого маршрутизатора та адаптера Wi-Fi у ноутбуці або ПК. Але не забувайте, що швидкість (можливості) обмежена найповільнішим пристроєм в мережі.
Налаштування адаптера Wi-Fi в диспетчері пристроїв
Тут потрібно експериментувати. Змініть параметри, перезапустіть комп'ютер, перевірте швидкість. Ми змінимо налаштування бездротової мережі та ширину каналу. Часто на ці параметри дуже сильно впливають швидкість з'єднання.
А також, у коментарях вони поділяли справу, коли в Windows 11 на новому ноутбуці була дуже погана швидкість (кілька мбіт/с), і проблему вирішували заміною стандартного 802.11ax (Wi-Fi 6) для 802.11n (Wi-Fi 4). Але щось дивне, правда? Новий стандарт був замінений старим, що може бути збільшенням швидкості. Але факт полягає в тому, що був старий маршрутизатор, який підтримував лише 802.11n (Wi-Fi 4).
Відкрийте диспетчер пристрою. Зазвичай я роблю це через пошук. Ви можете використовувати будь -який метод.

Далі на вкладці Мережеві адаптери Відкрийте властивості свого адаптера, який відповідає за підключення до Wi-Fi.

Режим бездротового зв'язку 802.11н
У новому вікні, на вкладці Додатково Вам потрібно виділити власність Режим бездротового зв'язку 802.11н (бездротовий режим) і змініть значення.
Якщо у вас є маршрутизатор без підтримки 802.11ax (Wi-Fi 6), а за замовчуванням є 802.11ax, потім поставте 802.11ac або 802.11н. Якщо погана швидкість при підключенні до застарілого маршрутизатора з підтримкою лише 802.11n (wi-fi 4), потім виберіть цей стандарт.

Вам потрібно спробувати перевірити. Після зміни настоянок натисніть OK, перезавантажте комп'ютер (і бажано маршрутизатор) і перевірте швидкість.
Ширина каналу
На масонстві Додатково Знайдіть предмет Ширина каналу 2.4 ГГц (802.Ширина каналу 11 N для смуги 2.4 ГГц) або Ширина каналу 5 ГГц (802.Ширина каналу 11 N для смуги 5.2 ГГц). Виділіть бажану властивість (залежно від діапазону мережі, на якій проблеми зі швидкістю) та змініть значення.

Збережіть налаштування, перезавантажте Windows 11 та перевірте швидкість. Якщо це не вплинуло на швидкість, або погіршилося, поверніть значення, яке було встановлено за замовчуванням. Відповідно до моїх спостережень, налаштування ширини каналу більше впливає на стабільність з'єднання. Я вже писав про це: Wi-Fi у Windows 11 уповільнюється, відривається, вимикається, Інтернет нестабільний, нестабільний.
Оновлення драйвера та Windows 11
Я рекомендую завжди оновлювати як драйвери, так і саму операційну систему. Також не забувайте про оновлення BIOS. Особливо, якщо у вас є новий ноутбук або ПК. Це дуже важливо. Встановлення всіх оновлень забезпечує правильну роботу та взаємодію між залізом та операційною системою.
З оновленням проблем з Windows 11 не повинно виникати. Ви можете перевірити та встановити їх у параметрах, у розділі Центру оновлення Windows.
Драйвер Wi-Fi адаптера повинен бути оновлений вручну. Завантажте його з сайту виробника адаптера, ноутбука або материнської плати (якщо Wi-Fi побудований на материнській платі) та встановити. Ви також можете спробувати здійснити відкат або заміну драйвера. Іноді ці дії дозволяють виправити різні помилки та проблеми. Можливо, це також вплине на швидкість з'єднання Wi-Fi. Я підготував окрему статтю на цю тему: драйвер Wi-Fi у Windows 11: оновлення, відкат, заміна для вирішення різних проблем та помилок.
Поділіться своїми результатами у коментарях, задайте питання.
- « Налаштування зовнішньої камери Wi-Fi TP-Link Tapo C320WS для відеоспостереження будинку, котеджів, квартири, працівників через Інтернет
- Як підключити iPhone до Windows 11 за допомогою Зв'язок з телефоном для дзвінків, повідомлень та перегляду сповіщень? »

