Низька швидкість Інтернету на кабелі. Швидкість лінії (прийом/передача) 100 Мбіт/с у Windows Як змінити та збільшити?
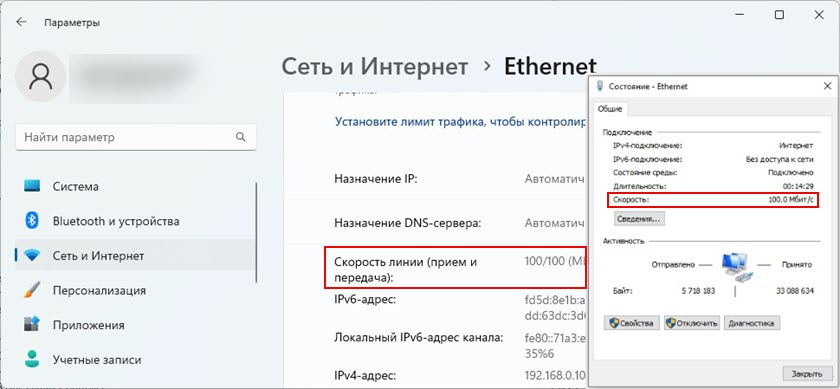
- 4925
- 373
- Leo Kub
Низька швидкість Інтернету на кабелі. Швидкість лінії (прийом/передача) 100 Мбіт/с у Windows: як змінити та збільшити?
У цій статті ми розглянемо кілька рішень проблеми, коли після підключення ноутбука або комп'ютера до Інтернету дуже низька швидкість з'єднання. А в властивостях Ethernet з'єднання в Windows відображає швидкість лінії 100 Мбіт/с замість 1000 Мбіт/с. Не існує гігабітного з'єднання, і швидкість обмежена 100 Мбіт / с, тоді як комп'ютер і маршрутизатор, або Інтернет -провайдер (якщо з'єднання безпосередньо) підтримує швидкість вище 100 Мбіт / сс.
Проблема саме в низькій швидкості підключення до Інтернету за допомогою мережевого кабелю (закручена пара). У той же час, дуже часто швидкість Wi-Fi або швидкість на кабелі на іншому пристрої значно вище. У коментарях до інших статей на цьому сайті вже було багато питань щодо цієї проблеми. І виходячи з цього досвіду, я хочу пояснити кілька важливих моментів:
- Мережева карта на вашому комп’ютері або в ноутбуці (це може бути зовнішнім адаптером USB), повинна бути гігабіт. Він повинен підтримувати швидкість до 1 ГБ/с або вище. Зараз вже є мережеві картки, які підтримують швидкість до 2.5 ГБ/с або навіть до 10 Гбіт/с. У всіх нових ПК або ноутбуках, а навіть нових мережевих карток гігабіт. Це можна побачити в характеристиках. Також у диспетчері пристроїв. Назва мережевого адаптера, швидше за все, буде написана Gigabit Ethernet.
- Якщо у вас є з'єднання через маршрутизатор, то для того, щоб швидкість була вище 100 Мбіт / с, маршрутизатор повинен мати гігабітні порти (LAN та WAN). Вони повинні підтримувати швидкість до 1000 Мбіт / с або вище.
- Швидкість на тариф Інтернет -провайдера. Для багатьох це до 100 Мбіт/с/с. Ви повинні бути впевнені, що ваш постачальник забезпечує швидкість вище 100 Мбіт/с/с. Це може бути до 300 Мбіт / с, до 500 Мбіт / с і Т. D. Залежить від вашого постачальника та тарифу. Ви можете перевірити швидкість Wi-Fi. З цією проблемою швидкість Wi-Fi може бути вище, ніж мережевий кабель.
- Мережевий кабель (закручена пара), з якою ви підключаєте комп'ютер до маршрутизатора. Або кабель від Інтернет -провайдера. Так що швидкість вище 100 Мбіт / с, вона повинна бути 8. Для отримання швидкості вище 100 Мбіт / с слід використовувати всі 4 пари. І вони повинні бути правильно стиснуті. Усі публікації повинні бути залучені. Дуже часто проблема полягає саме в неправильному або погано натисненому кабелі. Або коли на одному провіднику немає контакту. Детальніше у статті читайте, як стиснути кручену пару в RJ-45.
Таким чином, ми з’ясували, що у вас повинен мати ПК/ноутбук з гігабітною мережевою карткою, маршрутизатором з гігабітними портами, постачальник повинен забезпечити швидкість понад 100 Мбіт/с, а кабель повинен бути 8-ядерним і бажано заводським, а не домашнім. Зазвичай це кабель категорії 5e. Якщо все так, і швидкість з'єднання Ethernet на комп’ютері не вище 100 Мбіт / с (в той час як на інших пристроях через це з'єднання, швидкість вища, включаючи Wi-Fi), то спробуйте застосувати рішення зі статті.
Чому швидкість лінії Ethernet у Windows 11, 10, 7 100 Мбіт/с і як підняти до 1000 Мбіт/с?
Я хочу показати, як ця проблема виглядає у Windows 11, Windows 10 та Windows 7. КОГДА ДОЛЬХНО БУТТІЙ ГІГБІТНО СОХОДИНІЕЕ, А АСВОСТВАХАВАТЕЛЬНІЙСЬКИХ КРАСЕМИ (ПРІМЕМАЛЬНІВНИХ МІСЬКИХАЛЬНИХ ПРАТЕГРАТЕДІВНІВНИХ ПРАВИЛЬНІСТЬ МЕТ/С.
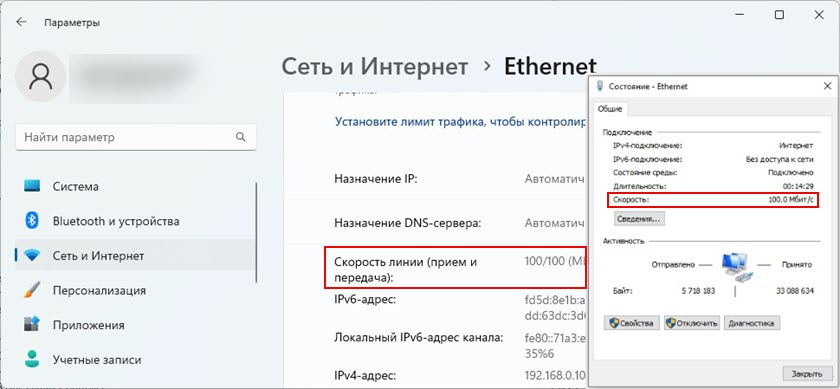
У моєму випадку Windows 11 не визначає це з'єднання Ethernet як гігабіт. Хоча порти мережевої картки та локальної мережі в огляді гігабіту. Якщо у вас швидкість 1000 Мбіт/с у властивостях (умовах), але реальна швидкість при перевірці не вище 100 Мбіт/с, то, швидше за все, швидкість обмежує вашого Інтернет -провайдера.
Наше завдання - зробити швидкість Windows дротового з'єднання - 1000 Мбіт/с (1 Гбіт/с). Це означатиме, що система використовує всі можливості гігабітного з'єднання, а швидкість буде обмежена лише Інтернет -провайдером (тариф).
Кілька простих рішень
- Перезавантажте маршрутизатор та комп’ютер.
- Від'єднайте мережевий кабель від комп'ютера та маршрутизатора та підключіть його назад. На маршрутизаторі ви можете спробувати підключитися до іншого порту.
- Спробуйте підключити інший пристрій. Інший комп'ютер, або ноутбук. Перевірте, чи працює на ньому гігабітне з'єднання ETERNET. Тож ми можемо дізнатися, що є причиною.
- Замініть кабель. Виконайте це з'єднання з іншим кабелем. Найкраще використовувати кабель, який постачався з маршрутизатором.
- Якщо ви підключите зовнішній адаптер гігабітної мережі за USB, тоді підключіть його до порту USB 3.0.
- Підключіть Інтернет безпосередньо з постачальника до комп'ютера. Без маршрутизатора.
Встановлення "Швидкість і дуплекс" у Windows 11, 10, 7
У властивостях мережевої картки в диспетчері пристроїв є налаштування "швидкість і дуплекс". За замовчуванням зазвичай є машина. Ви можете спробувати встановити певну швидкість у властивостях цього елемента.
- Відкрийте менеджер пристроїв. Ви можете натиснути кнопку Меню запустити з правої кнопки миші та вибрати "Диспетчер пристроїв".
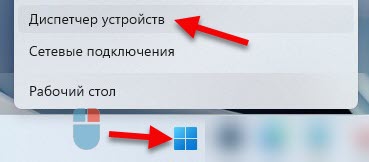
- Далі відкрийте вкладку "Мережеві адаптери". Натисніть праву кнопку миші до мережевого адаптера (назва, швидше за все, Gigabit Ethernet, або контролер сімейства GBE) та відкрийте властивості.

- У новому вікні вам потрібно перейти на вкладку "Додатково", знайти властивість "швидкість і дуплекс" ("SPPED & DUPLEX") і встановіть значення "1.0 Gbps Повний дуплекс ". Якщо там вже встановлено, спробуйте вкласти "Авто -переговори".
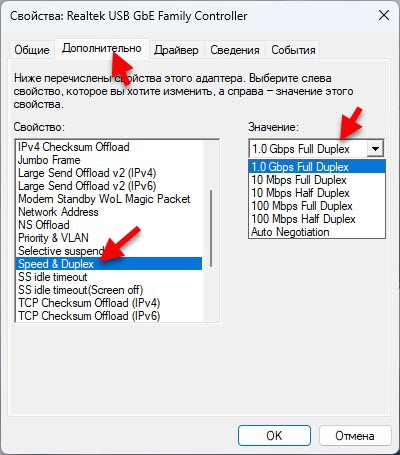 Після зміни налаштувань натисніть OK, перезавантажте комп'ютер і перевірте з'єднання. Ви можете експериментувати з різними значеннями.
Після зміни налаштувань натисніть OK, перезавантажте комп'ютер і перевірте з'єднання. Ви можете експериментувати з різними значеннями.
Швидкість лінії (прийом/передача) у властивостях повинна становити 1000/1000 Мбіт/с.

Якщо встановити певну швидкість у властивостях (наприклад, 1.0 Gbps Повний дуплекс), але це не вплинуло на реальну швидкість та індикатори в налаштуваннях Windows, тоді краще встановити автоматичне налаштування "автоматичні переговори" і шукати ще одну причину низької швидкості з'єднання Ethernet.
Оновіть драйвер мережевої картки
Обов’язково оновіть адаптер драйверів Ethernet. Якщо оновлення драйвера не дало результату, ви можете спробувати перенести накопичувач або заміну зі списку встановленого.
Вам потрібно оновити не через менеджер пристроїв (коли ми натискаємо на адаптер і виберете "Оновіть драйвер") та завантажте драйвер з сайту виробника адаптера, ноутбука, материнської плати та встановити його. Оскільки під час оновлення через менеджер пристроїв Windows майже завжди повідомляє, що найбільш підходящий драйвер вже встановлений.
У мене є дві інструкції, які допоможуть вам у цьому:
- Контролер сім'ї Realtek PCIE GBE: Що це таке, як завантажити драйвер, як встановити та налаштувати, чому не працює?
- Який драйвер потрібен для мережевої картки (контролер Ethernet)? Завантаження та встановлення
Відкат або заміна драйвера мережевої картки можна зробити в диспетчеві пристроїв, у властивостях адаптера на вкладці драйвера.
додаткова інформація
Деякі маршрутизатори також мають налаштування швидкості та дуплексу для портів LAN. Правда, я бачив їх лише на деяких моделях з TP-Link. Порти LAN на маршрутизаторах працюють в режимі автоматичного розбиття. Максимальна швидкість автоматично встановлюється залежно від можливостей кабелю та мережевого адаптера.
Я можу з мого власного досвіду сказати, що дуже часто причина низької швидкості під час дротового з'єднання з маршрутизатором знаходиться в кабелі. Просто поганий контакт на провідник. Тому я рекомендую перше, щоб виключити цю причину.
- « Навушники Bluetooth (стовпчик) не визначаються як аудіо і відображаються як інші пристрої у Windows 11, 10
- Як ноутбук вибирає, який діапазон для підключення Wi-Fi 5 ГГц або Wi-Fi 2.4 ГГц? »

