Nilesoft Shell - Менеджер контекстних меню для Windows
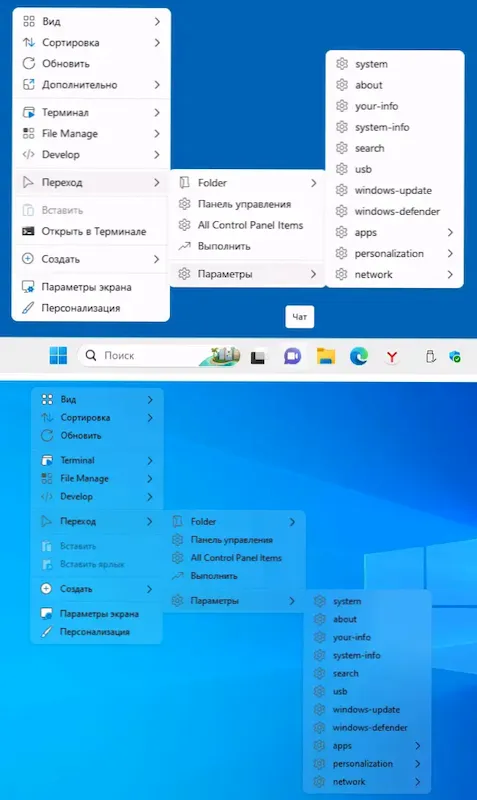
- 5070
- 425
- Bradley Turner PhD
Гнучкі редактори контекстного меню робочого столу, файлів, папки, завдань та інших елементів провідника Windows однаково сумісні з Windows 11, 10, 8.1 і 7 не так багато. Nilesoft Shell - одна з цих безкоштовних програм.
У цьому огляді про можливості Nilesoft Shell, утиліти з відкритим кодом для налаштування власного контекстного меню Windows та додаткова інформація, яка може стати в нагоді, якщо ви вирішите мати справу з програмою.
Що виглядає Nilesoft Shell як контекстне меню
Раніше на сайті були опубліковані статті про інструменти для редагування контекстного меню у Windows 10 та Windows 11, таких як простий контекстний меню або спеціальне контекстне меню, були опубліковані. Ці програми дозволяють додати або змінити точки стандартного контекстного меню. Nilesoft Shell повністю замінює системне контекстне меню своїм власним (але додає їм стандартні системні точки контекстуального меню поточної системи):
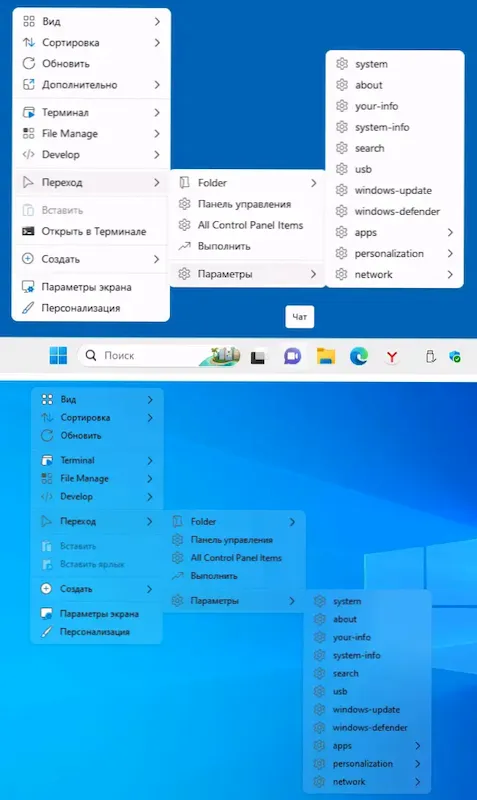
У той же час, дизайн меню, як ви бачите з скріншотів вище, має стиль Windows 11, в тому числі під час роботи в Windows 10 (нижній скріншот) - із закругленими кутами, відповідними піктограмами та підтримкою прозорості.
Оболонка змінює меню для різних елементів провідника Windows:
- Файли та папки, диски в провіднику
- Робочий стіл
- Панелі завдань (у цьому випадку його можна редагувати окремо від загального меню для елементів провідника)
Все це працює швидко і майже не викликає додаткового завантаження на комп’ютер. У будь -якому випадку, в моєму тесті все було просто.
Використання Nilesoft Shell
Ви можете завантажити Nilesoft Shell одним із наступних способів:
- Завантажуючи інсталятор з офіційного веб -сайту розробника https: // nilesoft.Org/завантажити
- Використання менеджера пакетів Winget або Scoop:
Крило встановіть nilesoft.Shell Scoop Встановіть Nilesoft-Shell
- Код додатків доступний у розробнику Github - https: // github.com/moudey/shell
Відразу після встановлення буде змінено контекстне меню Windows: ви можете побачити приклади меню робочого столу та файлів на скріншотах, додаткові точки, такі як "стати власником", точки зміни атрибутів файлу та інших, будуть додані до них. Крім того, контекстне меню панелі завдань буде змінено:
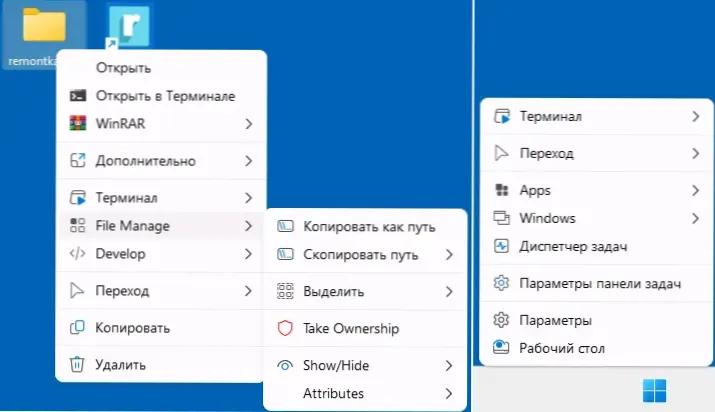
З цього моменту ви можете просто почати використовувати нове контекстне меню, але найцікавіша частина програми - це можливість редагування, створення власного меню, команд та значків для них, змін у дизайні. Майте на увазі, що це вимагатиме від вас прочитати код, щоб описати структуру меню в Shell.
Дії, щоб налаштувати меню, редагувавши сценарії з папки Nilesoft Shell, відносно простий для розуміння сценарію. Тут корисна така інформація:
- Щоб потрапити в папку за допомогою сценаріїв, утримуючи зсув, натисніть на панель завдань з правою кнопкою миші та виберіть пункт меню каталогу -.
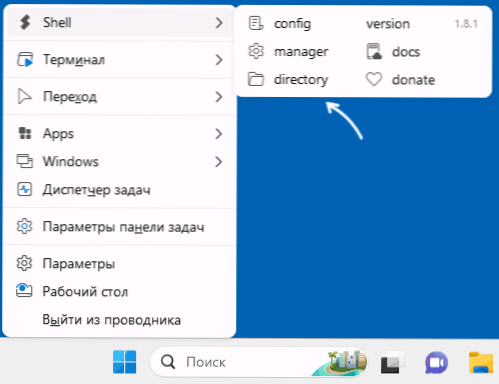
- Основний файл контекстного меню має ім'я Штурм.NSS (може бути відредагований у будь -якому текстовому редакторі) і містить рядки для налаштування дизайну (наприклад, прозорості) та імпорту модулів (однакові файли .NSS), що містять пункти меню.
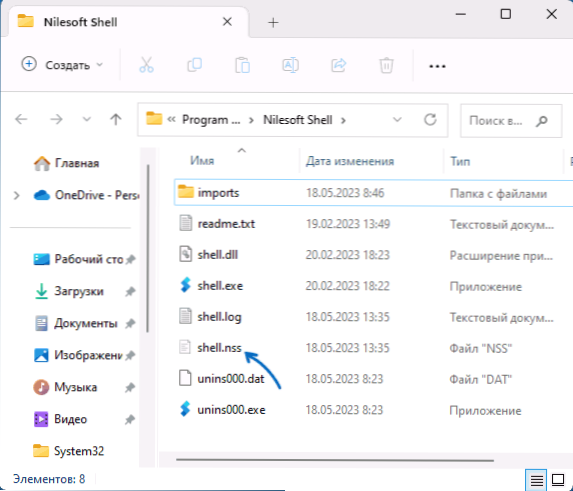
- В основному файл оболонки.NSS містить кілька розділів: Var - встановити глобальні змінні; Встановити - Для позначення глобальних налаштувань, наприклад, кольору, прозорості та інших параметрів проектування; Статичний - для налаштування та зміни стандартних пунктів контекстного меню; Динамічний - Щоб створити власні контекстні пункти меню.
- Модулі контекстного меню містяться в папці Імпорт - Ви можете вивчити існуючі, щоб зрозуміти мову сценарію або змінити їх (наприклад, змінити назви пунктів меню на російську мову).
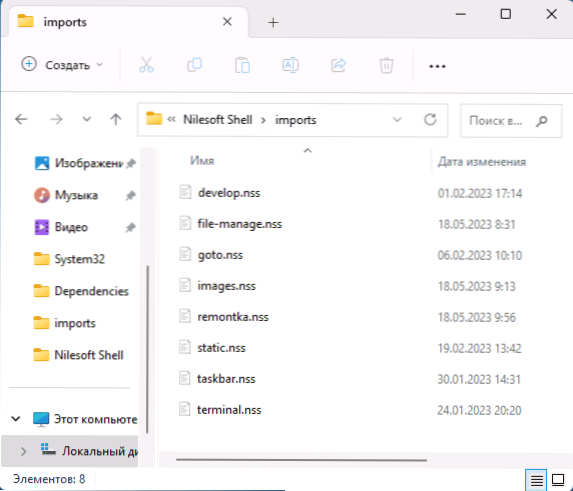
- Власні пункти меню можна призначити безпосередньо в Штурм.NSS, Але краще створити власний файл .NSS в імпорті, а потім зареєструйте його імпорт у розділі Динамічний Основний файл контекстного меню. Контекстне меню панелі панелі завдань може бути зручнішим для редагування безпосередньо у файлі Панель завдань.NSS
- Для редагування стандартних пунктів меню ви можете використовувати існуючий файл Статичний.NSS, імпорт якого написано в розділі Статичний Файл оболонки.NSS. Наприклад, наступний код у статиці.NSS приховає стандартні точки "оновлення" та "персоналізація", а для точки "сортування" змінить назву, значок та його колір:
елемент (знайти = '"оновлення" | "персоналізація"' видимість = "remov") елемент (find = 'sorting' image = [\ ue010,#1096f7])
Ви можете вивчити синтаксис сценаріїв, як переглянувши готові файли .NSS у папці імпорту та звернення до документації на офіційному веб -сайті, яка показує всі підтримувані функції, способи опису властивостей пунктів меню та додаткова інформація представлена.
Мені знадобилося близько 15 хвилин для творчості внизу без попереднього знайомства з синтаксисом мови, що використовується в Nilesoft Shell. Деякі моменти навіть працюють, і більшість часу було витрачено на боротьбу з піктограмами для пунктів меню:
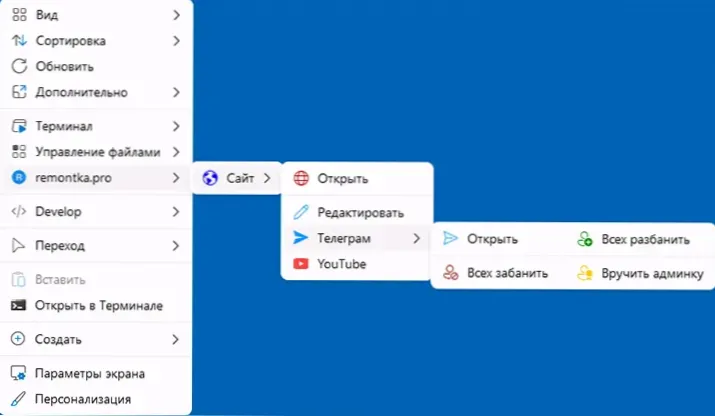
Файловий код .Наприклад, НСС на зображенні виглядав наступним чином:
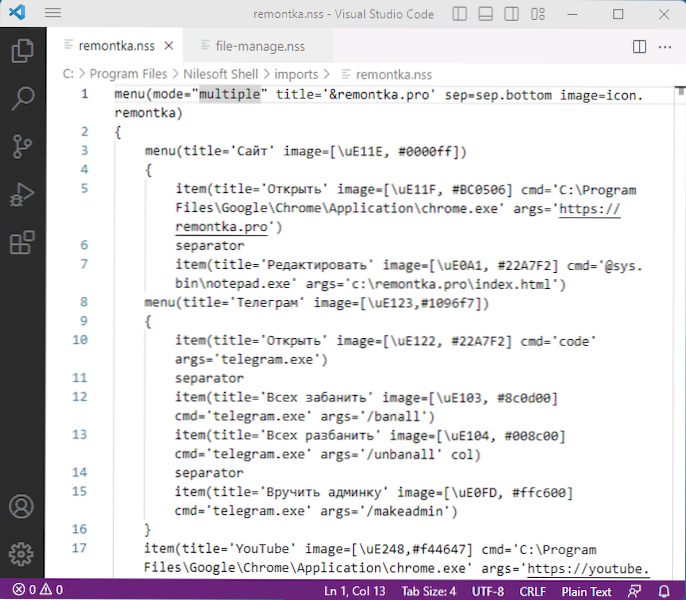
Після внесення змін до коду оболонки.NSS та ваші модулі .NSS потрібно буде переробити меню в провіднику, кроки будуть наступними:
- Тримання перемикання Натисніть праву кнопку миші на панелі завдань.
- У розділі "Shell" відкрийте предмет "Менеджер".
- Натисніть кнопку "Зареєструйтесь" та підтвердьте перезапуск провідника після реєстрації.
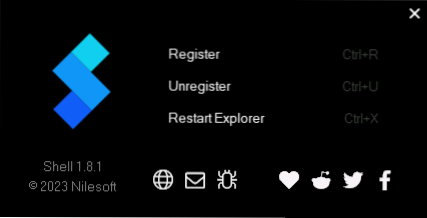
Якщо після реєстрації зміненого контекстного меню відображається меню Windows за замовчуванням, це говорить про те, що десь у вашому коді була помилка: вам потрібно знайти та виправити помилку (або видалити імпорт вашого коду з Shell.NSS), запустіть менеджер оболонок через меню «Пуск» або з папки з програмою (від імені адміністратора), а потім зареєструйтесь ще раз.
Короткий перелік можливостей для редагування та налаштування контекстного меню в Nilesoft Shell:
- Використання змінних у іменах пунктів меню (тобто назва елементів може динамічно змінюватися), приклад на скріншоті - заміщення імені папки, всередині якого дія виконується як частина назви Пункт меню:
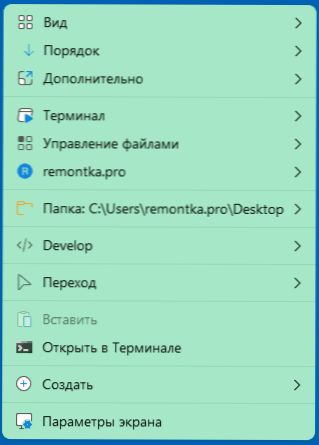
- Налаштування меню показує лише для певних елементів - папки, файлів, лише при виборі одного або декількох елементів, лише для файлів одного типу.
- Зміна ступеня прозорості, кольору, ефекту прозорості (у файлі оболонки.NSS)
- Додавання піктограм та налаштування їх кольорів від SVG (код значків SVG зручно призначити на зображення.NSS і зверніться до них за іменем), шрифти символів (через вказівку коду символу та імені шрифту), файлів DLL та інших файлів з графічними ресурсами. Коди вбудованих піктограм оболонки можна переглянути на цій сторінці.
- Використання змінних, умовних операторів.
- Побудовані функції роботи з файловою системою, реєстрами, середовищем Windows, запуском системних утиліт.
Підсумовуючи, Shell - один з найкращих інструментів для роботи з контекстним меню, яке я зустрів. Якщо вам не бентежить, вивчаючи синтаксис мови сценарію, що використовується в програмі - рекомендую.
Я не можу дати вичерпні інструкції щодо написання коду в рамках цього огляду (мені доведеться перекласти та адаптувати весь оригінальний посібник), але якщо виникають питання щодо впровадження якоїсь ідеї, повідомте мене в коментарях: можливо для мене чи деяких читачів можна допомогти вам.
- « Як відключити Microsoft Edge на задньому плані
- Невдача перевірки безпеки ядра синього екрану - причини та рішення »

