Неможливо знайти середовище відновлення Windows 10 - що робити?

- 3493
- 674
- Bradley Turner PhD
Як правило, за допомогою повідомлення "відновлення середи" користувачі стикаються, намагаючись скинути систему до заводських налаштувань (автоматичне відновлення Windows 10): зазвичай це говорить про те, що розділ з Windows Re або середовище відновлення було відключено. Крім того, у відсутньому середовищі відновлення ви не побачите ряду балів, пов’язаних із усуненням проблем у спеціальних варіантах завантаження.
У цій інструкції щодо того, як виправити проблему декількома способами та відновити середовище відновлення Windows 10 (середовище відновлення Windows), а також додаткову інформацію про запуск середовища відновлення з завантажувального диска або флеш -накопичувача.
Відновити середовище відновлення
Якщо з тієї чи іншої причини Windows 10 повідомляє, що неможливо знайти середовище відновлення, ми можемо спробувати: увімкнути його або відновити.
Якщо ви не видалили розділ відновлення з жорсткого диска, цілком можливо, що буде достатньо простого включення Windows Re:
- Запустіть командний рядок від імені адміністратора.
- Введіть команду Реагент /увімкнення і натисніть кнопку ENTER (майте на увазі, що іноді виконання команди "висить" на деякий час).
- Як результат, ви отримаєте або повідомлення "Операція є успішною", або повідомлення про те, що "зображення середовища відновлення не було знайдено".

Якщо вам пощастить, а результат був першим результатом, робити щось інше, як правило, не потрібно. Якщо зображення середовища відновлення не було знайдено, ми почнемо шукати та відновити його:
- Відкрийте провідник, увімкніть показ прихованих файлів і вимкніть приховану системну файли: це можна зробити в меню "Переглянути" - "Параметри" - "Змініть параметри папки та пошук" - вкладка "Переглянути" , Видаліть позначку "Приховати захищені системні файли", Встановіть MARK "Показати приховані файли, папки та диски".
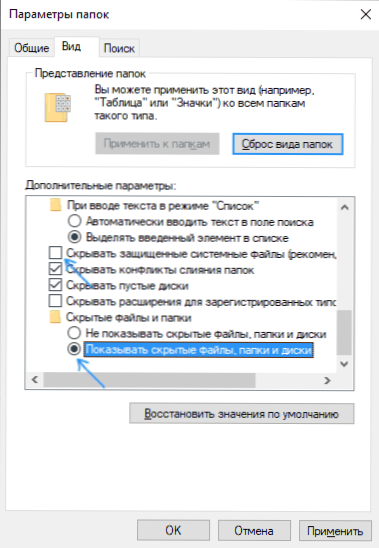
- Перейдіть до папки C: \ Windows \ System32 \ Відновлення і перевірте, чи в ньому присутній файл Вінр.штук. Якщо так - перейдіть на 6 -й крок.
- За відсутності файлу встановлюйте зображення ISO за допомогою Windows 10 в системі (за відсутності ви можете завантажити ISO Windows 10 з офіційного веб -сайту Microsoft) або підключити флеш -диск із Windows 10.
- На встановленому диску або підключеному флеш -накопичувачі у папці "джерела" знайдіть файл Встановити.штук або Встановити.Помітка, Відкрийте його архівом. Наприклад, такі файли здатні відкрити безкоштовний архів 7-ZIP.
- Всередині цього файлу перейдіть до папки Windows \ System32 \ Recovery (або 1 \ Windows \ System32 \ Recovery \) та видаліть з нього файл Вінр.штук. Скопіюйте його в C: \ Windows \ System32 \ Відновлення На вашому комп’ютері.
- Запустіть командний рядок від імені адміністратора та введіть наступні дві команди в порядку:
Realgenc /setReimage /Path C: \ Windows \ System32 \ Recovery Regentc /Увімкнути
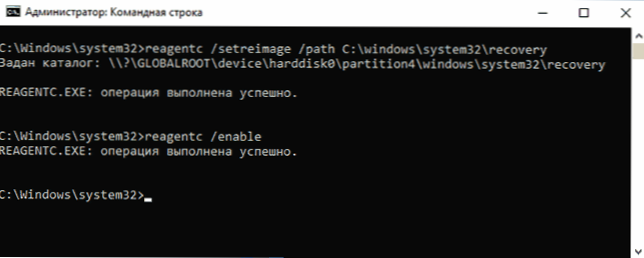
Цього разу, швидше за все, все буде успішно, і звіти про те, що неможливо знайти середовище відновлення Windows 10, яке ви більше не отримаєте. При необхідності вимкніть показ прихованих та системних файлів у параметрах провідників.
Це не єдиний спосіб відновити, але, можливо, найшвидший і більшість працює в більшості випадків.
Ще один спосіб виправити середовище відновлення Windows 10, якщо його не було видалено з комп'ютера або ноутбука
Додатковий метод, який може бути ефективним у разі пошкодження BCD або файлової системи на прихованому розділі з середовищем відновлення (за умови, що ви не видалили цей розділ), складається з наступних етапів:
- Запустіть командний рядок від імені адміністратора та введіть команду Bcdedit /enum все
- У випуску команди знайдіть елемент Відновлення послідовності, Нам потрібен його буквено -цифровий ідентифікатор.
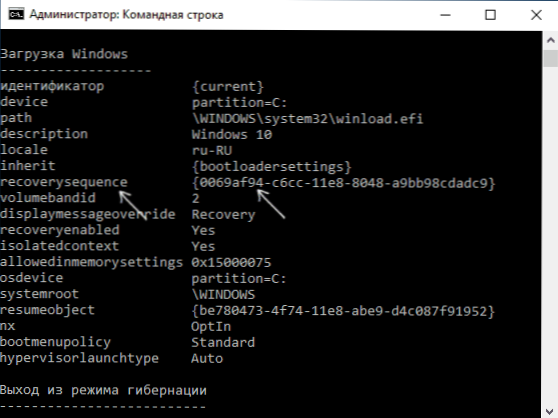
- Знайдіть розділ, де в полі Опис Він вказується "середовище відновлення Windows" (саме так, а не лише "відновлення Windows" та порівняйте його ідентифікатор з GUID з 2 -го кроку.
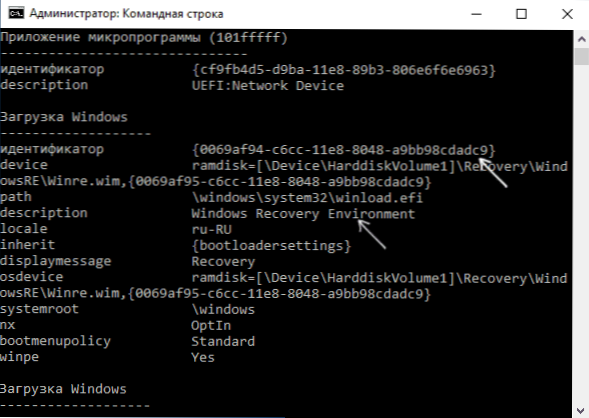
- Якщо вони не відповідають, введіть дві команди (вперше потрібні кронштейни):
Bcdedit /set current recovery shower guid_is_3_shaga regengec /увімкнути
Якщо друга команда закінчилася успіхом, середовище відновлення знову працює. - Якщо вони збігаються, то в розділі з 3 -го кроку зверніть увагу на "пристрій" у розділі з 3 -го кроку. Він може суворо вказати лист -лист та шлях до файлу Winre.wim, або мати спосіб \ Пристрій \ harddiskvolume1 \ (Розділ або номер обсягу можуть змінюватися). У першому випадку перейдіть до кроку 8 та скористайтеся буквою (приклад буде використаний z).
- Перейдіть на диски Windows (Win+R, представити Дискот.MSC) і переконайтеся, що розділ із вказаним числом присутній і не має листа.
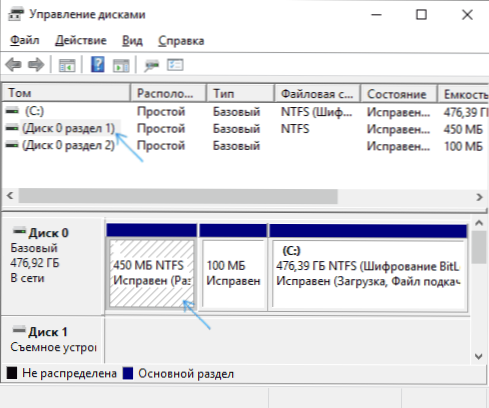
- З шляхом виду \ Пристрій \ hardidskvolume_nomer \ Призначте розділ диска з цим числом буквою за допомогою диска (приклад наведено для розділу з номером 1, ви можете мати його різним, призначається буква Z, в системі може бути будь -який інший, безкоштовний):
Виберіть дисковід Виберіть Том 1 Призначення літери = z Вихід
- Виконайте систему перевірки розділу за допомогою середовища відновлення за допомогою команди (замініть літею диска на приклад, як приклад - z): Chkdsk z: /f /r /x
- Якщо в результаті виконання виявилося, що помилки на диску були знайдені та виправлені: Перемістіть файл Реагент.XML З папки C: \ Windows \ System32 \ Відновлення В іншому місці (про всяк випадок, не видаляйте його: його слід створювати автоматично, але у разі проблем просто відновити його з місця, де воно було переміщено), а потім використовуйте команду Реагент /увімкнення У командному рядку від імені адміністратора включити середовище відновлення. Якщо це було завершено успішно, середовище відновлення повинно працювати.
Після виправлення спробу, якщо ви призначили букву прихований розділ із середовищем відновлення, його можна видалити за допомогою команд з 7 -го кроку, але замість останньої команди - Видалити літер = z (з вашим листом).
Використання середовища відновлення з завантажувального накопичувача
Існує спосіб запустити середовище відновлення за його відсутності на комп’ютері - використовуйте флеш -накопичувач для завантаження Windows 10 або відновлювальний диск Windows 10, і вони можуть бути створені на іншому комп'ютері з тією ж ОС (біт повинен відповідати).
- Як створити завантажувальний флеш -диск Windows 10
- Диск відновлення Windows 10
Далі - приклад запуску середовища відновлення та розряду Windows 10 з флеш -накопичувача (при використанні диска відновлення ви негайно запустите 3 -й крок):
- Завантажте флеш -накопичувач Windows 10, натисніть "Далі" на першому екрані.
- У наступному вікні програми встановлення внизу натисніть "Відновлення системи".
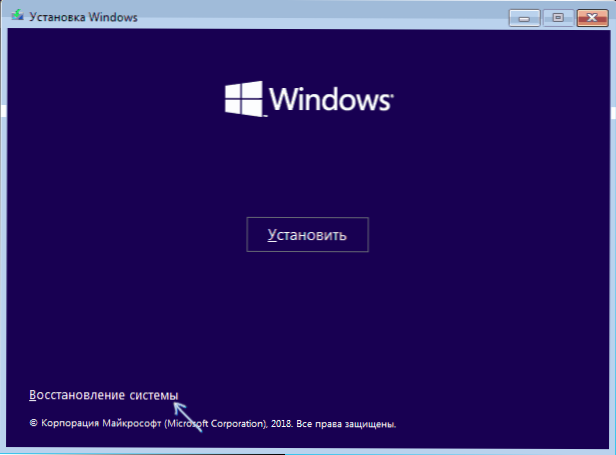
Екран відновлення відкривається. Однак деякі моменти (наприклад, "повернути комп'ютер до його початкового стану") в ньому можуть бути відсутні. Додаткові корисні інструкції на тему в матеріалі: відновлення Windows 10.
- « Погана якість зображення від HDMI - чому і як виправити?
- Як увімкнути переклад сторінки в Google Chrome »

