Розвантажений пул займає пам'ять Windows 10 - рішення
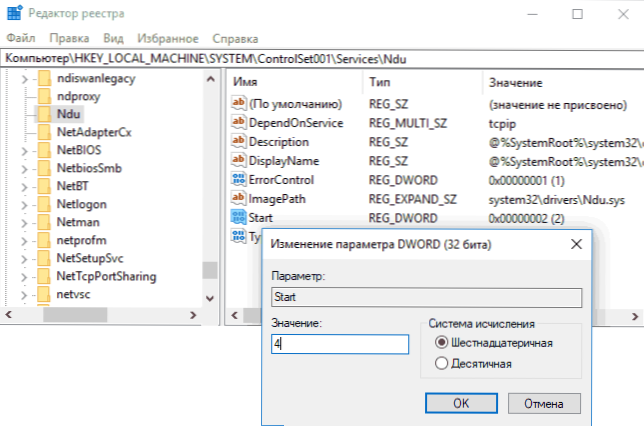
- 3299
- 64
- Ira Moore
Один із користувачів Windows 10, особливо з мережевими картками Killer Network (Ethernet та Wireless), - це заповнена оперативна пам’ять під час роботи в мережі. Ви можете звернути на це увагу в диспетчері завдань на вкладці "Продуктивність", вибравши оперативну пам’ять. У той же час заповнюється розвантажений пул пам'яті.
Проблема в більшості випадків викликається неправильною експлуатацією мережевих драйверів у поєднанні з драйверами мережі Windows 10 (Network Use, NDU) і просто вирішується, про які буде обговорено в цих інструкціях. У деяких випадках інші драйвери обладнання можуть бути причиною витоків пам'яті. Матеріал, близький до теми: Що таке кешування пам'яті у Windows 10 та як очистити пам'ять кешування.
Виправлення витоку пам'яті та заповнення вивантаженого пулу під час роботи в мережі
Найпоширеніша ситуація полягає в тому, коли розгорнута басейн Windows 10 заповнюється під час роботи в Інтернеті. Наприклад, легко помітити, як він росте при завантаженні великого файлу, а після цього не очищається.
Якщо описано ваш випадок, то ви можете виправити ситуацію та очистити пул вивантаженої пам'яті наступним чином.
- Перейдіть до редактора реєстру (натисніть клавіші Win+R на клавіатурі, введіть Regedit та натисніть кнопку Enter).
- Перейдіть до розділу
Hkey_local_machine \ system \ controverset001 \ service \ nu \
- Натисніть двічі відповідно до параметра з назвою "запуск" з правого боку редактора реєстру та встановіть значення 4 для нього для відключення монітора використання мережі.
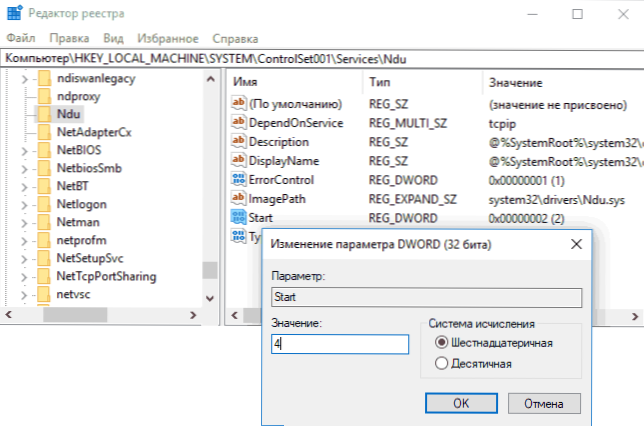
- Закрийте редактор реєстру.
Після завершення перезавантажте комп'ютер і перевірте, чи була усунена проблема. Як правило, якщо справа дійсно знаходиться в драйверах мережевої картки, розвантажений пул більше не зростає більше своїх звичних цінностей.
Якщо описані вище кроки не допомогли, спробуйте наступне:
- Якщо драйвер мережевої картки та (або) бездротовий адаптер був встановлений з офіційного веб -сайту виробника, спробуйте видалити його та надати Windows 10 Standard Drivers.
- Якщо драйвер автоматично встановлював Windows або був попередньо встановлений виробником (а система не змінилася після цього), спробуйте завантажити та встановити останню версію драйвера з офіційного веб -сайту ноутбука або материнської плати (якщо це ПК ).
Завершений несприятливий пул оперативної пам’яті в Windows 10 не завжди викликаний драйверами мережевої картки (хоча найчастіше), і якщо дії з драйверами мережевих адаптерів та NDU не приносять результатів, ви можете вдатися до наступних кроків:
- Встановлення всіх оригінальних драйверів від виробника для вашого обладнання (особливо якщо в цей час ви встановили драйвери автоматично встановили Windows 10).
- Використання утиліти PoolMon від Microsoft WDK для визначення драйвера, що викликає пам'ять.
Як дізнатися, який драйвер викликає пам'ять у Windows 10 за допомогою пулуна
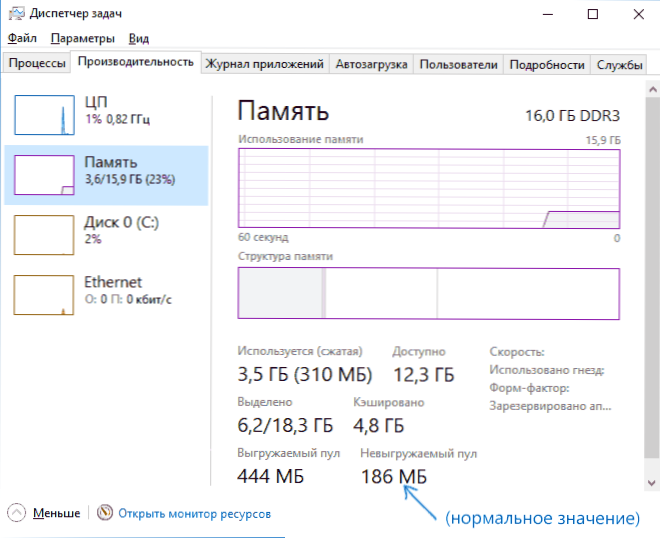
Дізнайтеся конкретні драйвери, що ведуть до того, що розвантажений пул пам'яті може рости за допомогою інструменту PoolMoon, який є частиною комплекту драйверів Windows (WDK), який можна завантажити з офіційного веб -сайту Microsoft.
- Завантажте WDK для вашої версії Windows 10 (не використовуйте кроки на запропонованій сторінці, пов’язаної з інсталяцією Windows SDK або Visual Studio, просто знайдіть на сторінці "Встановити Windows 10" та запустити інсталяцію) на сайті https: // Розробник.Microsoft.Com/ru-ru/Windows/Hardware/Windows-Driver-Kit.
- Після встановлення перейдіть до папки WDK і запустіть утиліту біля басейну.exe (за замовчуванням утиліти входять C: \ Program Files (x86) \ Windows Kits \ 10 \ Tools \ ).
- Натисніть латинську клавішу P (так, що другий стовпець містить лише значення, що не є П), тоді - B (це залишить лише записи за допомогою вивантаженого пулу у списку та розберуть їх на кількість зайнятого простору в пам'яті, t.Е. За стовпцем байт).
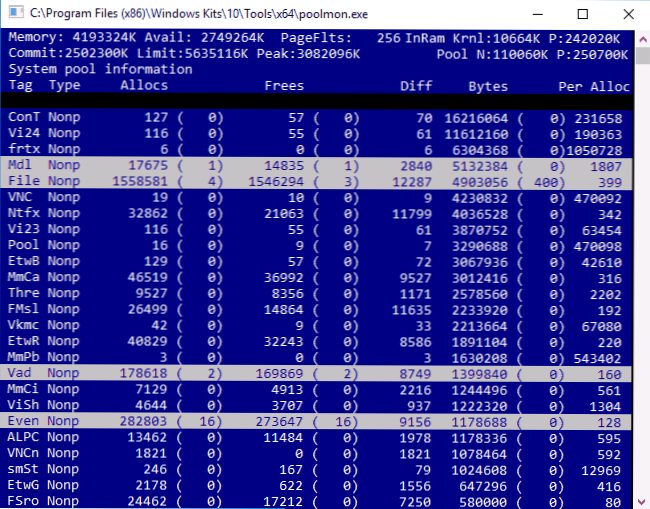
- Зверніть увагу на значення стовпця тегу для найбільш обхідного номера.
- Відкрийте командний рядок і введіть команду Findstr /m /l /s value_tag c: \ windows \ system32 \ драйвери \*.Sys
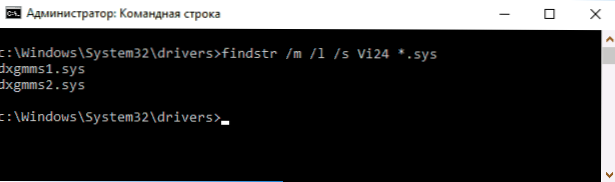
- Ви отримаєте список файлів драйверів, які можуть спричинити проблему.
Подальший шлях - щоб дізнатись назви файлів драйверів (наприклад, використовуючи Google), до якого обладнання вони стосуються, і спробуйте встановити, зняти або відкочити назад залежно від ситуації.

