Ремонт NetAdapter - програма для вирішення проблем з підключенням до Інтернету

- 882
- 199
- Loren VonRueden
Ремонт NetAdapter - програма для вирішення проблем з підключенням до Інтернету
Я рідко розповідаю про якусь корисну програму, яка стосується теми цього сайту і може якось стати на користь відвідувачів, але сьогодні це саме справа. Я випадково наткнувся на Інтернет на безкоштовному ремонті NetAdapter, про якого я буду говорити сьогодні. Проста невелика програма, яку навіть не потрібно встановити. Основними функціями цієї програми є вирішення різних проблем з мережею та підключенням до Інтернету. А також діагноз мережі та перегляд основи інформації. В окремих верстках я розповів, як очистити файл хостів, скинути налаштування мережі, очистити кеш DNS, реєструвати DNS з Google тощо. D. Звичайні користувачі, які не розуміють комп’ютери, не завжди відповідно до інструкцій, можуть застосувати ці рішення. І в програмі ремонту NetAdapter все це можна зробити, натиснувши одну кнопку.
Я думаю, що ця інструкція не стане популярною, оскільки мало хто шукає програму, яка може вирішити конкретну проблему з підключенням до Інтернету. В основному всі шукають інструкцій щодо вирішення конкретних проблем та помилок. Але відповідаючи на коментарі відвідувачів, я можу залишити посилання на цю статтю. І я впевнений, що ця програма для багатьох стане в нагоді.
Щоб зробити цю статтю більш зрозумілою, я розділю її на дві частини. У першій частині я розповім, як використовувати функції мережевої діагностики (це може стати на користь когось), а по -друге - як і які функції можна використовувати для вирішення цих чи інших проблем з Інтернетом Підключення в Windows. Я також залишу посилання на більш детальні інструкції з рішеннями, якщо на цьому сайті такі є.
Посилання на ремонт NetAdapter з офіційного сайту - https: // sourceforge.Net/Projects/NetAdapter/
Інформація та діагностика мережі в ремонті NetAdapter
Завантажте програму за посиланням вище та запустіть її. Зліва будуть різні кнопки - я ще не раджу вам натиснути їх. Праворуч буде відображатися інформація про поточне з'єднання. Давайте подивимось на основні моменти:
- Публічна IP -адреса - це наша зовнішня IP -адреса, яку видав Інтернет -постачальник.
- Ім'я хоста комп'ютера - ім'я комп'ютера в локальній мережі.
- Мережевий адаптер - Це поле вказує назву мережевого адаптера, за допомогою якого ми зараз маємо мережеве з'єднання та для якої відображається інформація. Ми можемо вибрати інший адаптер зі списку та переглянути інформацію про нього. Але зазвичай це не потрібно.
- Місцева IP-адреса-це IP-адреса, яка призначена для нашого комп'ютера Wi-Fi маршрутизатором або модемом. Тобто внутрішня IP -адреса.
- MAC -адреса - поточний адаптер вказується тут. Натиснувши кнопку "SPOF", ви можете змінити MAC -адресу.
- Шлюз за замовчуванням - Основний шлюз.
- DNS -сервери - служба DNS.
- DHCP -сервер - адреса сервера DHCP.
- Маска підмережі - підмережа маски.
Для зручності я розміщую цифри біля кожного елемента (які відповідають списку вище).

Доступні два інструменти діагностики:
- Ping IP - Перевірка можливості підключення до Інтернету. Pinging Ping на веб -сайт Google йде. Точніше до його IP -адреси.
- Ping DNS - Перевірка зв’язку з публічними серверами DNS Google.
Кнопки для запуску діагностики вгорі, а результати відображаються в окремому полі знизу.
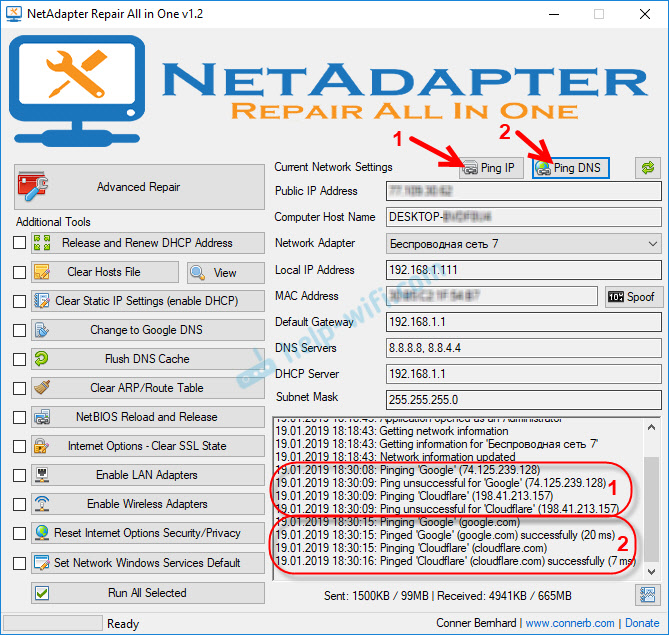
Звичайно, все це можна зробити без ремонту NetAdapter - через вікна командної лінії. Але ви повинні визнати, робота з програмою набагато простіше, ніж призначити деякі команди в командному рядку.
Як виправити підключення до Інтернету за допомогою ремонту NetAdapter?
Я трохи переїду з теми статті, і я дам вам невелику пораду. Переконайтесь, що проблема з підключенням до Інтернету, яка виникла на вашому комп’ютері, або з експлуатацією локальної мережі, не є причиною несправностей на стороні маршрутизатора/модму (якщо такий є) або Інтернет -провайдера (ви можете Зателефонуйте підтримці та дізнайтеся все). Перевірте, чи працює Інтернет на інших пристроях через те саме з'єднання, підключіть Інтернет безпосередньо (без маршрутизатора), вимкніть маршрутизатор на кілька хвилин, перезавантажте комп'ютер. Не застосовуйте деякі рішення безпосередньо на комп’ютері (щоб не зробити це ще гірше), якщо причина проблеми не на боці вашого комп’ютера.
Повернемося до ремонту NetAdapter і розглянемо функції, представлені в цій програмі, за допомогою яких ми можемо вирішити проблеми з мережевим з'єднанням.
У верхній частині - велика кнопка "Розширений ремонт". Натиснувши цю кнопку, ви можете внести основні, вдосконалені виправлення налаштувань мережі Windows (скидання основних налаштувань). Після натискання на нього з’явиться вікно, де вам потрібно підтвердити виконання таких дій:
- Ремонт IP -адреси WinSock/TCP - Скидання налаштувань TCP/IP. Як це зробити вручну, я написав тут (для Windows 7/8/10) і тут (для Windows 10).
- Очистіть усі параметри проксі/VPN - очищення налаштувань Proksi та VPN. До речі, дуже часто через ці налаштування сайти в браузерах не відкриваються. Незважаючи на те, що підключення до Інтернету є. Вручну також можна перевірити та очистити за допомогою проксі -серверів.
- Ремонт брандмауера Windows - відновлення заводських налаштувань Windows Brandmauer.
Щоб підтвердити, натисніть кнопку ОК. Чорні вікна почнуть з’являтися далі. Потім вікно з кнопкою перезавантаження та підрахунком назад з’явиться в програмі. Клацніть на цю кнопку і зачекайте, поки комп'ютер перезавантажується.
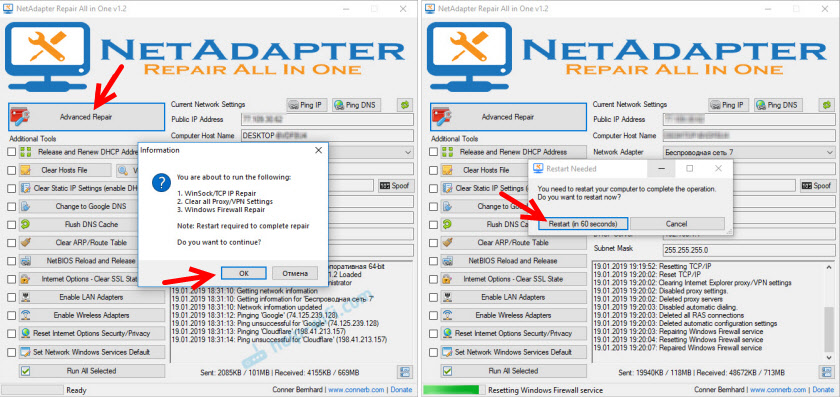
Можливо, вам не доведеться робити розширений розряд, але цього буде достатньо, щоб застосувати певні рішення за допомогою окремих кнопок, які знаходяться нижче.
Додаткові інструменти:
- Випуск та поновлення адреси DHCP - Оновлення IP -адреси. Повторне з'єднання з сервером DHCP.
- Очистити файл хостів - Очищення файлів хостів. Переглянути - Переглянути файл хостів. Ця функція може бути корисною, коли кожен перестав відкриватися, або деякі конкретні сайти. В основному це відбувається після зараження комп’ютером вірусами або зловмисними в.
- Очистити статичні налаштування IP - Очищення статичних параметрів IP -адрес. Дуже корисний інструмент. Після натискання на цю кнопку буде встановлено автоматичне отримання IP -адрес. Детальніше про це читав у статті Автоматичне отримання IP -адрес у Windows.
- Зміна на Google DNS - Для поточного з'єднання Google DNS Surver буде прописано (що 8.8.8.8/8.8.4.4). Це можна зробити вручну відповідно до інструкцій, як замінити DNS на Google Public DNS. Але в програмі ремонту NetAdapter все це робиться натисканням однієї кнопки.
- Промивати кеш DNS - запускає очищення кешу DNS. Може вирішити помилку "DNS -сервер" не відповідає "при відкритті сайтів у браузері. Після цього ви можете призначити DNS від Google (див. Попередній момент).
- Чітка таблиця ARP/маршруту - виконує повне очищення столу маршрутизації.
- Перезавантажити NetBios та випустити - Перезавантажте протокол NetBios.
- Чіткий стан SSL - Функція очищення SSL.
- Увімкнути адаптери LAN - Включення мережевих адаптерів (мережеві картки).
- Увімкнути бездротові адаптери - Включення бездротових адаптерів Wi-Fi. Це може стати в нагоді: як увімкнути Wi -fi у Windows 7 або Wireless Network - відключений у Windows 10.
- Скиньте Параметри Інтернету безпеку/конфіденційність - Скидання налаштувань безпеки та конфіденційності браузерів до значень за замовчуванням.
- Встановіть мережеві служби Windows за замовчуванням - Встановлення заводських налаштувань для мережевих служб Windows.
Їх можна натиснути і окремо виконувати певні дії, або необхідно виділити/всі точки з кліщами та запустити корекцію, натиснувши кнопку "Запустіть усі вибрані".
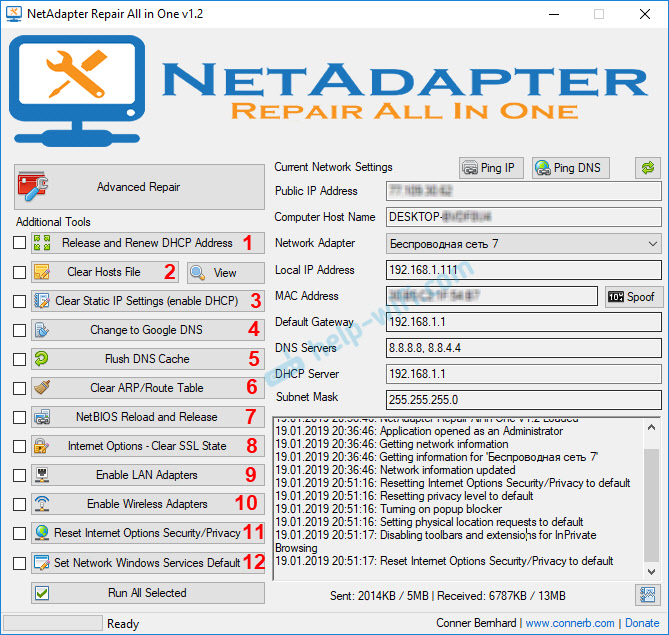
Багато корисних інструментів, які дуже прості у використанні. Так, все це можна зробити вручну, але це важко і довго. І за допомогою ремонту NetAdapter ви можете вирішити проблему за допомогою підключення до Інтернету буквально кілька кліків. Принаймні, ви можете спробувати. Якщо, звичайно, причина деяких налаштувань мережі Windows.
Якщо ви не розумієте, як використовувати ремонт NetAdapter - запитайте в коментарях. Якщо ви спробували різні варіанти, але проблема залишається - опишіть свою справу в коментарях. Я обов'язково відповім і спробую допомогти.
- « Чому режим бездротового мосту для D-Link DIR-320 не працює?
- Огляд та конфігурація Wi-Fi Router Tenda FH456 »

