У навушниках Bluetooth немає звуку (стовпчик) у Windows 11. Не відображається на звукових пристроях
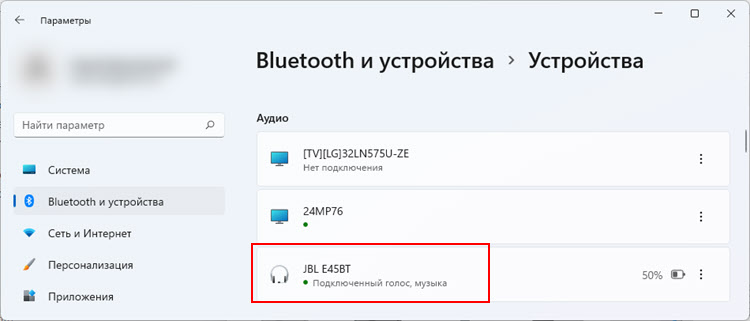
- 2704
- 510
- Loren VonRueden
У навушниках Bluetooth немає звуку (стовпчик) у Windows 11. Не відображається на звукових пристроях
Після успішного з'єднання бездротових навушників Bluetooth або динаміків до Windows 11, іноді виникає проблема, коли немає звуку. Навушники підключені, але звук через них не відтворюється. Така проблема може бути як на ноутбуках, так і на стаціонарних комп'ютерах. Причина, як правило, у Windows 11. У налаштуваннях звуку, послугах або в драйвері Bluetooth у адаптера. Що робити в цій ситуації та як виправити відсутність звуку в бездротових навушниках, я розповім у цій статті.
Для початку я хотів би показати, як виглядає ця проблема. Щоб ви могли зрозуміти, чи це ваш випадок чи ні, а не витрачати час на рішення невідповідно.
- Після включення Bluetooth та підключення навушників Bluetooth до Windows 11, вони повинні відображатися в параметрах та пристроях Bluetooth - "пристрої" у розділі "Аудіо". Якщо у вас є проблеми з з'єднанням, дивіться цю статтю: Bluetooth не працює в Windows 11.
Під назвою навушників слід написати: "Підключений голос, музика" або "підключений мікрофон і звук". Слово "музика" (звук) у цьому випадку означає, що навушники можна використовувати для завершення звуку в стерео режимі, а слово "голос" (мікрофон) - що навушники можна використовувати як пристрій введення. Тобто як гарнітура (мікрофон буде працювати).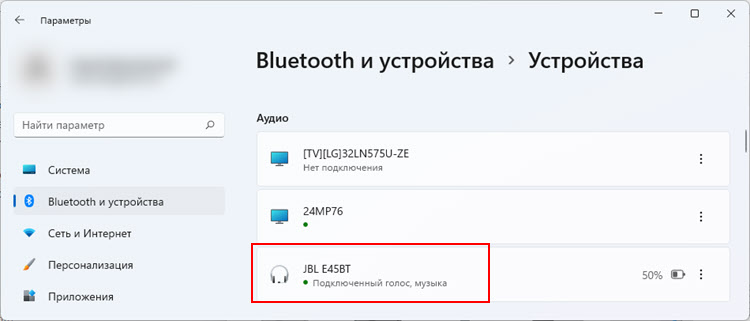 Останні версії Windows 11 записують "Мікрофон і звук" підключені.
Останні версії Windows 11 записують "Мікрофон і звук" підключені.
- Але часто після з'єднання навушники або динаміки не знаходяться в розділі "аудіо". Вони просто не відображаються там. Але зв’язок є успішним. Вони визначаються як "інші пристрої" і відображаються в одному вікні лише внизу. Поруч з ними може бути статус "підключеного", "асоційованого" або "підключеного".
 У той же час, навушники не відображатимуться на звукових пристроях, а Windows 11 не зможуть відображати на них звук. Оскільки система не розуміє, що це за пристрій і як з ним працювати.
У той же час, навушники не відображатимуться на звукових пристроях, а Windows 11 не зможуть відображати на них звук. Оскільки система не розуміє, що це за пристрій і як з ним працювати. - І може бути також те, що біля бездротових навушників, підключених у розділі аудіо, записується лише "підключений голос" (підключений мікрофон). Жодного слова "музика" (звук). Це означає, що система не може використовувати їх як вихідний пристрій і відображати звук на них. Вони можуть працювати лише як мікрофон (пристрій введення). Навушники не відображатимуться в пристроях відтворення Windows 11.
 Трапляється, що статус "підключена музика (підключений звук)" . Тоді ви, швидше за все, не працюєте як мікрофон через навушники Bluetooth.
Трапляється, що статус "підключена музика (підключений звук)" . Тоді ви, швидше за все, не працюєте як мікрофон через навушники Bluetooth.
Біля навушників "підключений голос, музика", але звуку немає
Якщо на перший погляд, здається, все, як це має бути, Windows 11 визначає навушники Bluetooth або стовпець як аудіо пристрій та "підключений голос, музика" (мікрофон і звук підключені біля них) (як на першому екрані У цій статті), але не звучить або це походить від динаміків комп'ютера, тоді вам потрібно перевірити налаштування звукового виходу. Можливо, там пристрій для відтворення звуку неправильно вибрано.
Клацніть з правою кнопкою миші до значка звуку біля годинника та виберіть "Параметри звуку". Або перейдіть до параметрів і перейдіть до розділу "Система" - "Звук".

Буде доступний список пристроїв для виходу звуку. Якщо він прихований, натисніть на точку "Виберіть місце для відтворення звуку". Подивіться, чи є навушники або ваш стовпчик Bluetooth. Якщо є - виберіть їх (встановіть перемикач біля правого пристрою).
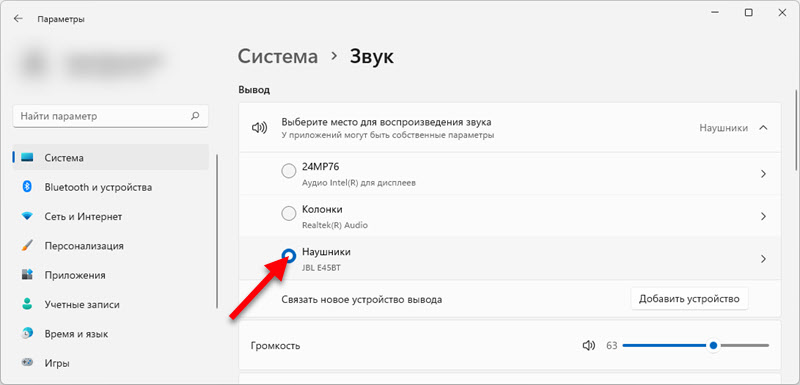
У цьому ж вікні нижче ви можете натиснути на елемент "Додаткові параметри звуку", щоб відкрити старе (і для багатьох знайомих) вікна управління звуком. Там потрібно встановити навушники як пристрій за замовчуванням.
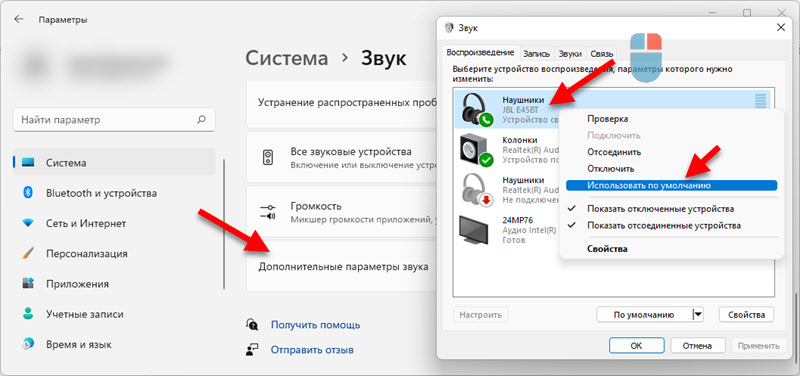
Якщо проблема з відсутністю звуку в навушниках Bluetooth знаходиться лише в деяких програмах, то в параметрах, у розділі "Звук", перейдіть до розділу "Об'єм" і зробіть налаштування там. 
Або перевірте налаштування пристрою введення/виводу для необхідної програми.
Windows 11 визначає навушники Bluetooth як "інші пристрої" або лише "мікрофон", і немає звуку
Тоді ми розглянемо рішення двох проблем, про які я також писав на початку статті. Когда -Цуькіки Н. Половіста -дитя В -Раздлея ", а", а -ватображтся Врздле "Ддругеде" MUзыKA "(зВук), tолько" Початок статті). Відповідно, у налаштуваннях звуку немає звуку, і звуку також немає.
Перевірте послуги (аудіозапис)
Я можу з мого власного досвіду сказати, що причина часто в послугах. Можливо, необхідні послуги відключені, тому Windows 11 не може використовувати навушники або стовпець для відображення звуку або для роботи з мікрофоном.
- Клацніть за правою кнопкою миші в меню "START" та запустіть "Параметри".

- Перейдіть ліворуч до секції Bluetooth та пристроїв ". Далі відкрийте "пристрої" - "Додаткові параметри пристроїв та принтерів".

- Знайдіть свої навушники Bluetooth або стовпець там, натисніть на них правою кнопкою миші та виберіть "Властивості".

- Перейдіть на вкладку "Service", встановіть поля поблизу всіх служб і натисніть кнопку "Застосувати".
 Служба аудіозапису у властивостях навушників відповідає за висновок звуку через ці самі навушники. Якщо його немає, або він відключений, то Windows 11 не сприйматиме навушники як пристрій для відтворення звуку. А послуга "бездротова телефонна послуга" відповідає за роботу мікрофона.
Служба аудіозапису у властивостях навушників відповідає за висновок звуку через ці самі навушники. Якщо його немає, або він відключений, то Windows 11 не сприйматиме навушники як пристрій для відтворення звуку. А послуга "бездротова телефонна послуга" відповідає за роботу мікрофона.
Якщо ваші послуги були відключені, то після того, як увімкнути все, повинно заробити. Якщо їх немає - див. Статтю далі. Якщо вони є і ввімкнули, тоді спробуйте вимкнути їх, застосувати налаштування, а потім увімкніть.
Виключіть проблеми з водієм
Робота навушників Bluetooth, або стовпчик залежить від драйвера Bluetooth адаптера. Я неодноразово бачив випадки, коли система не визначала навушники як пристрій для виходу або входу звуку через проблеми з драйвером самого адаптера, через який кон'югація. Тому я рекомендую оновлення та/або відкат драйвера.
Адаптер Bluetooth можна знайти в диспетчері пристрою (права - натисніть на меню «Пуск» - «Диспетчер пристрою») на вкладці Bluetooth. Я схожий на це:
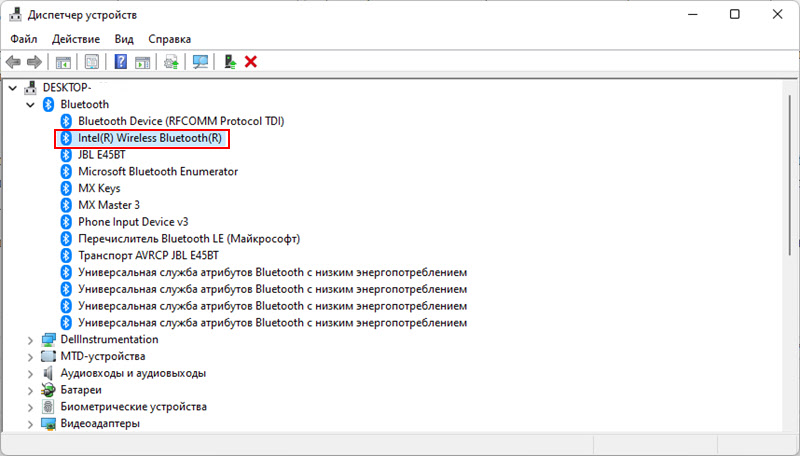
Що можна зробити:
- Просто видаліть адаптер Bluetooth в диспетчерському пристрої та перезапустіть ноутбук.
- Знайдіть на вкладці Bluetooth пристрою, в якому є назва навушників, з якими виникла проблема, видаліть їх, перезапустіть комп'ютер і знову підключіть навушники.
- Оновіть драйвер Bluetooth у адаптера. Найкраще завантажити його з сайту виробника адаптера або ноутбука та вручну встановити, оскільки Windows 11, швидше за все, скаже, що драйвер є найновішим і не потрібно оновлювати його.
- Оновіть аудіо -драйвер (для звуку). Зазвичай це аудіо -драйвер з високою визначенням. Він повинен бути на місці виробника ноутбука.
- Здійснити відкат та/або заміну драйвера. Як це зробити, я детально показав в кінці цієї статті.
Ми спілкуємось на цю тему в коментарях. Задайте питання, поділіться корисною інформацією.

