Під час підключення ноутбука або ПК до телевізора немає звуку HDMI під час підключення ноутбука або ПК
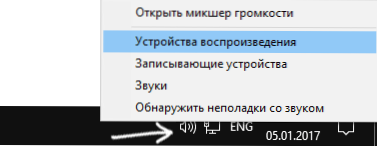
- 986
- 161
- Steve Marvin I
Однією з проблем, з якою можна зустріти, підключивши ноутбук до телевізора на кабелі HDMI, - це відсутність звуку на телевізорі (t.Е. Він відтворюється на ноутбуці або комп'ютерних колонках, але не на телебаченні). Як правило, така проблема легко вирішується далі в інструкціях - можливі причини того, що немає звуку та способів усунути їх у Windows 10, 8 (8.1) та Windows 7. См. Також: Як підключити ноутбук до телевізора, погана якість зображення від HDMI.
Примітка. У деяких випадках (і не дуже рідко) усі описані наступні кроки не потрібні шляхом вирішення проблеми, але вся справа в звуці, зменшеної до нуля (у гравці в ОС або на самому телевізорі) або випадково натиснута (можливо, дитиною) кнопка відключення на конусі -TV віддаленому або приймачі, якщо вона використовується. Перевірте ці моменти, особливо якщо вчора все працювало належним чином. Якщо, діагностувавши аудіо -пристрій HDMI, ви бачите повідомлення про те, що цей пристрій вже використовується іншою програмою, окремими вказівками щодо цієї проблеми тут: цей пристрій вже використовується іншою програмою під час відображення звуку HDMI.
Налаштування пристроїв відтворення Windows
Зазвичай, коли в Windows 10, 8 або Windows 7 ви підключаєте телевізор або окремий монітор від HDMI до ноутбука, звук автоматично починає грати на ньому. Однак є винятки, коли пристрій відтворення не змінюється автоматично і залишається тим самим. Тут варто спробувати перевірити, чи можна вручну вибрати, на що буде втрачено аудіо.
- Клацніть з правою кнопкою миші відповідно до значка Dynamics у сповіщеннях Windows (праворуч внизу) та виберіть елемент "Пристрій відтворення". У Windows 10 1903, 1809 та 1803, щоб потрапити на пристрої відтворення в меню, виберіть елемент "Відкрити параметри звуку" та у наступному вікні - "Панель керування звуком" або через панель управління - звук - звук - звук - звук - звук -.
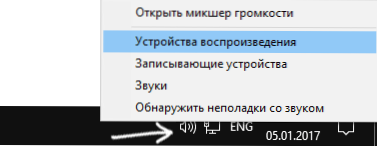
- Зверніть увагу на те, який з пристроїв вибирається як пристрій за замовчуванням. Якщо це динаміки або навушники, але список також містить аудіо високої визначення Nvidia, аудіо високої чіткості AMD (ATI) або деякі пристрої з текстом HDMI, натисніть на нього правою кнопкою та виберіть "Використовуйте його за замовчуванням" (зробіть це, зробіть це, коли телевізор вже підключений через HDMI).
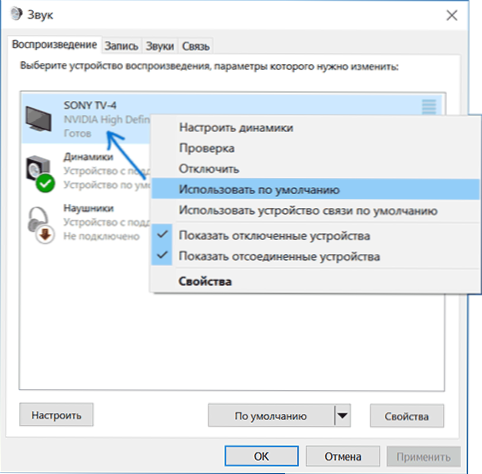
- Застосуйте встановлені налаштування.
Швидше за все, цих трьох кроків буде достатньо для вирішення проблеми. Однак може виявитися, що у списку пристроїв відтворення немає нічого подібного до HDMI Audio (навіть якщо натиснути праву кнопку до порожнього місця списку та ввімкнути відображення прихованих та відключених пристроїв), то наступні параметри для Вирішення проблеми допоможе.
Встановлення драйверів для аудіо HDMI
Цілком можливо, що у вас немає драйверів для зняття аудіо для HDMI, хоча драйвери відеокарти встановлені (це може бути, якщо ви вручну встановите, які компоненти потрібно встановити під час встановлення драйверів).
Щоб перевірити, чи це ваш випадок, перейдіть до менеджера Windows (у всіх версіях ОС для цього ви можете натиснути клавіші Win+R на клавіатурі та ввести devmgmt.MSC, а також у Windows 10 також з правого меню кнопки кнопки "START") та відкрийте розділ "Звук, ігрова та відео -установа". Подальші кроки:
- На всякий випадок, у менеджері пристроїв увімкніть показ прихованих пристроїв (у пункті меню "Переглянути").
- Зверніть увагу насамперед на кількість звукових пристроїв: якщо це єдина аудіограма, то, мабуть, драйвери для звуку в HDMI насправді не встановлені (докладніше про це). Можливо також, що пристрій HDMI (як правило, має ці літери в назві або виробник чіпу відеокарт), але відключений. У цьому випадку натисніть на нього за допомогою правої кнопки миші та виберіть елемент "Encabe".
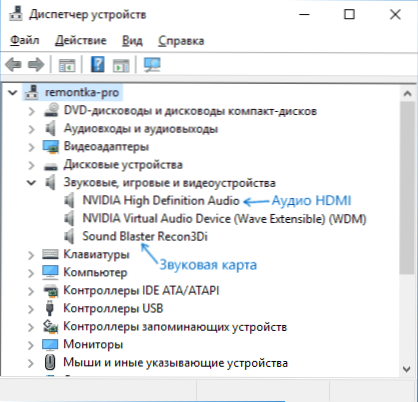
У випадку, якщо в списку є лише ваша звукова карта, то шлях вирішення проблеми буде таким:
- Завантажте драйвери для вашої відеокарти з офіційного веб -сайту AMD, NVIDIA або Intel, залежно від самої відеокарти.
- Встановіть їх, якщо ви використовуєте вручну налаштування параметрів установки, зверніть пильну увагу на те, що звуковий драйвер HDMI позначений та встановлений. Наприклад, для відеокартів Nvidia його називають "HD -аудіо -rodister".
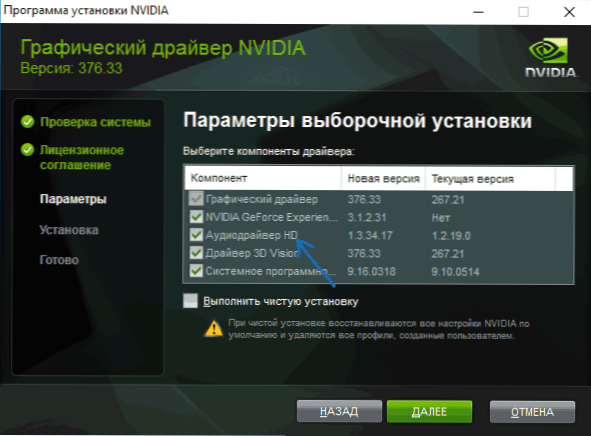
- В кінці установки перезавантажте комп'ютер.
Примітка. Якщо з тієї чи інших причин не встановлено, можливо, випадок виникає в якомусь невдачі поточних драйверів (і проблема зі звуком пояснюється тим самим). У цій ситуації ви можете спробувати повністю видалити драйвери відеокарти, а потім знову встановити їх.
Якщо звук від ноутбука на HDMI все ще не грає по телевізору
Якщо обидва методи не допомогли, тоді як у пристроях відтворення бажана точка точно встановлена, я рекомендую звернути увагу на:
- Ще раз - Перевірте налаштування телебачення.
- Якщо є така можливість, спробуйте інший кабель HDMI або перевірте, чи буде звук передаватися на той самий кабель, але з іншого пристрою, а не з поточного ноутбука чи комп'ютера.
- У випадку, якщо адаптер або адаптер до HDMI використовується для підключення через HDMI, звук може не бути можливим для роботи. Якщо VGA або DVI використовуються на HDMI, то точно ні. Якщо DisplayPort є HDMI, то він повинен працювати, але на деяких адаптерах немає звуків на деяких адаптерах.
Я сподіваюся, що вам вдалося вирішити проблему, якщо ні - детально описати, що і як відбувається на ноутбуці чи комп’ютері, намагаючись вжити заходів від керівництва. Можливо, я зможу вам допомогти.
додаткова інформація
Програмне забезпечення, що постачається з драйверами відеокарт, також може мати власні налаштування звучання для HDMI для підтримуваних дисплеїв.
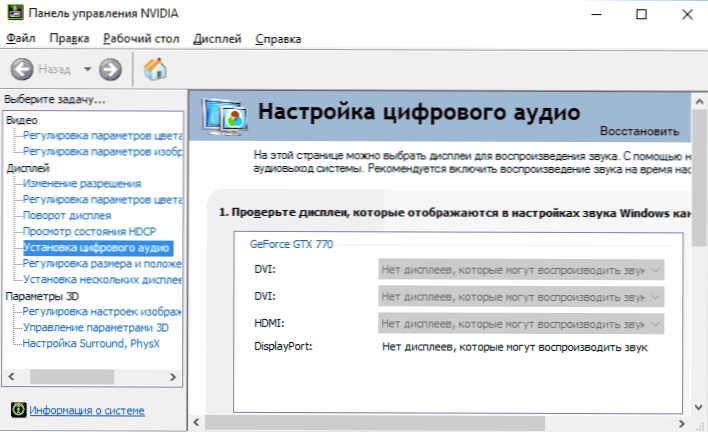
І хоча це рідко допомагає, подивіться на налаштування панелі управління NVIDIA (точка знаходиться на панелі управління Windows), Catalyst або Intel HD Graphics.
- « Запустити програму неможливо було, оскільки його паралельна конфігурація невірна - як її виправити
- Пилки та хрипи звук у Windows 10 - як його виправити »

