У контекстному меню немає елемента, який не встановлюється, і не встановлений ISO у Windows - як його виправити?
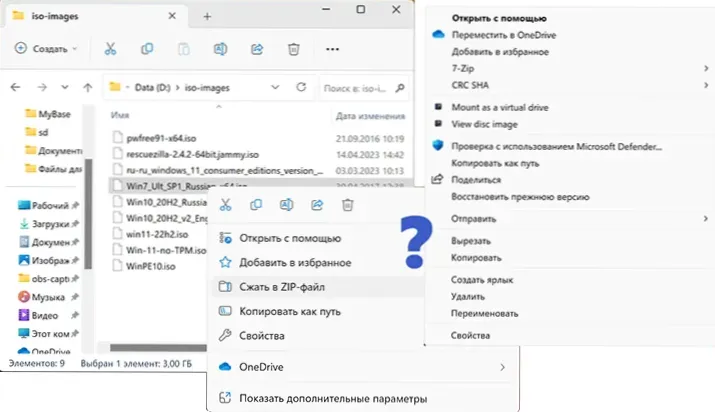
- 3326
- 741
- Aaron Harvey
За замовчуванням Windows 11 та Windows 10 можуть автоматично підключити ізо-зображення як звичайний оптичний диск у системі: Для цього достатньо або натиснути на зображення зображення мишею, або натиснути на нього правою мишкою кнопка та виберіть "підключити". Однак іноді ви можете зіткнутися з тим, що елемент "підключення" відсутній у контекстному меню, а відкриття зображень виконується або в третій партії програми: Архів чи інше, або взагалі не виконується.
У цій інструкції докладно про те, як повернути елемент "підключити" та функції за замовчуванням для зображень ISO у Windows, а також на монтажі зображення системи, не повертаючи цього елемента контекстного меню.
Повернення додатка "Провідник" як за замовчуванням для файлів ISO
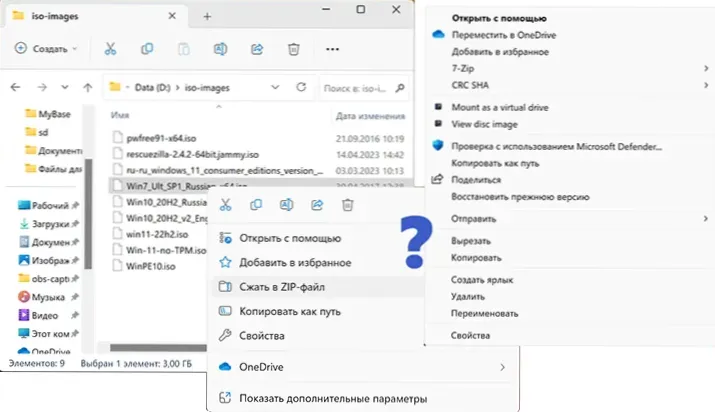
Проблема, що розглядається, зазвичай виникає після встановлення будь -яких третій партійних програм, які змінюють асоціації для файлів ISO - архіви, програмне забезпечення для роботи з оптичними дисками та іншими.
Все, що потрібно зробити, щоб повернути елемент "підключити" до контекстного меню та відновити стандартне кріплення зображень Windows 11 або Windows 10 - поверніть відповідні асоціації для файлів ISO:
- Натисніть кнопкою правої миші відповідно до файлу ISO -зображення та виберіть "Відкрити" - "Виберіть іншу програму".
- У вікні вибору програми виберіть точку "Провідник" і натисніть кнопку "Завжди" (у Windows 11) або встановіть позначку "Завжди використовуйте цю програму для відкриття .ISO -файли "(у Windows 10).
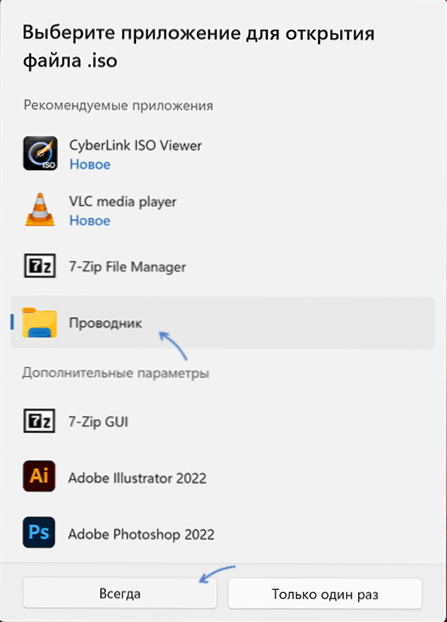
- Після відкриття зображення за допомогою "провідника" та встановлення його як завжди використовуваного додатка, елемент "підключення" знову з’явиться в контекстному меню як за замовчуванням (після подвійного клацання файлу зображення).
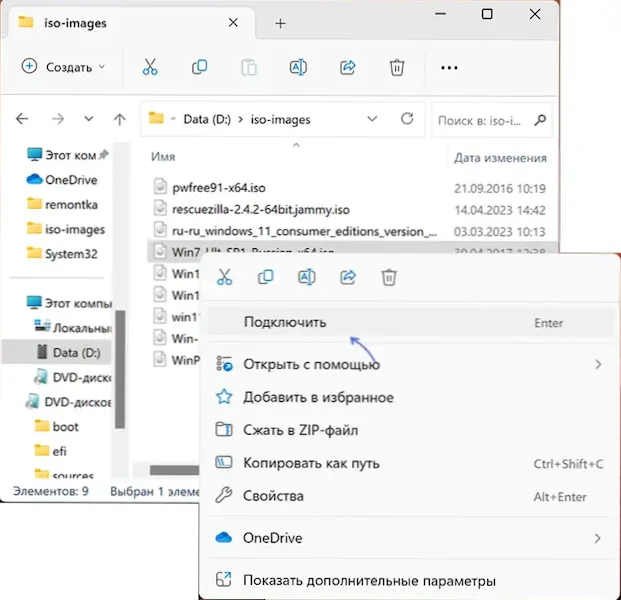
Ви можете використовувати інші способи зробити провідник за замовчуванням для ISO-зображень, наприклад:
- Натисніть праву кнопку на файлі зображення та виберіть "Властивості".
- Перейдіть на вкладку "General".
- У точці "Додаток" натисніть кнопку "Змінити", виберіть "Провідник" та застосуйте налаштування ".
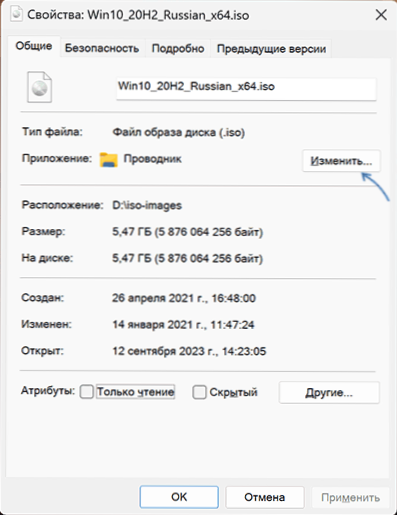
Детальніше про способи у статтях: Налаштування програм за замовчуванням у Windows 11, додатки за замовчуванням у Windows 10.
ISO зображення, що монтується диригентом без мети за замовчуванням
Використання інструментів Windows провідника для підключення ISO -зображень можливе без мети цього програми за замовчуванням:
- Після вибору файлу ISO у провіднику Windows 11 у рядку або в меню, елемент "підключення" буде доступний.
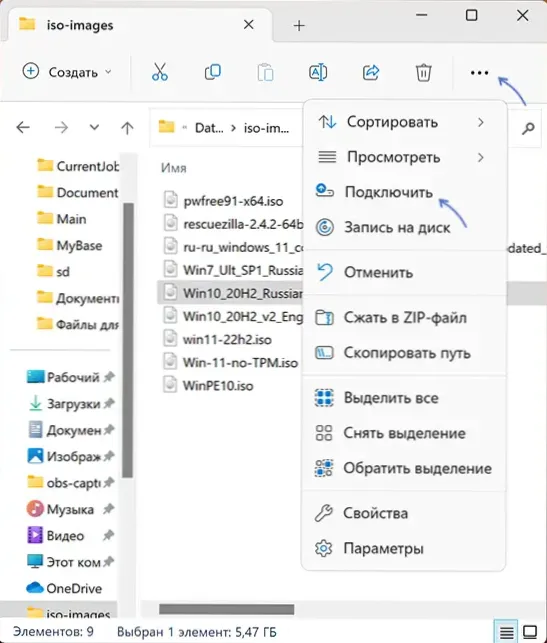
- У Windows 10, вибираючи файл зображення, "Бібліотечні інструменти з зображеннями дисків" з’являться в провіднику, де також є кнопка "підключити".
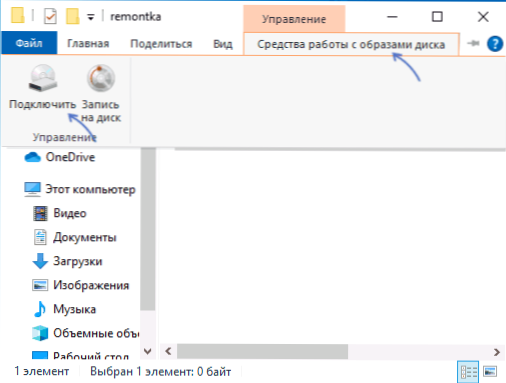
Я сподіваюся, що інформація була корисною та допомогла вирішити проблему. Якщо залишаються запитання, я готовий відповісти на них у коментарях.
- « Виберіть операційну систему під час завантаження Windows - як видалити меню
- Ноутбук виписаний у вимкненому стані - причини та рішення »

