Немає програми порівняно з цим файлом для виконання цієї дії в Windows 10 - як виправити помилку
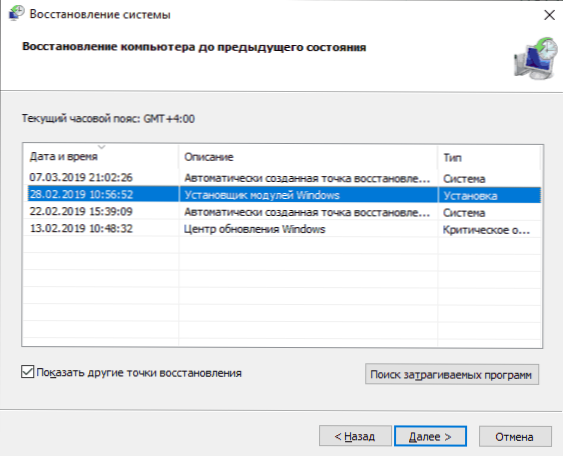
- 1950
- 520
- Steve Marvin I
Якщо, намагаючись відкрити файл або змінюючи параметри Windows 10, ви отримаєте повідомлення про помилку "Немає програми порівняно з цим файлом для виконання цієї дії" або "Цей файл не порівнюється для виконання цієї дії" - ви будете за адресою. Зрозумійте, що робити, як виправити помилку та як це можна викликати.
Найчастіше помилка проявляється під час запуску ярликів (наприклад, з панелі завдань), у цьому випадку у заголовку ви побачите шлях до файлу .LNK або під час роботи з параметрами Windows 10, наприклад, коли ви відкриваєте параметри екрана: У цьому випадку MS-Settings: Display, MS-Settings: персоналізація-коктейля вказується в заголовку помилки. У інструкціях у першому розділі розгляньте рішення для мітків у другому - для параметрів системи.
Але перед початком спробуйте використовувати точки відновлення системи, можливо, це буде найшвидшим способом. Щоб почати їх у ситуації, коли нічого не починає користуватися цим шляхом:
- Натисніть клавіші Win+R на клавіатурі (Win - клавіша емблеми Windows), введіть rstrui.Витягувати У вікні "виконати" і натисніть кнопку Enter. Якщо все в порядку з файлами EXE, інтерфейс відновлення системи відкриється. Якщо в той же час ви бачите повідомлення "інтерфейс не підтримується", рішення у відповідних інструкціях: інтерфейс не підтримується при запуску файлів EXE, переходячи до наступних кроків до вирішення проблеми за допомогою запуску .Exe не дотримується.
- Якщо відновлення системи відкрито, натисніть "Далі", а потім подивіться, чи є точка відновлення на дату, коли проблема ще не була присутня. Якщо такі є, використовуйте цю точку відновлення.
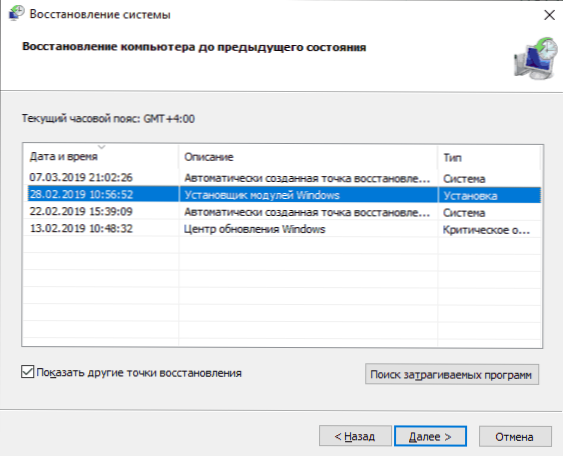
Немає програми порівняно з цим файлом при запуску ярликів та програм
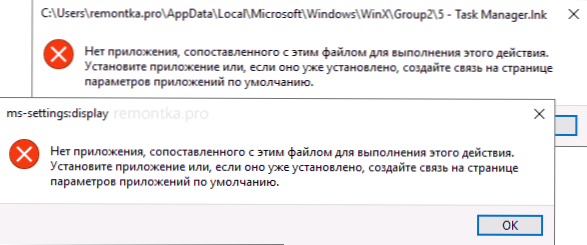
Для початку пара порад, які можуть бути корисними, в тому числі в процесі виправлення помилки, якщо неможливо запустити програми зі своїх мітків через помилку "Немає програми порівняно з цим файлом для виконання цього Дія ":
- Провідник може бути відкритий за допомогою поєднання клавіш Win+E, багато програм продовжують починати, якщо ви використовуєте пошук на панелі панелі завдань. Більше того, якщо нічого не трапляється, коли ви натискаєте на програму, і у вас є остання версія Windows 10, спробуйте інші дії в результатах пошуку: наприклад, елемент "відкрити" може не працювати, і якщо ви натиснете "нове вікно" - Все проходить регулярно.
- Запуск програм, якщо ви знаєте їх шляхи та імена .Файли EXE можливі з діалогового вікна "Виконати", яке відкривається на ключових словах Win+R.
- Якщо вам потрібно щось завантажити, браузер Edge зазвичай продовжує працювати з розглянутою помилкою. Запуск диспетчера завдань регулярно працює з меню Ctrl + Alt + Delete.
Причина проблеми при запуску ярликів у цьому контексті майже завжди пошкоджена асоціації файлів .LNK. Для того, щоб виправити їх, якщо метод з точками відновлення не допомогло, виконайте наступні кроки:
- Натисніть клавіші Win+R на клавіатурі, введіть Блокнот У вікні "виконати" і натисніть кнопку Enter.
- У відкритому вікні ноутбука вставте код, який буде далі.
- У меню зошита виберіть "Файл" - "Зберегти", обов'язково виберіть "Усі файли" у полі "Тип файлу" та вкажіть будь -яке ім'я файлу, але з обов'язковим розширенням .рег
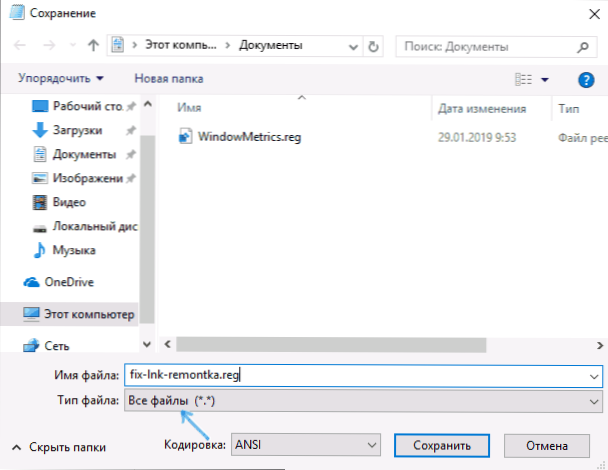
- Підтвердьте додавання інформації з файлу до реєстру.

Регіональний код:
Редактор реєстру Windows версія 5.00 [HKEY_CLASSES_ROOT \ додаток.Довідка] "isshortcut" = "" [hkey_classes_root \ тобто.Асоційований.Url] "isshortcut" = "" [hkey_classes_root \ тобто.Асоційований.Веб-сайт] "isshortcut" = "" [HKEY_CLASSES_ROOT \ InternetShortCut] "isShortCut" = "" [-hkey_classes_root \.Lnk] [hkey_classes_root \.lnk] @= "lnkfile" [hkey_classes_root \.LNK \ Shellex \ 000214EE-0000-0000-C000-0000000046] @= "00021401-0000-0000-C000-00000046" [Hokey_Classes_Root \.lnk \ shellex \ 000214f9-0000-0000-c000-000000000046] @= "00021401-0000-0000-C000-00000046" [Hokey_classes_root \.LNK \ Shellex \ 00021500-0000-0000-C000-000000000046] @= "00021401-0000-0000-OC000-0000000046" [Hokey_Classes_Root \.Lnk \ shellex \ bb2e617c-0920-11d1-9a0b -00c04fc2d6c1] @= "00021401-0000-c000-0000000046" [Hkey_classes_root \.LNK \ Shellex \ E357FCCD-A995-4576-B01F-234630154E96] @= "00021401-0000-C000-00000046" [HKEY_CLASS_ROOT \.Lnk \ shellnew] "обробник" = "ceefea1b-3e29-4ef1-b34c-fec79c4f70af" iconpath "= hex (2): 25,00,53,79,00,73,00,74,00, 65,00,6d , 00,52,00,6F, 00,6F, 00, \ 74,00,25,00,5C, 00,73,00,00,00,00,00,00,00,00,65, 00,6D, 00, 00, 00, 00, 33,00,32,00,5C, 00,73, \ 00,68,00,65,00,6C, 00,6C, 00,33,00,00,00,2е, 00,64,00,6C, 00,6C , 00,2c, 00,2d, 00, \ 31,00,00,00,00,00,00,00,00,00,00,00,00,00 "itemname" = "@shell32.Dll, -30397 "menutext" = "@shell32.Dll, -30318 "nulllfile" = "" [hkey_classes_root \.Lnk \ shellnew \ config] "dontrename" = "" [hkey_classes_root \ lnkfile] @= "ярлик" "editflags" = dword: 00000001 "firlytypename" = " @chaff32.Dll, -4153 "isshortcut" = "" "nevershowext" = "" [Hkey_classes_root \ lnkfile \ clsid] @= "00021401-0000-0000-C000-0000000046" [-hkey_classes_root \ lankfil e \ sheellex Hkey_classes_root \ lnkfile \ shellllex \ contextmenuhandles \ nvappshext] @= "a929c4ce-fd36-4270-b4f5-34ecac5bd63c" [hkey_classeses_root \ lankfile \ shelelex 37EA3A21-7493-4208-A011-7F9EA79CE9F5 "[Hkey_classes_root \ lnkfile \ shellex \ contextmenuhandlers \ openglshext] @=" e97dec16-a50d-49bb-ea24-cf68282e08d "[Hkey_classess_root \ lnk \ shellex \ \ contectmenudless_root \ lnk \ shellex \ contectmenudlers lnk \ 00 00. 0000-C000-000000000046] @ = "" [Hkey_classes_root \ lnkfile \ shellex \ drophandler] @= "00021401-0000-0000-000000000046" [Hokey_classes_root \ Lnkfile \ Iconhandler] @000 00 21401-0000-0000-C000-000000000046 " [Hkey_classes_root \ lnkfile \ tabsets] "Вибір" = DWORD: 00000705 [HKEY_CLASSES_ROOT \ Microsoft.Веб-сайт] "isshortcut" = "" [hkey_classes_root \ piffile] "isshortcut" = "" [-hkey_classes_root \ systemfilescociations \.Lnk] [hkey_classes_root \ systemfileassociations \.Lnk] "fileOperationPrompt" = "prop: система.Itemtypetext; система.Власник файлів; система.Автор; система.Назва; Система.Тема; система.Коментар; система.Датемодифіковані; система.Зв'язок.Targetparsingpath "fulldetails" = "prop: система.Пропгрампа.Опис; система.ItemTypetext "[Hkey_classes_root \ wshfile]" isshortcut "=" "[-hkey_current_user \ microsoft \ windows \ currentversion \ ellerer \ phileexts \.Lnk] [-hkey_current_user \ програмне забезпечення \ microsoft \ windows \ roaming \ openwith \ fileexts \.lnk] [hkey_local_machine \ програмне забезпечення \ microsoft \ windows \ currentversion \ explorer \ піктограми оболонки] "29" =-
З успіхом процедури перезавантажте комп'ютер - швидше за все, проблема буде вирішена, і не буде звіту про те, що не буде додатків порівняно з цим файлом.
За аналогією, однакова помилка виправляється за допомогою інших типів файлів. Більш детально та з великою кількістю методів - в інструкціях, як виправити асоціації файлів Windows 10.
Цей файл не порівнюється для виконання цієї дії MS-Settings: Display, MS-Settings: персоналізація та інші
На жаль, у випадку, коли помилки повідомляють MS-Settings: Display, MS-Settings-Personalization-Background та інші засоби MS, діагностувати проблему може бути складніше, оскільки причини можуть бути:
- Проста шкода реєстру, а точніше.
- Пошкодження, втрачаючи файли з папки C: \ Windows \ ImmersiveControlpanel \
- Наприклад, пошкодження DLL можуть бути спричинені примусовими налаштуваннями налаштувань Handlers_display.Dll від system32, і це не єдина така бібліотека.
Якщо точки відновлення не могли бути використані, я можу запропонувати наступні способи виправити проблему, жоден не є ідеальним, і в різних сценаріях появи помилки "Немає програми порівняно з цим файлом для виконання цієї дії "Або" цей файл не порівнюється для виконання цієї дії "різні з них можуть працювати.
Створення нового користувача
Цей метод є найпростішим і найчастіше працює, якщо мова йде про пошкодження системних файлів Windows 10. Шлях виглядає так:
- Запустіть командний рядок від імені адміністратора. Для цього ви можете почати вводити "командний рядок" у пошуку на панелі завдань, а потім натиснути на знайдений результат та в контекстному меню, щоб вибрати "Почати від імені адміністратора". Якщо на тлі помилок, цей метод не працює, інші описані в інструкціях про те, як запустити командний рядок від імені адміністратора.
- У командному рядку введіть наступні команди в порядку замість імені the_per, що вказує на бажане ім'я будь -якого користувача, але не те, що вже використовується, а замість пароля - пароль для цього користувача.
- Чистий ім'я користувача_polizer пароль /додавання
- Чистий локальний агрегат адміністраторів назви_Полайзера /Додати
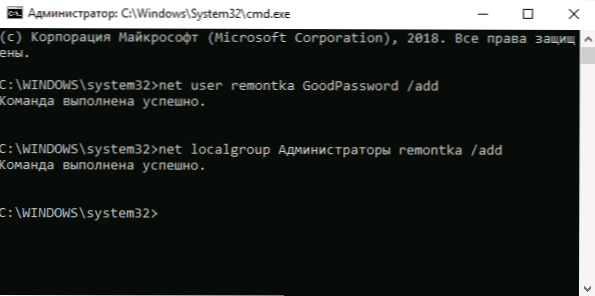
- Залиште систему і перейдіть під новим користувачем. Ви можете вийти, відкривши меню «Пуск», натиснувши аватар користувача та вибравши елемент «Вихід».
- Після короткого налаштування нового користувача ви побачите робочий стіл. Перевірте, чи з’являється помилка при відкритті тих самих параметрів у цьому обліковому записі.
Якщо помилка більше не проявляється, ви можете просто перенести всі дані старого користувача до нового облікового запису з папки C: \ Користувачі \ name_tarogogogeper і продовжувати працювати під новим рахунком.
Перевстановлення програми "параметри"
Параметри Windows 10 - це той самий додаток, що і інші програми з магазину, і ми можемо перевстановити його. Для цього запустіть PowerShell від імені адміністратора (див. Запуск Windows PowerShell) та використовуйте команду:
Get-appxpackage * immersivecontrolpanel * | Foreach add -appxpackage -disabledelveloctmode -rigister "$ ($ _.InstallLocation) \ appxmanifest.Xml "
Після завершення команди перезавантажте комп'ютер, а потім перевірте, чи була виправлена помилка.
Перевірка та відновлення цілісності системних файлів Windows 10
Якщо попередні методи не допомогли, перевірте зберігання компонентів Windows 10 за допомогою DISM, а потім відновіть цілісність системних файлів за допомогою SFC /SCANNOW. Деталі про те, як це зробити в окремих інструкціях: Перевірка та відновлення цілісності системних файлів Windows 10.
Я сподіваюся, що один із запропонованих методів буде корисним у вашій ситуації, і система буде працювати належним чином, не повідомляючи жодних помилок.

