Немає доступних Wi -fi -з'єднань до Windows - рішення

- 4758
- 609
- Steve Marvin I
Досить поширена проблема для власників ноутбуків з Windows 10, Windows 7 або 8 (8.1) - Одного разу, у полі сповіщень.
У той же час, у більшості випадків це трапляється на повністю робочому ноутбуці - вчора, можливо, ви успішно підключилися до нього до точки доступу вдома, і сьогодні - ця ситуація. Причини такої поведінки можуть бути різними, але загалом - операційна система вважає, що адаптер Wi -fi вимкнено, і тому повідомляє, що немає доступних зв’язків. Тепер про способи це виправити.
Якщо Wi-Fi раніше не використовувався на цьому ноутбуці, або ви перевстановлювали вікна
Якщо ви ніколи раніше не використовували бездротові можливості на цьому пристрої, а тепер встановили маршрутизатор Wi-Fi і хочете підключитися, і у вас є вказана проблема, тоді я рекомендую вам ознайомитись із статтею Wi-Fi на ноутбуці.

Основне повідомлення згаданих інструкцій - встановіть усі необхідні драйвери з офіційного майданчика виробника (а не з драйвера PAK). Не тільки безпосередньо до адаптера Wi-Fi, але й для забезпечення роботи функціональних клавіш ноутбука, якщо бездротовий модуль увімкнено з ними (наприклад, FN+F2). Ключ можна зобразити не тільки піктограму бездротової мережі, але й зображення літака - увімкнення та відключення режиму польоту. Цей контекст також може бути корисною інструкцією: ключ FN не працює.
Якщо бездротова мережа спрацювала, а тепер немає наявних з'єднань
Якщо все працює останнім часом, і тепер проблема з’явилася, спробуйте методи, перелічені нижче, у порядку. Якщо ви не знаєте, як виконати абзаци 2-6, тут все детально описано (воно відкриється на новій вкладці). І якщо ці параметри вже перевірені, перейдіть до сьомої точки, я почну детально описувати його (адже це не так просто для користувачів комп'ютерів -початківців).
- Вимкніть бездротовий маршрутизатор (маршрутизатор) з розетки і ввімкніть його знову.
- Спробуйте усунення проблем з Windows, які пропонує ОС, якщо натиснути на значок Wi-Fi з хрестом.
- Перевірте, чи включений апаратний перемикач Wi-Fi на ноутбуці (якщо такий є) або ви ввімкнули його за допомогою клавіатури. Погляньте на фірмову утиліту ноутбука для управління бездротовими мережами, якщо є.
- Перевірте, чи включено бездротове з'єднання до списку з'єднань.
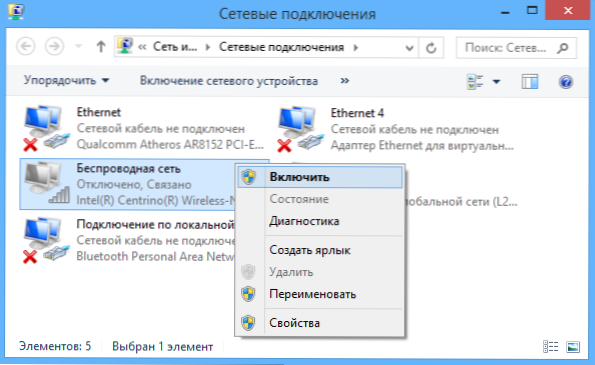
- У Windows 8 та 8.1, крім того, перейдіть на праву панель - "Параметри" - "Зміна параметрів комп'ютера" - "мережа" (8.1) або "бездротове зв'язок" (8), і дивіться, щоб бездротові модулі увімкнули. У Windows 8.1 Погляньте на точку "режим на площині".
- Перейдіть на офіційний веб-сайт виробника ноутбука та завантажте останні драйвери на адаптер Wi-Fi, встановіть їх. Навіть якщо у вас однакова версія драйвера, це може допомогти, спробуйте.
Вийміть бездротовий адаптер Wi-Fi з диспетчера пристроїв, встановіть його ще раз
Щоб запустити диспетчер Windows, натисніть клавіші Win+R на клавіатурі ноутбука та введіть команду Девмгмт.MSC, а потім натисніть кнопку ОК або введіть.
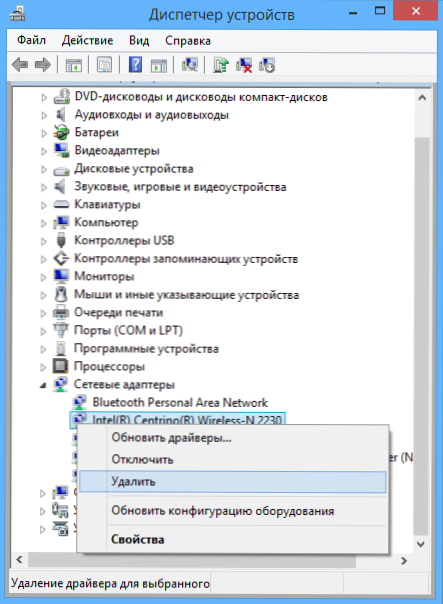
У диспетчері пристроїв відкрийте розділ "мережеві адаптери", натисніть на Wi -fi адаптером за допомогою правої кнопки миші, зверніть увагу, якщо є елемент "увімкнути" (якщо такий є - увімкніть і не робіть усе Інакше, що описано тут, напис не має жодних наявних з'єднань), і якщо його немає, виберіть елемент "Видалити".
Після того, як пристрій буде видалено з системи, у меню диспетчера пристроїв виберіть "Дія" - "Конфігурація обладнання оновлення". Бездротовий адаптер буде знайдено знову, на ньому встановлені драйвери, і, можливо, все спрацює.
Подивіться, чи включена в Windows автоматичний автоматичний сервіс Walt Auto Auto Auto
Для цього перейдіть на панель управління Windows, виберіть елемент "Адміністрація" - "Сервіс", знайдіть у списку послуг "Автоматичний автоматичний ІТ та в полі "Встановіть" тип запуску "автоматично, а також натисніть кнопку" Запуск ".

На всякий випадок, подивіться на список і, якщо ви знайдете додаткові послуги, які мають Wi-Fi або бездротовий зв'язок у вашому імені, увімкніть їх. А потім, бажано, перезавантажте комп'ютер.
Я сподіваюся, що один із цих методів допоможе вам вирішити проблему, коли Windows пише, що немає наявних підключень Wi-Fi.
- « Матовий або глянсовий екран - який з них вибрати, якщо ви збираєтеся придбати ноутбук або монітор?
- 2 способи зміни MAC -адреси комп'ютерної мережевої картки »

