Немає доступних з'єднань у Windows 7. Втрата Wi-Fi, мережа з червоним хрестом
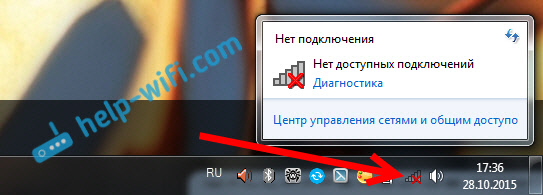
- 1859
- 522
- Steve Marvin I
Немає доступних з'єднань у Windows 7. Втрата Wi-Fi, мережа з червоним хрестом
Вчора я вмикаю ноутбук, відкриваю браузер, але Інтернет не працює. Я дивлюся на стан підключення Інтернету, і там мережа Wi-Fi перетинається з червоним хрестом. Я натискаю, я бачу на ньому статус "Немає доступних з'єднань".
Ми дивимось на скріншот: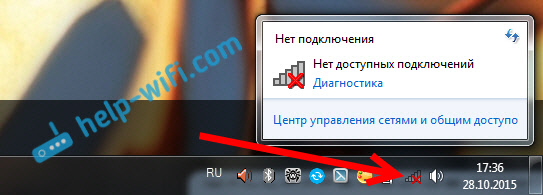
Я негайно пішов до Панель управління \ адаптер мережі та мережеві підключення до мережі, Підключення бездротової мережі увімкнено, але знову ж таки немає наявних з'єднань. Перевірте, на телефоні та планшеті, відображається моя мережа Wi-Fi. Дивна ситуація. Все, що все включено, все, здається, працює, і Windows 7 не хоче бачити бездротову мережу. Більше того, Wi-Fi раптово зник. Коли комп'ютер вимкнувся, все спрацювало.
Я думаю, я запускаю діагностику, і раптом це допомагає. Запущений:
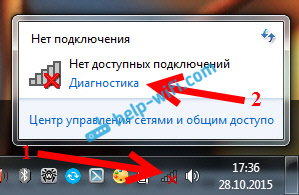
Система там була щось, і дала мені вікно з пропозицією "Увімкніть можливість використання бездротової мережі". Я погодився, вибравши "Принесіть цю корекцію".
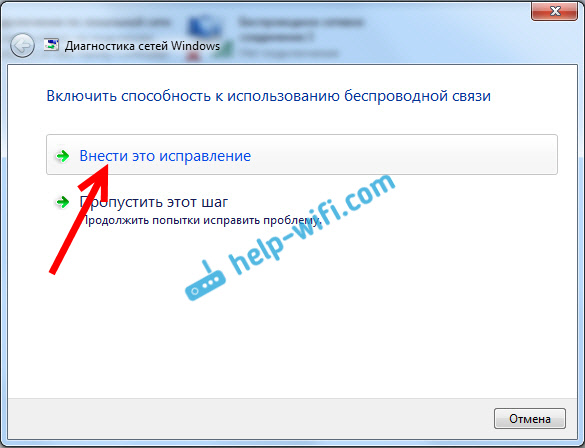
Як не дивно, Wi-Fi негайно заробив. Сам ноутбук, підключений до мережі Wi-Fi. Залишається просто закрити діагностичне вікно.
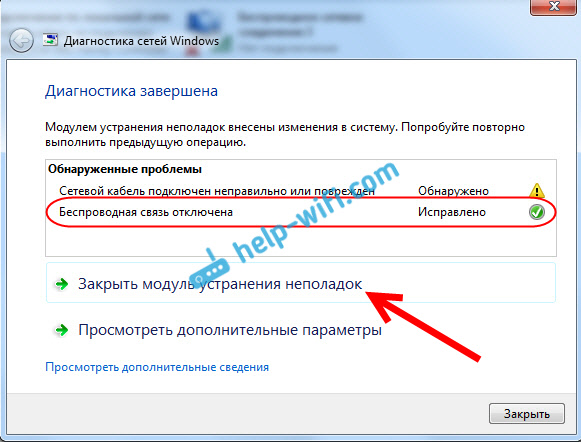
Це все, проблема з "без доступних з'єднань" вирішується. Просто незрозуміло, чому наприкінці діагностика системи видала "бездротова комунікація, вимкнена", і ніби Windows виправив її, якщо ввімкнено адаптер Wi-Fi. А також, мені подобається статус у діагностичному вікні: "Шукайте додаткові проблеми ..." :). Їх достатньо у вікнах.
Якщо у вас є повідомлення в результаті, що проблема "не виправлена", то дивіться, що бездротова зв'язок у статті відключена - не виправлена. Або спробуйте застосувати рішення, описані нижче.
Ми активуємо модуль Wi-Fi за допомогою комбінації клавіш або вмикання на ноутбуці
Оновлення: Як показує практика, коли червоний хрест з’являється на значку WI -FI та статус "без з'єднання - без доступних з'єднань", це може означати, що бездротовий модуль просто відключений у Windows 7.
Тому я вирішив доповнити цю статтю і показати, як її ввімкнути. Особлива подяка Оле, який поділився цим рішенням у коментарях та судити про відгуки, це було корисно для багатьох і допомогло.
Якщо у вас є ноутбук, то Wi-Fi можна увімкнути двома способами: комбінація клавіш на клавіатурі або окремий перемикач (кнопка) на корпусі самого ноутбука. Як правило, такі окремі комутатори були встановлені лише на старих моделях.
Тому, якщо у вас вже є старий ноутбук, то ми дивимось з боків, на передньому обличчі, над клавіатурою, чи там перемикач. Зазвичай біля неї намальована антена бездротової мережі. Вони виглядають так:

Якщо на ноутбуці немає такого перемикача, то спробуйте вмістити бездротовий модуль за допомогою комбінації клавіш. Зазвичай для цього клавіша FN використовується в парі з ключем від рядка F1, F2 ... він також повинен мати значок бездротової мережі.
Наприклад, на ноутбуці ASUS це клавіші FN + F2.

Натисніть ці клавіші разом і подивіться на значок, який показує стан з'єднання. Ноутбук повинен побачити доступні бездротові мережі.
Якщо це рішення не допомогло, а служба WLAN (про яку я писав нижче) працює. Майже кожен виробник ноутбуків має таку корисність, ви можете завантажити її з офіційного сайту виробника, на сторінці завантаження для вашої моделі ноутбука. Там же, де водії. Можливо, у розділі "корисність". Після встановлення ви можете знову спробувати активувати Wi-Fi за допомогою функціональних клавіш.
Більше інформації у статті: Wi-Fi не працює на ноутбуці. Що робити?
"Немає доступних з'єднань": Перевірка, чи включена послуга автоматичного будівництва WLAN
Якщо послуга автоматичного побудови WLAN буде відключена, то Windows просто не зможе знайти мережу Wi-Fi. Тому піктограма Wi-Fi буде перетнута з червоним хрестом, зі статусом "без наявних з'єднань".
Давайте перевіримо. Відкрийте меню «Пуск», натисніть праву кнопку миші Комп'ютер І виберіть елемент КОНТРОЛЬ.
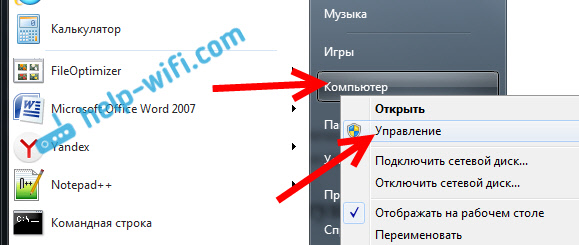
У новому вікні перейдіть на вкладку Послуги, і знайти у списку "Автомобільна послуга будівництва". Умова повинна бути "Працює", І тип запуску - "Автоматично".
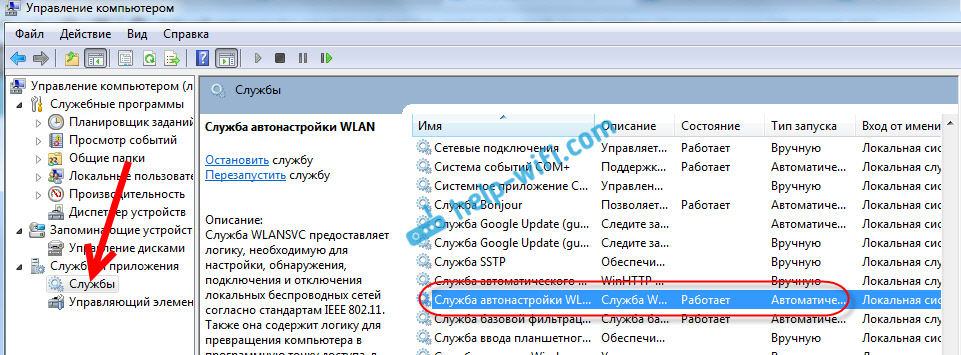
Якщо у вас це помиляється, натисніть праву кнопку для служби та виберіть Запуск. А ще краще, відкрийте властивості, встановіть тип запуску там - автоматично та перезавантажте комп'ютер.
Оновлення: Якщо в Windows 7, натисніть на клавіатуру комбінацію Keys Win + X, то з’явиться центр мобільності Windows. Де є окремий предмет "бездротова комунікація". Натисніть кнопку "Увімкнути бездротовий".
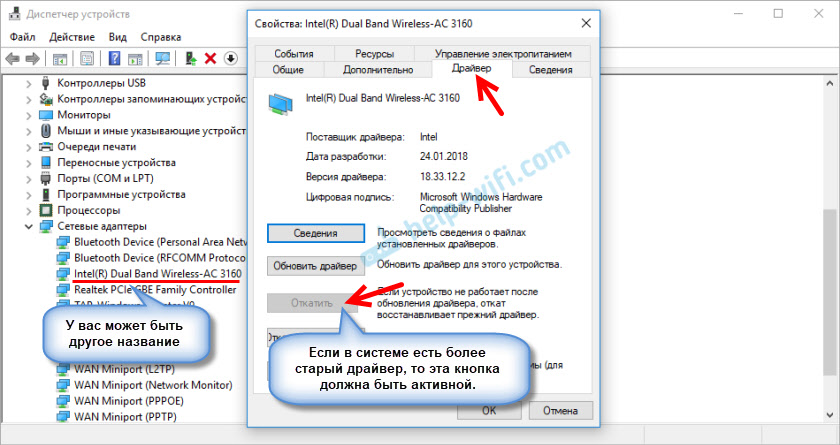
Можливо, після цього Wi -Fi працюватиме.
Оновлення: Відкат драйвера, видалення адаптера Wi-Fi
У коментарях Владіслав спонукав робоче рішення, з яким він позбувся цієї проблеми.
Спочатку він здійснив відкат драйвера бездротового адаптера в диспетчері пристрою (але я думаю, що це не допомогло).
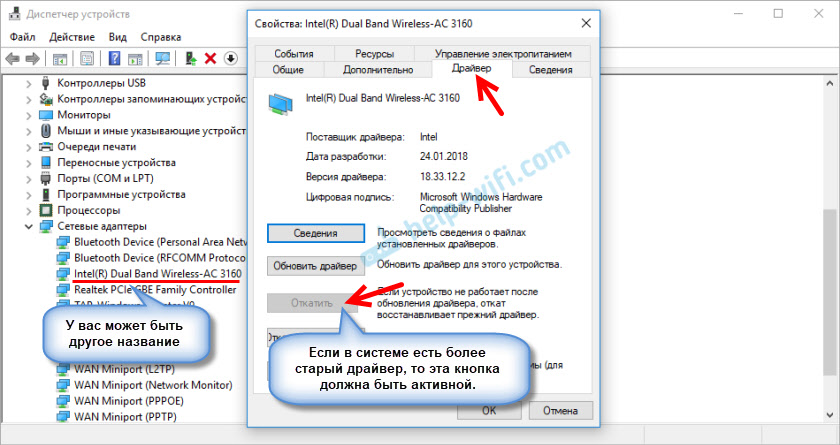
Але видалення адаптера Wi-Fi з диспетчера пристроїв дуже часто вирішує різноманітні проблеми, пов’язані з бездротовим з'єднанням.
Важливий! Перед тим, як зняти, доцільно завантажити відповідний драйвер для свого адаптера на комп'ютер. Можливо, після перезавантаження система не зможе встановити сам драйвер, і встановлення доведеться виконувати вручну.
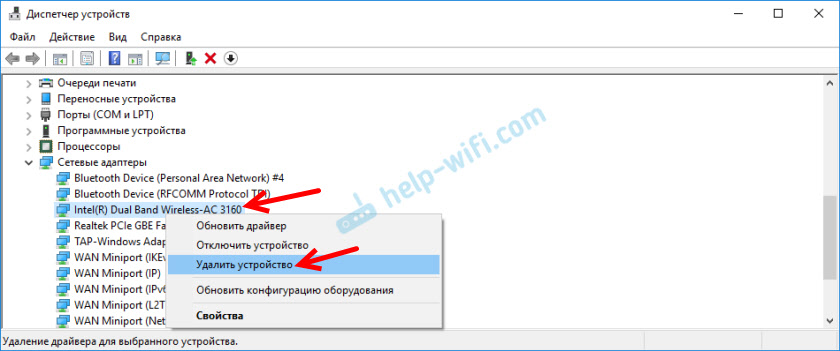
Підтвердьте видалення та перезавантажте комп'ютер.
Насправді така проблема може виникнути з різних причин, і не завжди допоможе діагностика. Але, в моєму випадку, все спрацювало, ви можете сказати без моїх дій. Інакше зараз я б почав перевіряти водіїв і все це. Пізніше я спробую написати про інші причини та рішення статусу "без доступного з'єднання" у Windows 7. І все-таки, перш ніж розпочати діагноз, і зробити щось, перевірте, чи є у вас мережа взагалі поблизу Wi-Fi. Зрештою, точно той самий стан підключення буде за відсутності бездротової мережі поблизу.
- « Проблеми з Інтернету Wi-Fi в Windows 10
- Як підключити маршрутизатор D-Link? Наприклад, D-Link DIR-615 »

