Немає доступних з'єднань - як усунути проблему

- 3350
- 218
- Manuel Smith
Техніка, особливо комп'ютер, може поводитися іноді надзвичайно примхливо і представляти різні сюрпризи. Вчора ви можете без проблем використовувати свій ноутбук, перейти до мережі за допомогою домашнього бездротового з'єднання, отримувати та надсилати сотні файлів та фотографій, використовувати соціальні мережі. І сьогодні немає зв’язку з Інтернетом, і в місці, де вчора в системному лотку не було жодної помилки, таємниче повідомлення світить: "Немає доступних з'єднань". І що робити в такій ситуації не зовсім зрозуміло. Ми спробуємо детально розглянути причини такої проблеми та поговоримо про найефективніші способи її вирішення.

По -перше, ми звертаємось до тих, хто стикається з подібною проблемою після придбання нового ноутбука або щойно перевстановивши вікна. Якщо в одній із цих ситуацій на ноутбуці ви бачите повідомлення: "Немає наявних з'єднань", то, швидше за все, проблема з драйвером мережі, яка легко може бути відсутня в системі після перевстановлення Windows. Ще одна причина в ноутбуках різних моделей може бути механічно відключеним адаптером Wi-Fi. Про те, як зрозуміти, яка з двох ситуацій стала основним джерелом проблеми у вашому випадку, ви дізнаєтесь із наведених нижче інструкцій.
Якщо ноутбук Windows оголосив проблеми з з'єднанням надзвичайно несподівано, і вчора все було в ідеальному порядку, може бути ще кілька проблем, і ми розповімо вам про кожну з них сьогодні.
Проблема в джерелі бездротового сигналу
Будь -який пристрій може відчувати труднощі в роботі і навіть заморозити, як, наприклад, те, як вікна іноді висять. Оскільки маршрутизатор, який дає сигнал Wi-Fi, насправді є тим самим комп'ютером з операційною системою та процесором, він також може припинити роботу, або він може замерзнути. У той же час, індикація роботи у його випадку може ввести в оману користувача та створити зовнішній вигляд нормальної роботи пристрою, але в даний момент жодного сигналу від нього не надходить.

Індикація на пристрої не завжди повідомляє про проблеми в мережі
Для того, щоб повернути маршрутизатор у звичайний робочий стан, вам потрібно вимкнути його з розетки, зачекайте кілька секунд (7-10) і увімкнути його. Надаючи пристрою хвилину для включення та запуску всіх систем, спробуйте ще раз перевірити наявність доступних мереж у вашому ноутбуці.
Якщо ви отримаєте сигнал Wi-Fi безпосередньо від постачальника, зверніться до служби підтримки та опишіть ситуацію, згадуючи, що у вас немає доступних з'єднань. Оператор зможе віддалено перезапустити своє обладнання.
Проблема в мережевому адаптері вимкнено
Зверніть увагу, що багато моделей сучасних ноутбуків, що працюють на Windows, забезпечують механічне включення та відключення функції підключення Wi-Fi. Це економить заряд акумулятора. Знайдіть на кінцях корпусу вашого ноутбука перемикач перемикання, відповідальний за включення бездротового адаптера, і увімкніть його. Якщо такий перемикач не буде надано, то спеціальна клавіша може допомогти вам у верхній частині клавіатури із зображенням бездротового сигналу. У випадку, коли на клавіатурі немає таких кнопок, то, ймовірно, виробник забезпечив певну комбінацію клавіш. Найчастіше це функціональний ключ FN та кнопки F2 або F3. Ви можете уточнити цю інформацію в посібнику до певної моделі.

Після такого механічного включення адаптера бездротової мережі спробуйте ще раз шукати наявні з'єднання.
Проблема в програмно вимкненому мережевому адаптері
Крім того, адаптер Wi-Fi у вашому ноутбуці може бути деактивований у самі Windows програмно. Щоб включити та повторювати спроби знайти доступні мережі, вам потрібно запустити панель управління Windows, перейти до мережі мереж та загального доступу, а потім у стовпці, розташованій на лівій частині відкритого вікна, перейдіть за посиланням “Змінити параметрів адаптера ”.
Ви відкриєте інформацію про всі мережеві адаптери та з'єднання, що містяться у вашому ноутбуці. Знайдіть "бездротове з'єднання" та увімкніть його за допомогою меню, що називається правою кнопкою миші.
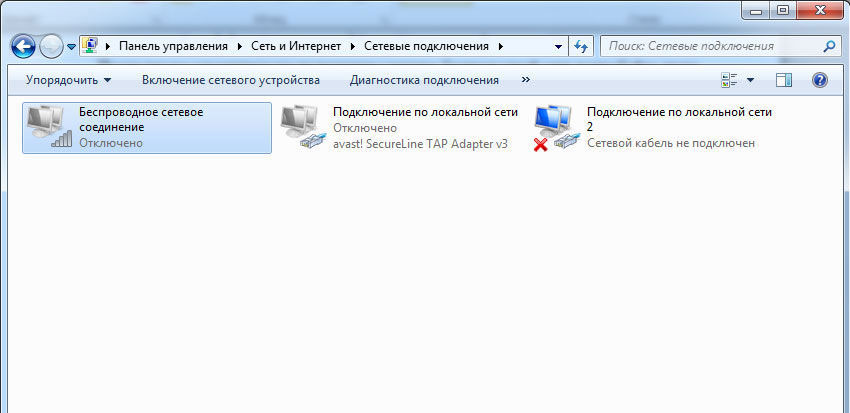
Після цього також спробуйте знайти доступні мережі Wi-Fi за допомогою значка в системному лотку. Можливо, проблема, з якою ви стикалися, була вирішена, і тоді ви побачите доступну мережу. Але цілком може статися, що адаптер відмовляється вмикати, елементи в контекстному меню після натискання правої клавіші миші виявиться неактивними або ввімкнено адаптер, але все ще не бачить доступних мереж Wi-Fi. У цьому випадку перейдіть до наступних моментів нашої інструкції.
Проблема полягає в неправильній роботі водія або його відсутності
Спеціалізована програма відповідає за роботу кожної функції операційної системи Windows. А для роботи кожного компонента у вашому ноутбуці - це системна програма під назвою Драйвер. Саме вона коригує роботу пристроїв, дає їм системні команди та контролює правильність цих самих команд. Якщо система не має драйвера або встановлена її версія, що не зовсім підходить для цього мережевого адаптера, ви також можете відчувати труднощі під час пошуку мереж, підключення та передача даних.
Існують можливі ситуації, коли драйвер був встановлений, налаштований, і система працювала досить правильно, але після наступного простого перезавантаження ви побачили повідомлення "без доступних з'єднань", і ви не можете ввести в мережу. Напевно, у вашій операційній системі є програма, яка відповідає за автоматичне оновлення та встановлення драйверів різних пристроїв, а після перезавантаження була встановлена версія драйвера, яка не відповідає моделі мережевого адаптера або тестової збірки, поки вона до тих пір Працює правильно.
Щоб оновити та встановити драйвери різних компонентів вашого ноутбука, ми завжди рекомендуємо використовувати два найнадійніші джерела - сайт виробника самого комп'ютера або сайту виробників його індивідуальних компонентів.
Перейдіть на веб -сайт виробника, завантажте останню версію програмного забезпечення для мережевого адаптера, переконавшись, що він розроблений для самої версії Windows, яка встановлена у вашому ноутбуці. Після цього встановіть та перезавантажте ПК. Щоб уникнути проблем при встановленні нового драйвера, рекомендуємо спочатку видалити існуючий, знайшовши свій мережевий адаптер у пристроях пристроїв Windows, натиснувши його назву з правою клавішею миші та перетинаючи властивість> Видалити>.
Після встановлення свіжої версії драйвера та перезавантаження ПК, повторний пошук доступних мереж, щоб переконатися у правильній роботі всіх систем та підключитися до мережі.
Проблема полягає в неправильному налаштуванні системи або порушення параметрів реєстру
Коли всі попередні методи судять, але жоден з них не дав бажаного результату, ви можете вдатися до дійсно серйозного та глибокого пошуку несправностей та несправностей системи. Особливо це рекомендується тим користувачам, які впевнені, що до моменту відмови від операції мережевий адаптер виконував свої функції правильно, і ви не виробляли жодного втручання у свою роботу. У цьому випадку причиною може бути третяпартійна програми та програми, їх встановлення або видалення, перенастроювання окремих частин системи. Будь -яка з цих дій не могла б найкращим чином вплинути на мережеву роботу на вашому ноутбуці, і тоді варто вдатися до наступних дій.
Якщо у вас є резервна копія вашої системи, створена за допомогою спеціалізованого програмного забезпечення, спробуйте відновити систему до стану, в якій вона була під час створення останньої контрольної точки. Ця процедура скасує всі останні зміни в системі і поверне її саме до стану, в якому ваш мережевий адаптер виконував усі його функції правильно. Зверніть увагу, що відновлення занадто застарілої копії може позбавити вас великої кількості налаштувань, програм та параметрів, які з’явилися в системі нещодавно.
Якщо у вас немає такої резервної копії, зверніться. Для цього відкрийте "властивості свого комп'ютера", натиснувши праву клавішу на піктограмі "Мій комп'ютер" на робочому столі, а потім знайдіть у стовпці, розташованій зліва у вікні, відкрив точку "захист системи". Натисніть клавішу "Відновити" та виберіть точку стану системи, яка повинна бути відновлена на вашому ПК.
Якщо захист системи був відключений, а контрольні точки не були створені, ми рекомендуємо вдатися до завершення сканування ОС та перевірки цілісності файлів Windows. Для цього є спеціальна послуга, яку можна запустити за допомогою командного рядка.

Відкрийте командний рядок, введіть в нього команду SFC /SCANNOW та натисніть кнопку ENTER. Якщо система містить пошкоджені файли або деякі частини реєстру не працюють найбільш правильним способом, служба сканування спробує їх виявити та відновити їх початковий стан. Ця процедура може тривати тривалий час, і після її завершення буде потрібно обов'язковий перезапуск системи.
Як правило, усунення проблем у відсутніх доступних зв’язках не потребує серйозних навичок і рідко є причиною зв’язку з Центром Сервісу. Ви можете відновити роботу адаптера бездротової мережі, використовуючи один із наведених тут методів. Якщо бажаний результат неможливо досягти за допомогою однієї з інструкцій, можна одночасно поєднати кілька методів. Це безпосередньо залежить від конкретної моделі ноутбука, його конфігурації та системних параметрів.

