Кілька способів зробити скріншот на комп’ютері за допомогою клавіатури
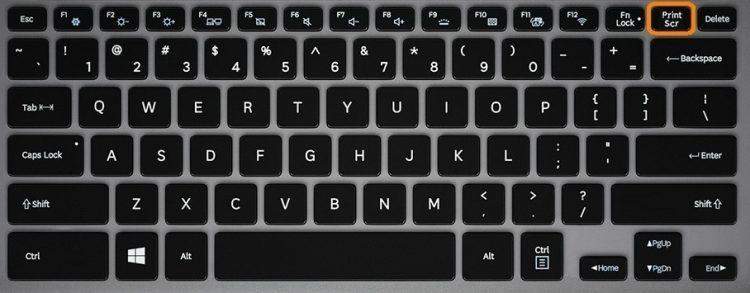
- 2844
- 441
- Chris Schmeler
Зміст
- Вискакуйте на комп’ютер з ОС Windows
- Метод № 1. Зображення екрана
- Метод 2. Комбінація Windows + Shift + S
- Де шукати збережені скріншоти?
- Скріншот на комп'ютері Mac OS
- Скріншот всього екрану
- Скріншот екрану
- Скріншот активного вікна
- Альтернативні варіанти. Спеціальні послуги для створення скріншотів
- Snaggy Service
- Служба CLIP2NET
- Відео - найкращі способи сфотографувати екран на ПК
Скріншот - це зображення, зняте одним клацанням. Він відображає вміст робочого столу або екрану в певний момент часу. У статті ми розповідаємо, як зробити скріншот на комп’ютері за допомогою клавіатури в Windows та Mac.
Вискакуйте на комп’ютер з ОС Windows
Це можна зробити декількома способами, ми розглянемо кожного з них детальніше.
Метод № 1. Зображення екрана
Ключ Зображення екрана Для миттєвого створення екрана екран надається на всіх комп’ютерах, хоч і під кількома іншими іменами. Ми також зазначимо, що його можна поєднувати з іншими клавішами - наприклад, Вставляти.
Після натискання екрану він залишається в буфері Exchange, використовуйте його так, як вам потрібно - вставте в чати, програми тощо.
Ви не помітите нічого візуально, просто зображення залишиться в буфер обміну. І побачити, його потрібно десь зберегти (Ctrl + v). Поміркуйте поетапно, що саме потрібно зробити.
Крок 1. Перш за все, натисніть клавішу Зображення екрана.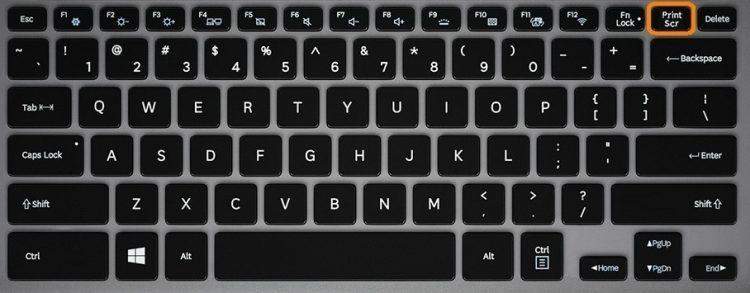
Крок 2. Якщо вам потрібна картина не весь екран, а лише активне вікно, натисніть Екран Alt + друку.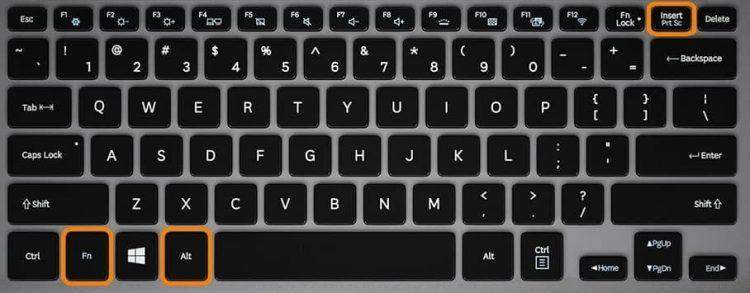
Крок 3. Зображення збереглося в буфер обміну, його можна вставити в документ, редактор, лист тощо.
Крім того, скріншот можна зберегти в окремому файлі. Як саме?
Крок 1. Відкрийте програму Paint (використовуйте кнопку "запустити", якщо на робочому столі немає ярлика програми).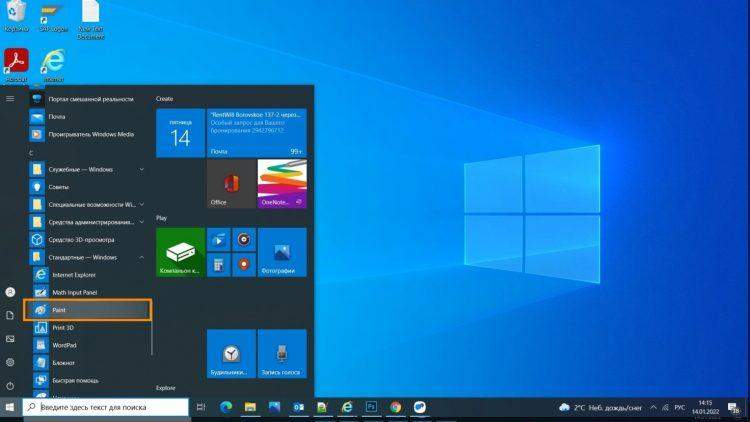
Крок 2. Клацніть на комбінації ключів Ctrl + v, Після цього скріншот, зроблений раніше, з’явиться в редакторі.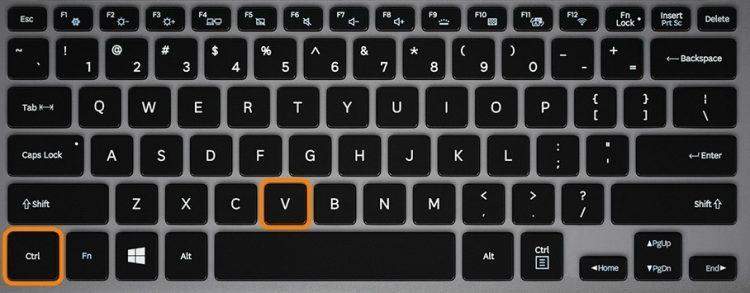
Крок 3. Клацніть на комбінацію Ctrl + С.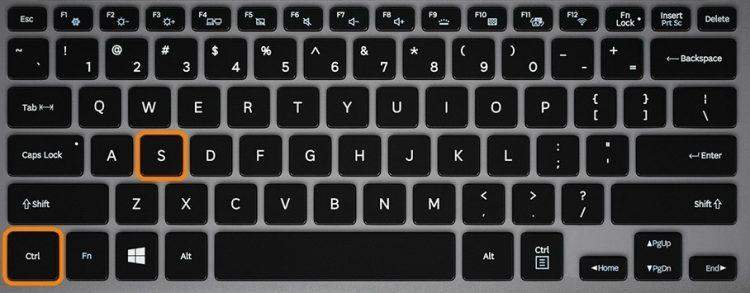
Крок 4. У вікні збереження вкажіть ім'я файлу та виберіть, де його зберегти. Як правило, використовується формат JPEG.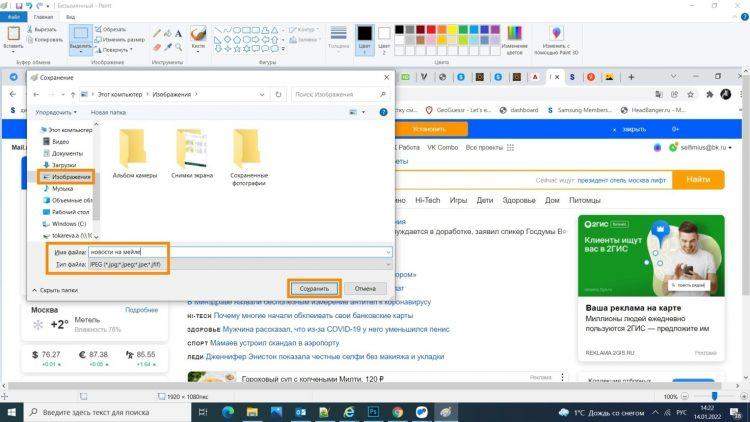
Метод 2. Комбінація Windows + Shift + S
Після одночасно натискання цих кнопок необхідно вибрати необхідну область екрана.
Після цієї комбінації автоматично запускається "ескіз на фрагменті екрана". Майже у всіх версіях ОС Windows вона (7 і вище).
Крок 1. Натисніть одночасно Перемогти + Зміна + С.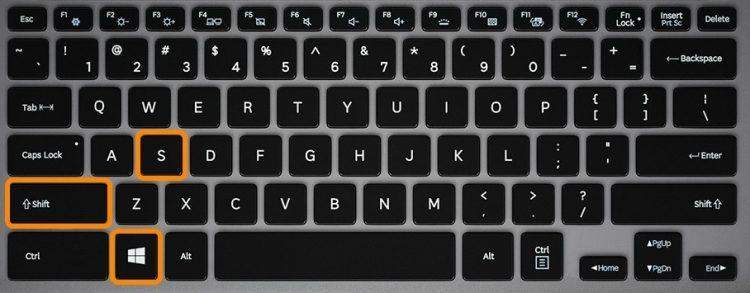
Крок 2. Після початку програми такий хрест виникає замість звичайного курсору. Щоб виділити потрібний розділ екрана, утримується натискання на LKM.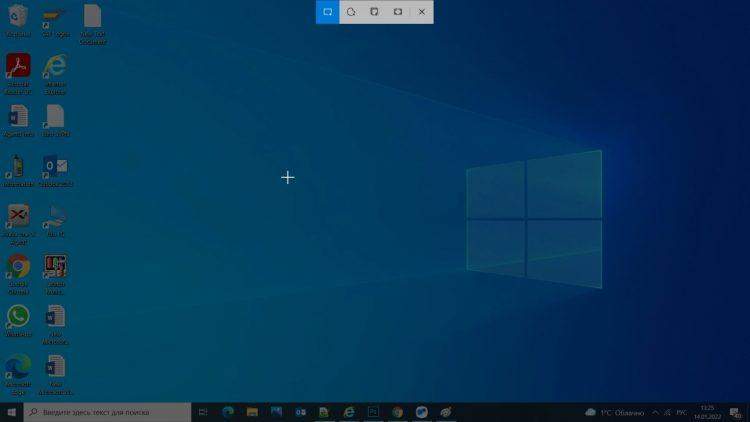
Крок 3. Все, зображення успішно зберігається в буфер обміну. Щоб зберегти зображення в окремий файл, натисніть на програму на піктограмі Diskt.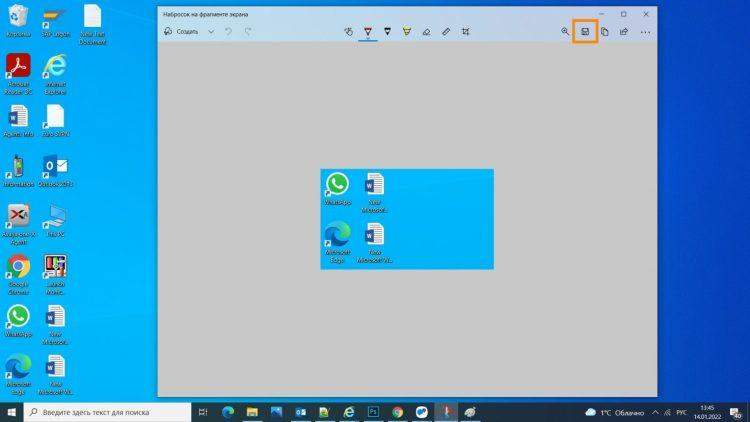
Крок 4. У вікні збереження вкажіть ім'я файлу та виберіть, де його зберегти. Як правило, використовується формат JPEG.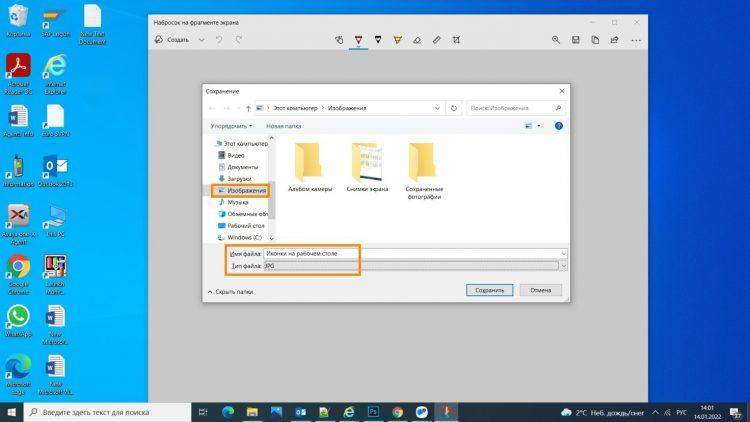
Де шукати збережені скріншоти?
Шукайте їх у папці, вибраній раніше, щоб зберегти. Як правило, користувачі в таких випадках віддають перевагу папці "Зображення".
Скріншот на комп'ютері Mac OS
На "Mac", а також на комп'ютері з ОС Windows, кілька варіантів створення екрана екрана за допомогою клавіатури. Так, тут ви не знайдете кнопку Зображення екрана З огляду на його відсутність - швидше за все, виробник просто не бачив необхідності в цьому (звичайний користувач не робить скріншоти так часто).
Однак, використовуючи різні комбінації в ОС Mac, ви можете використовувати дещо великий набір функцій. Ми говоримо вам, що саме.
Скріншот всього екрану
Для цього натисніть на поєднання кнопок Зміна + команда. Після цього зображення всієї області екрана буде автоматично зберігати на робочому столі у вигляді зображення PNG.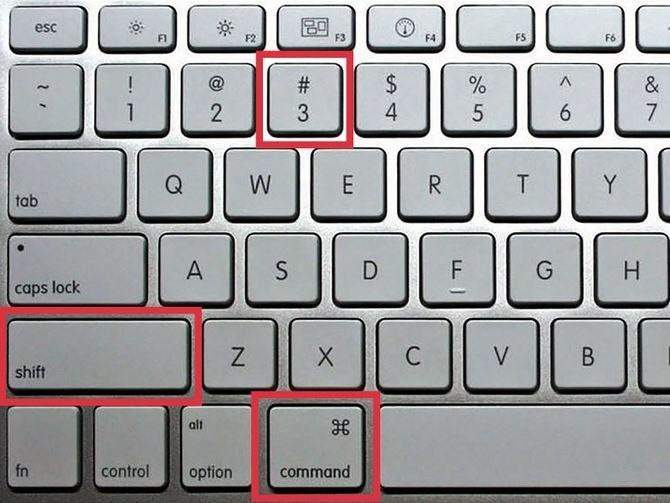
Скріншот екрану
Після натискання на комбінацію Shift + команда + 4 Необхідно вибрати необхідну область екрана за допомогою миші.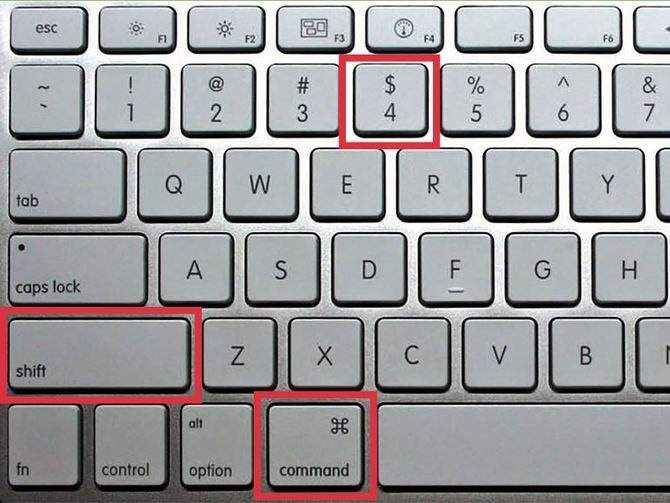
Скріншот активного вікна
Використовуючи ту саму комбінацію, яка була вказана вище, ви можете вказати окреме вікно для подальшого збереження його скрі. У цьому випадку, натиснувши цю комбінацію, ви також повинні натиснути кнопку "Розрив".
Використовуючи всі ці комбінації, ви також можете додатково натиснути кнопку КОНТРОЛЬ Для того, щоб зображення зберігалися в буфері обміну, а не на робочому столі. Дуже корисний варіант, якщо вам потрібно налаштувати зображення в редакторі, перш ніж переходити до робочої папки.
Альтернативні варіанти. Спеціальні послуги для створення скріншотів
Спеціалізовані онлайн -сервіси також можуть використовуватися для обміну скрінштами. Вважати найпопулярнішим з них є Хибний І Clip2net.
Snaggy Service
Крок 1. Пройдіть реєстрацію або авторизації на офіційному веб -сайті.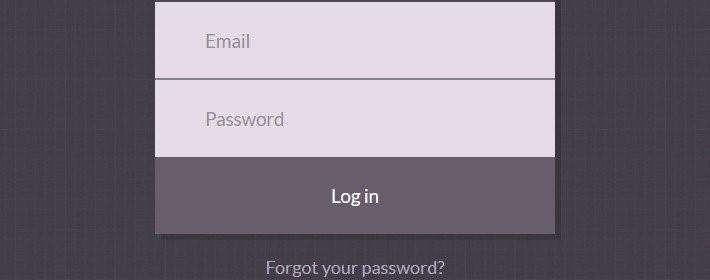
Крок 2. Сфотографуйте екран одним із описаних вище способів, і вставте його, повернувшись на сторінку "Sneggi".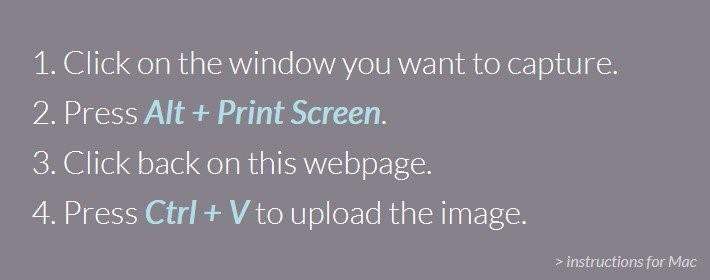
Крок 3. Після обробки зображення система сформує коротке посилання - тут ви можете поділитися нею.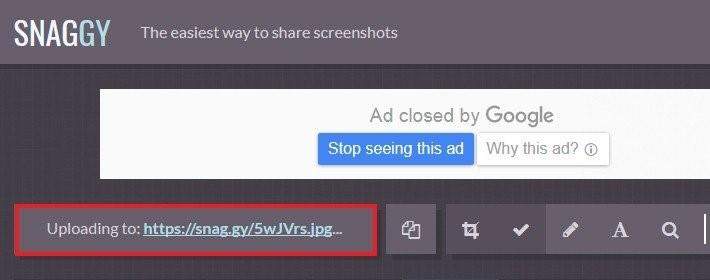
Служба CLIP2NET
Щоб скористатися цією послугою, спочатку потрібно встановити програму на комп’ютер. Крім того, Clip2Net може функціонувати у фоновому режимі, а для активації потрібно одночасно натиснути кнопки Win + a.
Крок 1. По -перше, завантажте спеціальний файл встановлення з офіційного веб -сайту.
Крок 2. Далі подайте заявку відповідно до інструкцій інсталятора.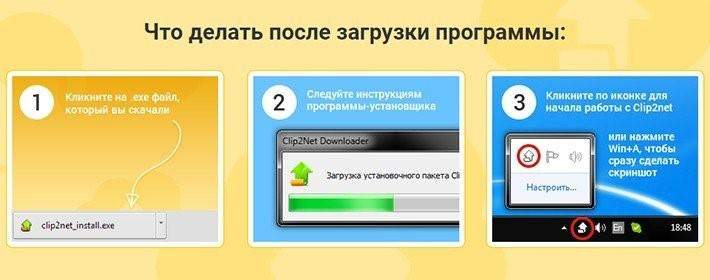
Крок 3. Запустивши програму вперше, виконайте авторизацію.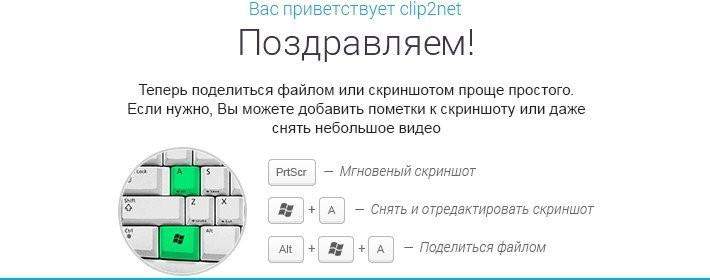
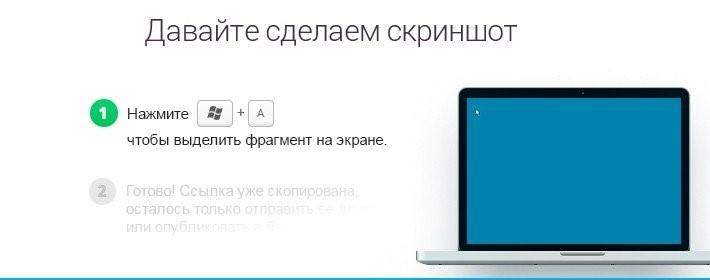
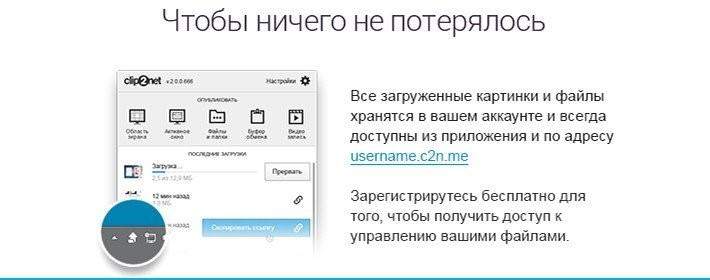
Крок 4. Все, програма встановлена, тепер ви можете почати використовувати її за допомогою "гарячих" клавіш.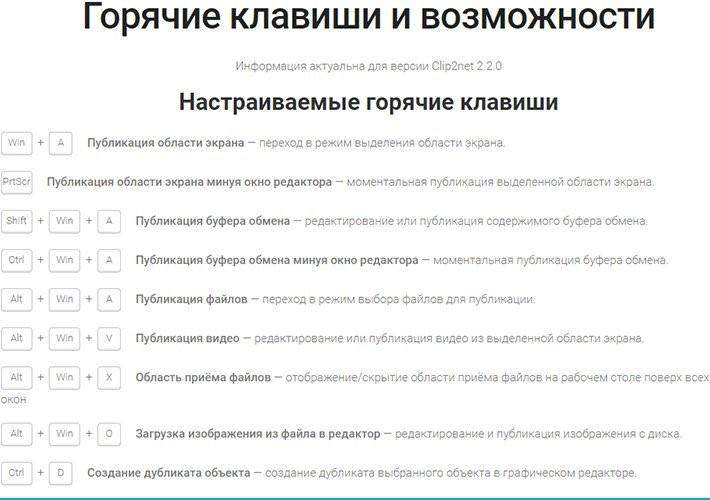
Крок 5. Вікно інтерфейсу забезпечує ряд додаткових функцій, не тільки створення/збереження скріншотів. Зокрема, це посилення, публікація в соціальних мережах, вибір та завантаження скріншотів, завантаження на послугу, так що в майбутньому можливо поділитися посиланням.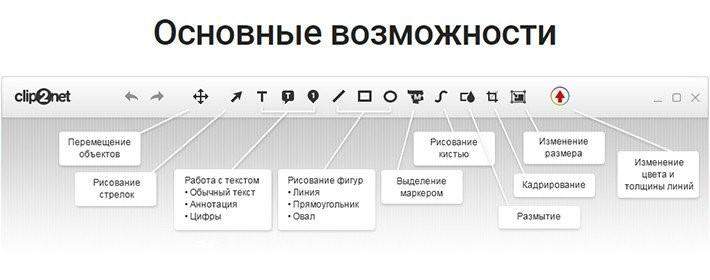
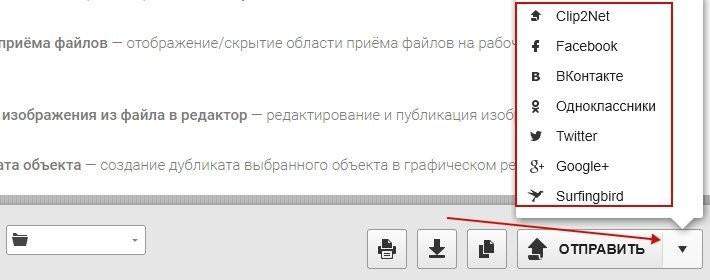
Як бачите, існує багато способів зробити скріншот на ПК за допомогою клавіатури. Виберіть найбільш підходящий варіант залежно від ОС та особистих уподобань.
Дивіться також: Як створити слайд -шоу з музикою в Інтернеті безкоштовно. Крім того, ви, ймовірно, будете зацікавлені у статті про це, Як оновити драйвери відеокарти.

