Кілька методів повернення безпечного режиму в Windows

- 1720
- 235
- Wayne Lemke
Швидше за все, ні в семи вікнах, ні у версії XP, вам не доведеться так часто завантажуватися в цей режим безпечної роботи служби. Тим не менш, рідко, що називається, але влучно, ти повинен це зробити. Тому можливість цього завжди повинна бути під рукою, і ви не повинні залишати це завдання не вирішити - система не переходить у безпечний режим.

Призначення безпечного режиму
Чому вам раптом потрібно увімкнути:
- Якщо, раптом, під час звичайного навантаження, запускається програма, що порушує всю подальшу роботу. У безпечному режимі ця програма з автомобільної папки автомобілів або не буде запущена з реєстру. Вам надається можливість видалити запуск програми та знову завантажити нормально.
- Якщо ви встановили невдалий драйвер пристрою, який також не дозволяє нам нормально входити в систему, ви можете увійти в безпечний режим, коли встановлюються лише прості драйвери, і видалити нікчемні.
- Якщо система не працює нормально через помилки в реєстрі, ви можете відкрити реєстр у безпечному режимі за допомогою тієї самої програми обслуговування, включеної до набору Windows, видалити непотрібні параметри або цілі розділи та повторно входять у вже працюючу систему.
- Зрештою, внаслідок будь -якої серйозної несправності, після надзвичайної ситуації, аварійного виходу з системи, саме його не можна завантажувати автоматично після наступного завантаження звичайним способом, але запропонуйте вибрати завантажувальне меню, яке буде найважливіший момент, в якому він буде безпечним.

Включення безпечного режиму у Windows
Ми звертаємо увагу на інший важливий фактор - при завантаженні цього режиму "послуги" системи Autoexec не запускаються.Бат і конфігурація.Sys.
Завантаження в безпечному режимі може бути здійснено з меню завантаження, якщо після активації навантаження на ноутбук після включення живлення для утримання натискання клавіші F8.
Таким чином, якщо ваш ноутбук не завантажується в розібраному режимі - це привід для вживання дій для виправлення помилки, а це означає, що система має збій, який вимагає усунення.
Перші прості кроки
Усі дії щодо відновлення доступу до роботи в безпечному режимі можуть бути зібрані в одному глобальному процесі відновлення. Для цього, через головне меню за кнопкою "запустити", ми переходимо до "панелі управління" та виберете "Відновлення системи". Клацніть на кнопку "Тай" і чекайте результату. В кінці процесу вам потрібно знову запустити комп'ютер "з нуля" і спробувати, згідно з F8, отримати меню завантаження.
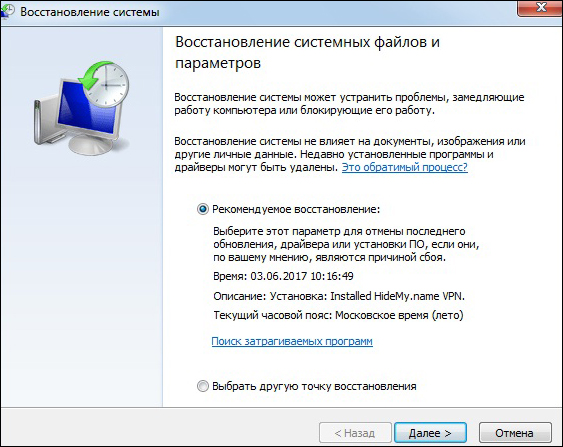
Відновлення системи в Windows
Інша справа, якщо система вам недоступна, в принципі, ви не можете завантажуватися в звичайному режимі. Причини цього можуть бути:
- пошкодження файлової системи ноутбука;
- збої з апаратних засобів;
- несправності харчування;
- Наявність глобальної вірусної атаки на рівні CMOS або реєстру (зміна параметрів завантаження або відключення інформації про безпечний режим).
Причини глобальної природи
По -перше, майже напевно не можна уникнути перестановки системи на ноутбуці (або на настільному ПК, звичайно). І ми рекомендуємо вам зробити це, форматувавши системний диск, на якому раніше стояла система. Звідси висновок - вам потрібно вміло організувати зберігання інформації на комп’ютері, ми пропонуємо найкращий варіант:
- У системі (C :, і немає зайвих витяжок), ми зберігаємо саму систему та всі встановлені програми - для цього з майстерною роботою, коли ви знаєте, що хочете, 200 ГБ буде достатньо.
- На "Користувачі для корпусу" (D :) - Вся інформація про роботу: Документація, таблиці, графіка, розробка - краще виділити більше - 300 ГБ.
- На "Користувачі для душі" (e :) - вся музика, тонтування, фотографії - є багато 100 ГБ, хоча, звичайно, для когось, все це залежить від того, чому цей дуже ноутбук потрібен.
- На "установці" (F :) - всі установки - 100 ГБ.
- На "резервному копії" (g :) - 100 Гб для будь -якого пожежника для передачі інформації, іноді це необхідно.

Місцеві диски
Звичайно, ви можете сперечатися про вищезазначені томи, але до цієї ідеї - "C - і все інше" - не заважає слухати. Тепер, якщо ви переставляєте систему, ви можете безпечно відформатувати системний диск. Після форматування ви отримуєте абсолютно чистий диск, у вас не залишиться жодної програми, але у вас є на диску "встановлення", але ви не втратили свою роботу за останній рік - це все на D.
Часто проблема, коли безпечний режим не вмикається, пов'язана з впливом вірусів, тому найкраще відформатувати весь жорсткий диск, але тут уже необхідно вирішити проблему резервних копій (до речі,, до речі,, до речі,, до речі, Про цю проблему для неорганізованих, сварливих, вони знову інтенсивно розмовляли через цей вірус Wannacry, але це, як кажуть, вже зовсім інша пісня, але о, яка гучна).
Чесно кажучи, всі розподіли дозволяють відновитись з останньої точки його зображення. Але це не рекомендується це робити. По -перше, часто така можливість - це проста приманка, вона просто не працює - вона відкриється, вона почнеться, але через 5-10 хвилин він "скаже": вибачте, я не можу. І тоді, якщо ви не з’ясували причину неможливості працювати в безпечному режимі, а відновлення "точки" марна, оскільки віруси залишаються недоторканими "як склянка" (і це їхня справа - 40 відсоток, точно).
Використання спеціальних комунальних послуг
Якщо ви так чи інакше задовольняєте перевстановлення системи, то ви можете використовувати спеціальну утиліту, яку багато накопичило на ринку на ринку. Усі ці комунальні послуги вимагають дуже уважного ставлення до себе, не всі вони працюють чисто, але завдання окреслити роботу в безпечному режимі можна вирішити.
Серед рекомендованих таких перевірених коштів - AVZ Antivirus Utility, загальнодоступна в мережі.
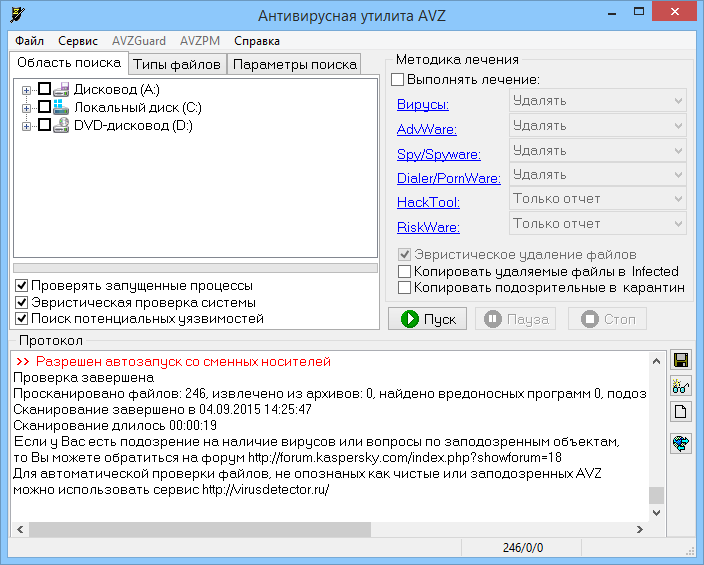
Вікно програми AVZ
Отже, завантажте AVZ, встановіть далі:
- У вікні, що відкривається, виберіть "Файл" та "Відновлення системи".
- Відкривається вікно, в якому ми знаходимо лінію "Відновлення налаштувань завантаження в Safemode".
- Ми залишаємо вікно за кнопкою "ОК".
- Програма відновлює відповідальних за безпечний (як це також називають нашим "безпечним" режимом відділення реєстру.
- Після завершення ми перезавантажимо комп'ютер і намагаємось викликати безпечний режим Windows XP (або будь -який інший, утиліта працює в будь -якому).
Що стосується конкретних систем, для вирішення проблеми, коли безпечний режим Windows 7 не запускається, ви можете використовувати зміну конфігурації. Для цього:
- Через головне меню "запуск" ми переходимо до "виконання" у вікні роботи з командним рядком.
- Ми запускаємо програму служби MSConfig, ввівши її в поле "Відкрити".
- Відкривається вікно "Конфігурація системи".
- Ми перейдемо на вкладку "Завантаження", в якій буде лінія "Безпечний режим".
- Ми святкуємо цю лінію за допомогою кліща та натискаємо на ОК.
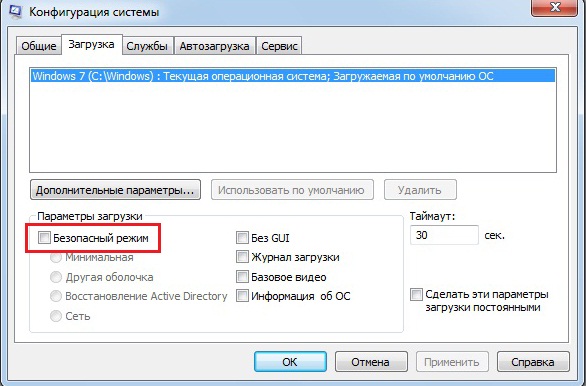
Конфігурація системи Windows
- Ми перезавантажимо комп'ютер і спробуємо знову зателефонувати в меню завантаження на F8.
- У меню виберіть "Безпечний режим".
Серед програм, які також можуть вирішити проблему запуску безпечного. Вони дозволяють відновити регістр, відповідальні за нормальне та повне завантаження.
Якщо варто Windows 10
У світлі останніх модифікацій Windows 10, які Microsoft наполегливо пропонує на ринку, дуже важливо зв’язатися з Win10, тим більше, що він має значні функції. Ці особливості вплинули на розгляд проблеми. Таким чином, безпечний режим Windows 10 повинен бути включений зокрема.
Якщо система не завантажується, то безпечний режим може бути запущений за допомогою зображення системи, попередньо записана на флеш -накопичувачі, з якою вам потрібно буде завантажуватися (не забувайте про зустріч у BIOS), поки:
- Відкриється вікно встановлення;
- Виберіть кнопку "Наступний";
- Я вводжу наступне вікно і вибираю "Відновлення системи". Ми звертаємо увагу - цей товар не надто виділяється на екрані і розташований у нижньому лівому куті, але саме це ключ до успіху при спробі відновити вхід у режим безпечного Windows 10;
- У наступних Windows виберіть "Діагностика", потім - "Додаткові параметри" та "Команда".
- У текстовому рядку введення ми вводимо: bcdedit /set globalsetts AdvancedOptions true (Зверніть увагу - ми використовуємо глобальний параметр) та натисніть на "вхід";
- У новому вікні виберіть "Продовжити", а потім кнопки від F1 до F9 - необхідний безпечний режим.
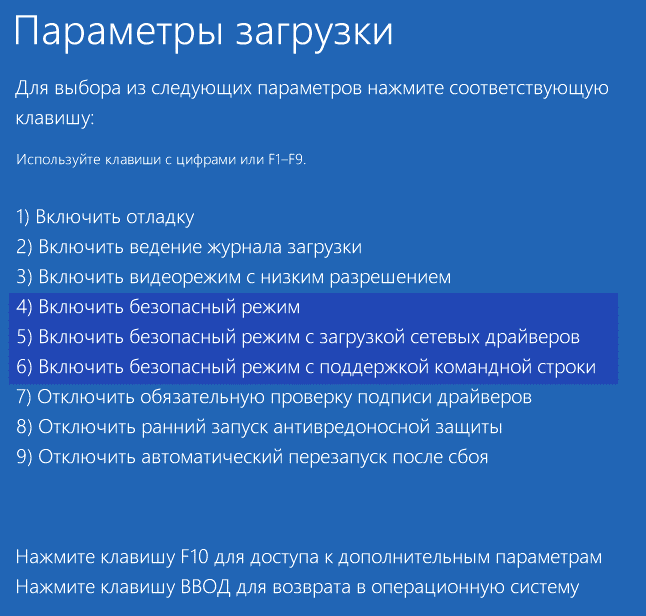
Вибір безпечного режиму в Windows 10
Але ми попереджаємо: Помилки, пов'язані з неможливістю завантаження в "Safemode", можуть бути настільки серйозними (що частіше), що є єдиним способом відновлення повної роботи комп'ютера, незалежно від версії ОС, це його повторне повторення. Тому завжди тримайте під рукою розподіл.

