Невідома мережа Windows 10
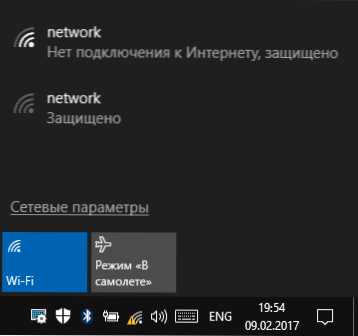
- 1520
- 222
- Wayne Lemke
Однією з широко розповсюджених проблем з підключенням до Інтернету в Windows 10 (і не тільки) є повідомлення "Невідома мережа" у списку з'єднань, яке супроводжується жовтою позначкою вигуку на значок з'єднання в полі сповіщення і, якщо воно є Підключення Wi -fi через маршрутизатор, текст "Немає підключення до Інтернету, захищеного". Хоча проблема може виникнути при підключенні до Інтернету через кабель на комп’ютері.
У цих інструкціях - детально про можливі причини таких проблем з Інтернетом та про способи виправлення "невстановленої мережі" в різних сценаріях виникнення проблеми. Ще два матеріали, які можуть бути корисними: Інтернет не працює в Windows 10, невстановленій мережі Windows 7.
Прості способи виправлення проблеми та визначення причини її зовнішності
Для початку найпростіші способи розібратися в тому, у чому справа, і, можливо, заощаджуйте час під час виправлення помилок "невстановлена мережа" та "відсутність підключення до Інтернету" у Windows 10, оскільки методи, описані в інструкціях у наступних розділах є більш складними.
Усі ці моменти належать до ситуації, коли зв’язок та Інтернет працюють регулярно до недавнього часу, але раптом припинилися.
- Якщо з'єднання проводиться через Wi-Fi або кабелем через маршрутизатор, спробуйте перезапустити маршрутизатор (вийміть з розетки, зачекайте 10 секунд, увімкніть і зачекайте пару хвилин, поки воно увімкнеться).
- Перезавантажте комп'ютер або ноутбук. Особливо, якщо ви цього не робили довгий час (в той же час "завершення роботи" та повторне включення не враховуються - у Windows 10 кінець роботи не вимикається в повному розумінні Слово, а тому не може вирішити проблеми, які вирішуються перезавантаженням).
- Якщо ви бачите повідомлення "Немає підключення до Інтернету, захищеного", а з'єднання здійснюється через маршрутизатор, перевірте (якщо є така можливість), але якщо є проблема при підключенні інших пристроїв через той самий маршрутизатор. Якщо все працює на інших, то ми далі будемо шукати проблему на поточному комп’ютері чи ноутбуці. Якщо проблема полягає на всіх пристроях, то можливі два варіанти: проблема від постачальника (якщо є лише повідомлення про те, що в Інтернеті немає підключення, але в списку підключень немає тексту "невідома мережа") або проблема маршрутизатора (якщо на всіх пристроях "невстановлена мережа").
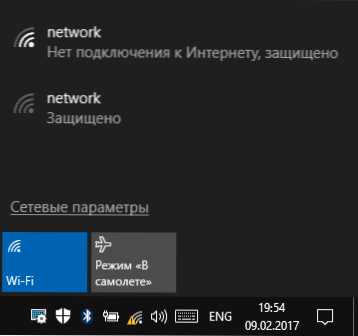
- У випадку, якщо проблема з’явилася після оновлення Windows 10 або після скидання та перевстановлення із збереженням даних, і у вас є третій партійний антивірус, спробуйте тимчасово вимкнути її та перевірити, чи залишається проблема. Те саме може торкнутися третього партії програмного забезпечення для VPN, якщо ви його використовуєте. Однак тут складніше: йому доведеться усунути і перевірити, чи це виправило проблему.
З цього приводу прості способи виправлення та діагностики для мене вичерпані, ми переходимо до наступного, які пропонують дії користувача.
Параметри підключення TCP/IP
Найчастіше невстановлена мережа говорить нам про те, що Windows 10 не змогла отримати мережеву адресу (особливо коли ми довго спостерігаємо повідомлення "ідентифікація"), або він встановлюється вручну, але не є правильним. Більше того, зазвичай йдеться про адресу IPv4.

Наше завдання в цій ситуації - спробувати змінити параметри TCP/IPv4, це можна зробити так:
- Перейдіть до списку підключень Windows 10. Найпростіший спосіб зробити це - натиснути клавіші Win+R на клавіатурі (Win - емблема ОС), введіть NCPA.CPL І натисніть Enter.
- У списку з'єднань натисніть праву кнопку Клацніть на з'єднанні, для якого вказано "Невідома мережа", і виберіть пункт меню "Властивості".
- На вкладці "Мережа" у списку компонентів, що використовуються підключенням, виберіть "IP -версія 4 (TCP/IPv4)" та натисніть кнопку "Властивості" внизу внизу.

- У наступному вікні спробуйте два варіанти опції, залежно від ситуації:
- Якщо будь-які адреси вказані в параметрах IP (і це не корпоративна мережа), встановіть позначки "Отримати IP-адресу автоматично" та "Отримати адресу DNS-сервера автоматично".
- Якщо не вказано адреси, а з'єднання проводиться через маршрутизатор, спробуйте вказати IP -адресу, яка відрізняється від адреси вашого маршрутизатора з останнім номером (приклад на скріншоті, я не рекомендую використовувати близько 1 числа), Встановіть адресу маршрутизатора як головний шлюз, і встановлено для DNS DNS Google Addrestes - 8.8.8.8 і 8.8.4.4 (після цього може знадобитися для очищення кешу DNS).

- Застосувати налаштування.
Можливо, після цієї "невстановленої мережі" зникне, і Інтернет буде працювати, але не завжди:
- Якщо з'єднання здійснюється за допомогою кабелю постачальника, а мережеві параметри вже встановлені "Отримати IP -адресу автоматично", в той час як ми бачимо "невстановлену мережу", то проблема може бути з боку обладнання постачальника, у цій ситуації Залишається лише чекати (але не обов'язково, це може допомогти скинути параметри мережі).
- Якщо з'єднання здійснюється через маршрутизатор, а завдання параметрів IP -адреси вручну не змінює ситуацію, перевірте: чи можна перейти в налаштування маршрутизатора через веб -інтерфейс. Можливо, проблема з ним (намагався перезапустити?).
Скидання мережевих параметрів
Спробуйте скинути параметри протоколу TCP/IP, встановивши раніше адресу мережевого адаптера.
Це можна зробити вручну, запустивши командний рядок від імені адміністратора (як запустити командний рядок Windows 10 та представивши наступні три команди в порядку:
- Netsh int ip reset
- Ipconfig /випуск
- Ipconfig /revely
Після цього, якщо проблему не вдалося виправити відразу, перезавантажте комп'ютер і перевірте, чи була вирішена проблема. Якщо це не працює, спробуйте також додатковий спосіб: скиньте параметри мережі та Інтернет -Windows 10.
Установка мережевої адреси для адаптера
Іноді вручна установка параметра мережевої адреси для мережевого адаптера може допомогти. Це можна зробити так:
- Перейдіть до менеджера пристроїв Windows 10 (натисніть клавіші Win+R та введіть Девмгмт.MSC)
- У розділі "Диспетчер пристрою" у розділі "Мережеві адаптери" виберіть мережеву карту або адаптер Wi-Fi, який використовується для підключення до Інтернету, натисніть її за правою кнопкою миші та виберіть пункт меню "Властивості".
- На вкладці "Додатково" виберіть властивість мережевої адреси та встановіть значення 12 цифр (ви також можете використовувати літери A-F).

- Застосуйте налаштування та перезавантажте комп'ютер.
Драйвери мережевої картки або адаптер Wi-Fi
Якщо до цього часу жоден із способів не допомогло вирішити проблему, спробуйте встановити офіційні драйвери вашої мережі або бездротового адаптера, особливо якщо ви їх не встановили (Windows 10 встановили його самостійно) або використовували упаковку драйвера.
Завантажте оригінальні драйвери з сайту виробника вашого ноутбука або материнської плати та введіть їх вручну (навіть якщо менеджер пристроїв повідомляє вам, що драйверу не потрібно оновлення). См. Як встановити драйвери на ноутбуці.
Додаткові способи виправлення проблеми "Невідома мережа" у Windows 10
Якщо попередні методи не допомогли, то далі - деякі додаткові варіанти вирішення проблеми, яка може працювати.
- Перейдіть на панель управління (у верхньому правому місці встановіть "Перегляд" у значення "піктограми") - властивості браузера. На вкладці "Підключення" натисніть на налаштування мережі "і якщо є" автоматичне визначення параметрів ", відключіть його. Якщо не встановлено, увімкніть (і якщо вказані сервери проксі -серверів, також вимкніть). Застосовуйте налаштування, вимкніть мережеве з'єднання та увімкніть знову (у списку з'єднань).

- Заповніть мережеву діагностику (клацніть правою кнопкою миші на значку з'єднання сповіщення. Загальний варіант - мережевий адаптер не має допустимих параметрів налаштувань IP.
- Якщо у вас є підключення до Wi -fi, перейдіть до списку підключення мережі, натисніть кнопку бездротової мережі та виберіть елемент "стан", то - "Властивості бездротової мережі" - вкладку Безпеки - "Додаткові параметри" та поверніть Увімкніть або увімкніть або увімкніть або увімкніть або ввімкніть або відключіть (залежно від поточного стану) "Увімкніть цей режим сумісності мережі з федеральним стандартом обробки інформації (FIPS)". Застосовуйте налаштування, відключіться від Wi-Fi та підключіться знову.

Можливо, це все, що я можу запропонувати на даний момент. Сподіваюся, один із способів спрацював для вас. Якщо ні, я ще раз нагадаю вам про окрему інструкцію, не працює в Інтернеті в Windows 10, це може бути корисно.
- « Як відключити прискорення обладнання в браузері та спалах
- Як змінити значок диска або флеш -накопичувача у Windows »

