Невідома мережа в Windows 10. Не існує підключення до Інтернету
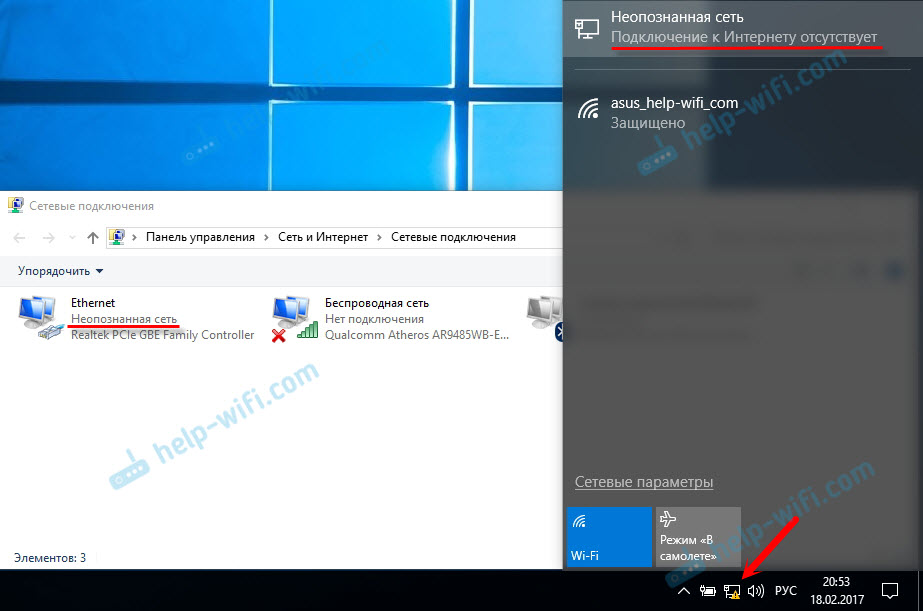
- 601
- 65
- Steve Marvin I
Невідома мережа в Windows 10. Не існує підключення до Інтернету
Сама помилка "Невідома мережа. Без доступу до Інтернету "добре відомий з попередніх версій Windows. У новій Windows 10 невстановлена мережева помилка виглядає дещо інакше, але сама проблема та рішення залишалися однаковими. Поява цієї помилки говорить про те, що існують проблеми з підключенням до Інтернету. Коли з якихось причин немає зв’язку. У цьому випадку це не важливо, у вас є ноутбук, нерухомий комп'ютер або навіть планшет.
Ця помилка з’явиться під час підключення як Wi-Fi, через маршрутизатор, так і під час підключення через мережевий кабель (безпосередньо від постачальника або через маршрутизатор). В обох випадках поблизу значка підключення до Інтернету на панелі сповіщень буде жовтий знак вигуку. І в мережевих з'єднаннях, поблизу адаптера, за допомогою якого ви підключені до Інтернету, буде написом "Невідома мережа".
Давайте подивимось, як це все виглядає на практиці.
Коли кабельне з'єднання (Ethernet)
Якщо ви стикаєтесь з цією проблемою, коли Інтернет підключений через кабель, у вікні буде помилка зі станом з'єднання "Невідома мережа. Немає підключення до Інтернету ". Ну, жовта значок біля значка підключення до Інтернету. І поблизу адаптера "Ethernet" також буде повідомлення про невстановлену мережу.
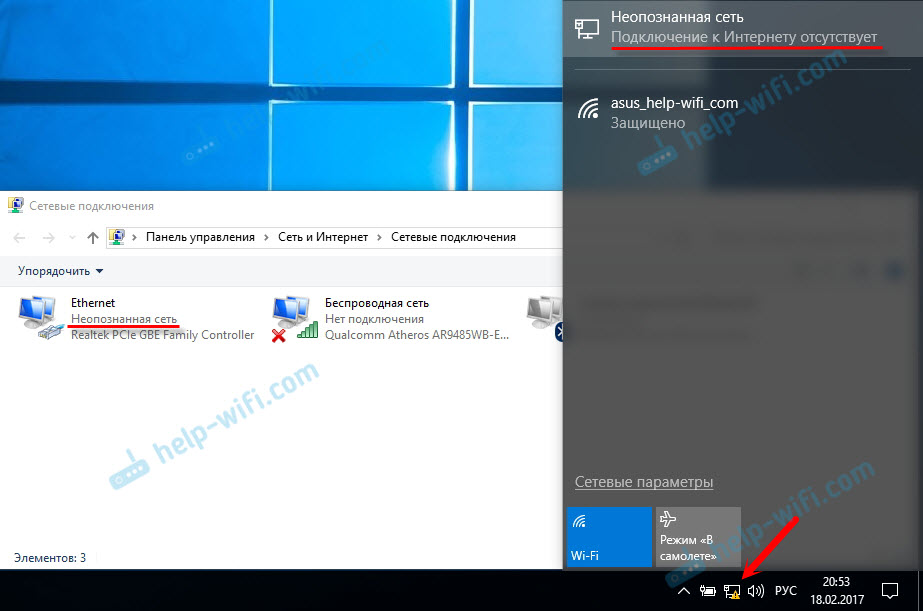
Якщо Wi-Fi-з'єднання
У цьому випадку помилка буде "Немає підключення до Інтернету, захищений". Бездротовий адаптер матиме статус "невстановленої мережі". І біля значка Wi-Fi буде жовтий знак вигуку.

І якщо ви перейдете до "мереж та загального центру контролю доступу", ви, швидше за все, побачите, що ваше з'єднання "без доступу до мережі". Якщо у вас є "без доступу до Інтернету", то краще перегляньте рішення на цій сторінці: https: // довідка-wifi.Com/reshenie-problem-i-sobok/podklyuchenie -ogranicheno-v-windows-10-wi-fi-i-setevomu-kavelyu/
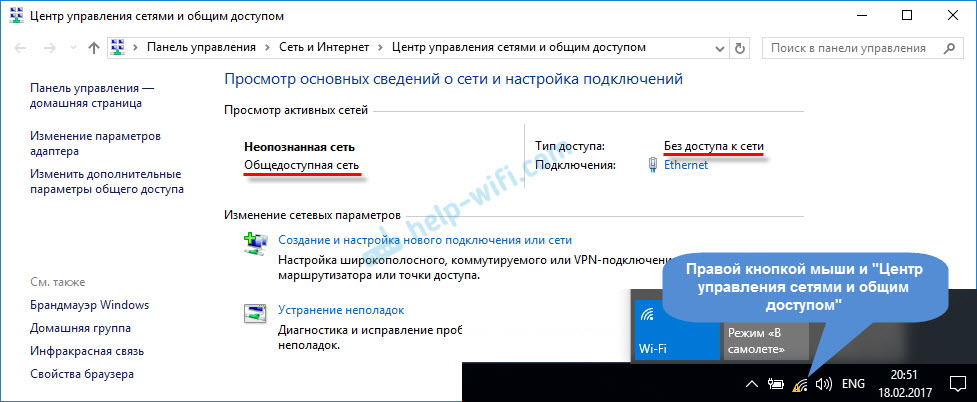
Якщо у вас така ж проблема, то рекомендації, про які я напишу нижче, повинні вам допомогти вам. Почну з найпростіших рішень. Поради підходять в обох випадках:
- Під час підключення через маршрутизатор Wi-Fi. Включаючи кабель.
- І коли Інтернет підключений безпосередньо до комп'ютера за допомогою мережевого кабелю. Від Інтернет -провайдера.
Мені здається, що ця помилка найчастіше стикається саме при підключенні через мережевий кабель. Через адаптер "Ethernet".
Прості рішення помилки "Невідома мережа" у Windows 10
Давайте спочатку розглянемо прості та елементарні рішення. Можливо, ці поради допоможуть виправити проблему з доступом до Інтернету. І вам не доведеться розуміти більш складні рішення.
- Помилки рідко з'являються раптово і самостійно. Перш за все, я завжди раджу вам спробувати запам'ятати, що вони зробили на комп’ютері до того, як з’явилася проблема. У нашому випадку "невстановлена мережа". Можливо, вони встановили якусь програму, або вони змінили деякі налаштування на комп’ютері, або маршрутизатор Wi-Fi. Якщо ви щось пам’ятаєте, спробуйте скасувати зміни. Або описати свою справу в коментарях, і я спробую щось сказати.
- Якщо помилка з відсутністю доступу до Інтернету до Windows 10 з'явилася під час підключення через маршрутизатор Wi-Fi, то спочатку вам потрібно перезапустити маршрутизатор. Вимкніть потужність на пару хвилин і увімкніть її. Якби це не вирішило проблему, то було б непогано з’ясувати, чи працює Інтернет на інших пристроях, які підключені через цей маршрутизатор. Якщо це працює, то вам потрібно шукати проблему, спеціально на цьому комп’ютері. Якщо Інтернет не працює на інших пристроях, то проблема полягає в маршрутизаторі, або в Інтернеті постачальника. Швидше за все, стаття корисна для вас, маршрутизатор не поширює Інтернет через Wi-Fi. Що робити.
- Перезавантажте наш комп'ютер (ноутбук). Ми робимо перезавантаження, а не завершення роботи та повторного включення.
- Якщо ваша помилка є "обмеженою" (поблизу мережі Wi-Fi) або просто напис "Не існує підключення до Інтернету" (без написання "Невідомої мережі"), то рішення для Windows 10 див. У статті "З'єднання є обмежений "у Windows 10 на Wi -fi та мережевому кабелі.
- Якщо ви бачите напис "Немає підключення до Інтернету, захищений", то спробуйте на деякий час вимкнути третій партії антивірусу. Якщо він встановлений на вашому комп’ютері.
- Розпочати діагноз проблем. Просто натисніть на праву кнопку миші на значок зі станом з'єднання та виберіть "Діагностика без зупинки". Подивіться на результат діагнозу.
 Можливо, буде повідомлення про помилку, мережевий адаптер не має допустимих параметрів налаштувань IP. Або якась інша помилка, з якої вже можна буде створити у вирішенні проблеми.
Можливо, буде повідомлення про помилку, мережевий адаптер не має допустимих параметрів налаштувань IP. Або якась інша помилка, з якої вже можна буде створити у вирішенні проблеми. - У випадку, якщо Інтернет підключений без маршрутизатора, безпосередньо до комп’ютера, має сенс зателефонувати на підтримку вашого Інтернет -провайдера та пояснити проблему. Можливо, що у постачальника є якісь технічні проблеми, і у вас є помилка з відсутністю підключення до Інтернету.
Якщо описані вище рекомендації не допомогли, ми спробуємо розглянути кілька інших рішень більш детально.
Ми скинаємо мережу налаштувань
Я подумав і вирішив спочатку порадити скасувати мережеві налаштування. Цей метод дуже часто допомагає вирішити різні проблеми з підключенням до Інтернету. У Windows 10 зробіть скидання мережі дуже простим. У параметрах у розділі "мережа та Інтернет" є окремий елемент. Досить натиснути на кнопку "Скидання мережі", а потім на кнопку "Drop Now" і підтвердити.

Я детальніше описав цей процес в окремій статті: https: // help-wifi.Com/reshenie-problem-i-sobok/sbros-nastrok-seti-v-windows-10/.
Є ймовірність, що після перезавантаження комп'ютера Інтернет буде працювати.
Параметри TCP/IP також можуть виконуватися через командний рядок, виконавши наступні команди:
Netsh int ip reset
Ipconfig /випуск
Ipconfig /revely
Але я не бачу в цьому багато сенсу. Якщо у вас є Windows 10, краще зробити скидання мережі, як я показав вище.
Перевірені налаштування TCP/IP
Сама помилка "невстановлена мережа" говорить про те, що система не змогла отримати IP -адресу з маршрутизатора або обладнання Інтернет -постачальника. Можливо, проблема в налаштуваннях IP для протоколу IPv4 у властивостях нашого Інтернет -з'єднання. Якщо будь -які статичні параметри вже написані там, цілком можливо, що вони встановлені неправильно. Ви можете спробувати встановити IP автоматичну квитанцію. Або призначити статичні налаштування (якщо з'єднання через маршрутизатор або ваш постачальник дає статичний IP).
Ця помилка також може бути викликана проблемами в роботі сервера DHCP на маршрутизаторі (завдання якого полягає у розподілі IP -адрес). Тому перезавантажте маршрутизатор.
Ще один момент: ви, мабуть, помітили, що, вимкнувши його та підключивши кабель, або завершивши повторне з'єднання до мережі Wi-Fi, з'єднання тривалий час знаходиться у статусі "ідентифікації". Це не що інше, як спроба отримати IP -адресу для підключення.
Відкрийте "Центр управління мережами та загальний доступ" та "Зміна параметрів адаптера".

Далі вам потрібно відкрити властивості адаптера, за допомогою яких ви намагаєтесь підключитися до Інтернету.
- Якщо з'єднання через Wi-Fi, то відкрийте властивості адаптера "бездротової мережі".
- Якщо за мережевим кабелем, то "Ethernet".
Поруч з проблемою адаптера, швидше за все, буде напис "Невідома мережа". Клацніть на ньому за допомогою правої кнопки миші та виберіть "Властивості".
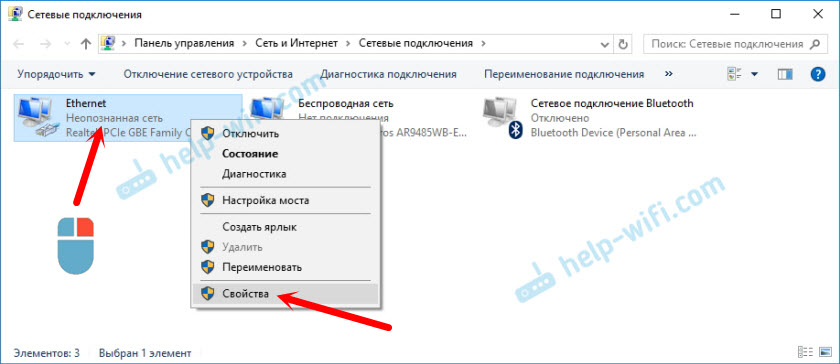
Виберіть елемент "IP -версія 4 (TCP/IPv4)" та натисніть кнопку "Властивості". Відкриється інше вікно, в якому ви можете встановити необхідні параметри для цього з'єднання. Ми робимо це:
- Якщо у вас вже є якісь параметри, то ви можете спробувати встановити його "автоматично отримувати IP -адресу" та "отримувати адресу DNS -сервера автоматично". Налаштування, які, можливо, були зареєстровані там, бажано запам'ятати, переписати або якось зберегти (наприклад, зробіть скріншот). Можливо, їм доведеться призначити назад.
 Перезавантажте комп’ютер і перегляньте результат.
Перезавантажте комп’ютер і перегляньте результат. - Якщо там була автоматична квитанція про адреси, то ви можете спробувати встановити статичні параметри. Тільки коли ви підключаєтесь через маршрутизатор.
Щоб встановити статичні адреси, вам потрібно з’ясувати адресу вашого маршрутизатора. Це, швидше за все, 192.168.1.1, або 192.168.0.1. Ви можете побачити це на самому маршрутизаторі (у випадку).
У рядку IP -адреси ми прописуємо адресу маршрутизатора, але змінюємо останню цифру. Наприклад, на "50".
Маска підмережі буде автоматично записана.
А в полі "Основні шлюзи" ми прописуємо адресу маршрутизатора (у мене 192.168.1.1).
Ви також можете призначити DNS -адреси: 8.8.8.8 і 8.8.4.4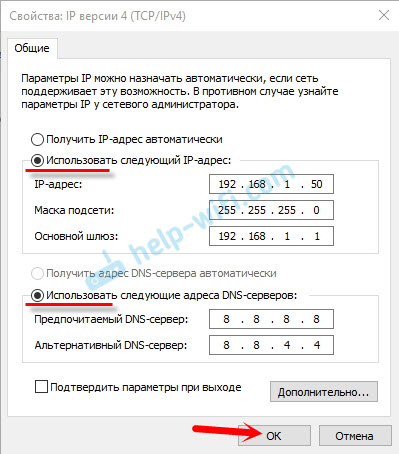 Перезавантажити комп’ютер.
Перезавантажити комп’ютер.
Якщо це не допомагає, то краще повернути автоматичну отримання адрес назад. Або призначити адреси, які були встановлені там спочатку.
Зміна мережевої адреси за допомогою помилки "Невідома мережа. Немає підключення до Інтернету "
У деяких випадках зміна MAC -адреси адаптера може допомогти, через яку ми підключаємось до Інтернету.
Для цього перейдіть до менеджера пристроїв. Ви можете знайти його і пробігти через пошук. Або вказівка на команду Девмгмт.MSC У вікні "виконати", яке з’явиться після натискання на комбінацію клавіш + R клавіш.
У диспетчері відкрийте вкладку "Мережеві адаптери", натисніть на адаптер, через який ви підключаєте до Інтернету, і виберіть "Властивості".

Перейдіть на вкладку "Додатково". Виберіть у списку "Адреса мережі). І встановлюючи перемикач біля порожнього поля, ми прописуємо нову адресу там із 12 знаків. Ви можете використовувати лише цифри або літери від А до F. Це виглядає так:
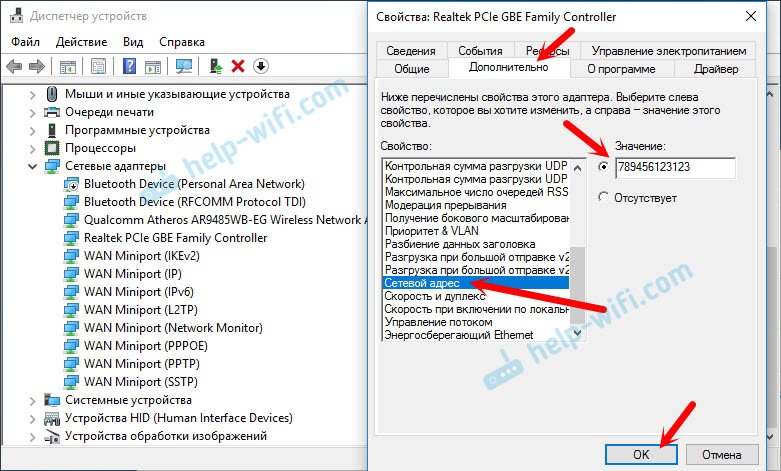
Клацніть "ОК" та перезавантажте комп'ютер.
Видаляємо адаптер, оновимо драйвер адаптера Ethernet та Wi-Fi
Чесно кажучи, я не бачив, що, вирішуючи такі проблеми, з відсутністю підключення до Інтернету в Windows 10, драйвер мережевого адаптера був винним. Але все може бути. Тому я б радив почати спробувати зняти адаптер, щоб він був перевстановлений у системі.
Для цього в диспетчерському пристрою достатньо натиснути на праву кнопку на адаптер, при підключенні, через який з’являється помилка "невстановлена мережа", і виберіть "Видалити". Якщо у вас є проблеми з підключенням Wi-Fi, вам потрібно видалити драйвер, для якого є "Wi-Fi" або "бездротовий". Я, на скріншоті нижче, показую драйвер мережевої картки Ethernet.

Після цього перезавантажте ПК або ноутбук. Система повинна знову визначити та встановити драйвер адаптера, який ми видалили. Я писав про це у статті, що вирішує проблеми з драйвером бездротового адаптера Wi-Fi у Windows 10. Там я також дав інші поради на цю тему.
Ви можете спробувати перевстановити драйвер мережевого адаптера, з яким були проблеми. Вам потрібно завантажити драйвер для вашої моделі ноутбука або адаптера з офіційного сайту, і запустити його з установки.
На цю тему є окрема стаття: оновлення (встановлення) драйвера на Wi-Fi у Windows 10. І окремо для драйвера мережевої картки (LAN): https: // help-wifi.Com/razney-sovety-dlya-windows/kakoj-drajver-nuzhen-dlya-setevoj-charty-kontroller-zagruzka-i-ubanovka/.
Я спробую доповнити статтю новими рішеннями, які можуть усунути помилку за допомогою невстановленої мережі Ethernet або адаптера Wi-Fi у Windows 10. Якщо у вас є якась інформація про цю проблему, тоді, будь ласка, поділіться нею в коментарях. Там ви можете залишити свої запитання на тему статті.

