Непотрібні дані в Excel, як знову ховатися та відобразити

- 2757
- 840
- Leo Kub
Безумовно, кожен активний користувач ПК хоча б раз у своєму житті і натрапив на той факт, що, працюючи в програмі Microsoft Office Excel, стало необхідним приховати частину введених даних, не видаляючи їх зі столу. Це можна зробити за допомогою звичайного приховування окремих стовпців або ліній. Така програма буде дуже корисною, коли вам потрібно попередньо переглянути документ, який повинен бути надісланий для друку.

Я думаю, що багато хто з вас знає, як важко працювати зі столами, в яких числа в нескінченному полотні. Для того, щоб зосередитись виключно на основних значеннях, видалити проміжні результати з очей, і функція приховування непотрібних клітин стане для вас. До речі, якщо в процесі перевірки документа ви знайдете в ньому недоліки, у вас буде можливість відображати дані, приховані в аркуші Excel, щоб їх налаштувати.
Я мушу зазначити, що жодна формула, коли обчислюється, які дані з прихованих клітин були очищені після приховування комірки з джерелом даних. Той факт, що значення зникає з перегляду, не означає, що воно зникає з таблиці, і тому ваші формули, будьте впевнені, функціонують у звичайному режимі. Єдиний виняток із цього правила - така функція Excel, як "проміжні результати". Річ, що якщо значення першого аргументу зазначеної функції більше 100, то воно ігнорує всі дані, які в результаті структурування або фільтрації знаходяться в прихованих лініях або стовпцях. До речі, після впровадження нової функції «сукупності», користувачі Excel мають можливість встановити спеціальний параметр, з яким можна буде ігнорувати дані про приховування клітин.
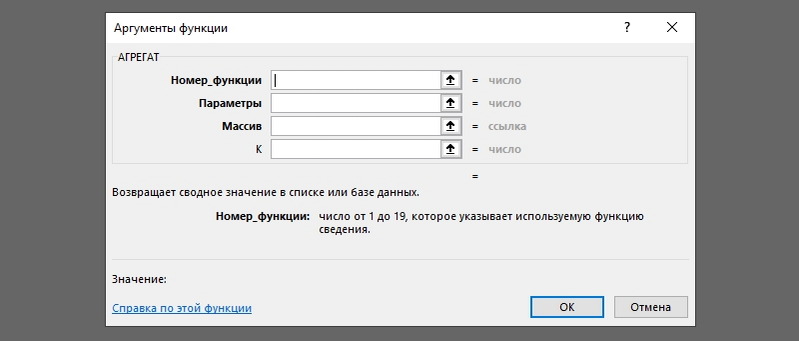
Як приховувати дані у стовпцях та рядках?
Якщо ви стикаєтесь із необхідністю приховувати стовпці та/або лінії, то наступні методи, безумовно, стануть в нагоді:
- Виділіть клітини в колонах та/або лініях, які вам потрібно приховати. Після активації необхідної області перейдіть на вкладку "Home" та виберіть категорію "Клітина" у списку падіння. Перейдіть до точки "формат". Ви повинні відкрити вікно, в якому ви знайдете положення "приховати або відобразити". Використовуючи клацання миші, виберіть та активуйте необхідну функцію - "приховати стовпці" або "приховати рядки" відповідно.
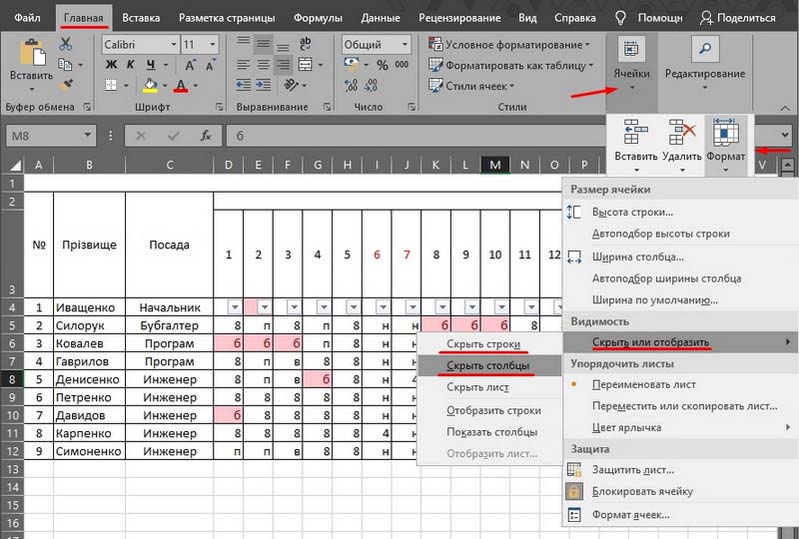
- Виділіть для вас стовпці та/або рядки, які є непотрібними, і використовуючи клацання на правій кнопці миші в заголовку вибраних стовпців, зателефонуйте в контекстне меню. У вікні, яке з’являється, знайдіть і виберіть команду "Сховати".
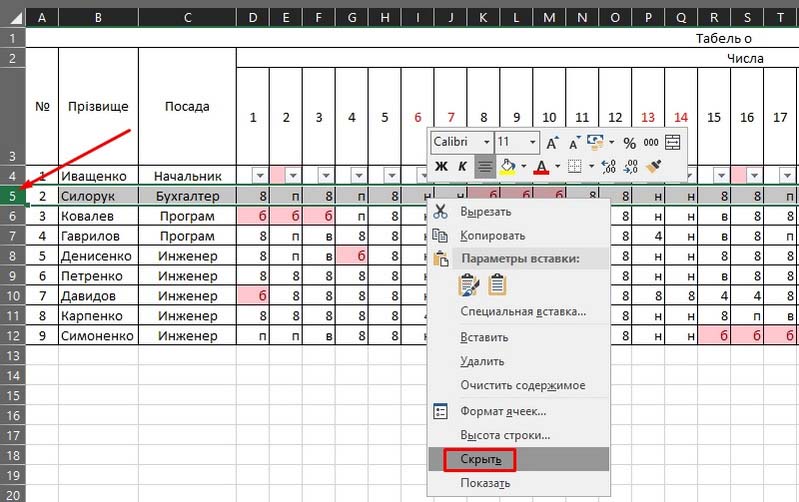
- Виберіть область із заважаючими клітинами, які ви хочете приховати, а потім використовуйте комбінацію клавіш "Ctrl+0", щоб зняти стовпці або "Ctrl+9", якщо ви хочете зберегти робочу зону з ліній.
Як відобразити приховані дані?
Можливо, що незабаром після того. Розробники Excel надали цей сценарій, і тому дозволили відображати клітини, раніше приховані від очей. Для того, щоб знову повернути приховані дані до зони видимості, ви можете використовувати такі алгоритми:
- Виділіть усі стовпці та лінії, приховані, використовуючи активацію функції "Виділіть все". Для цього вам знадобиться комбінація клавіш "Ctrl+A" або клацання на порожньому прямокутнику, розташованому з лівого боку стовпця "A", безпосередньо над лінією "1". Після цього ви можете безпечно запустити звичну послідовність дій. Клацніть на вкладці "Home" та виберіть "комірок" у списку, який з’явиться. Нас не цікавить нічого, крім предмета "формат", тому нам потрібно натиснути на нього. Якщо ви все зробили правильно, ви повинні побачити на екрані діалогове вікно, в якому потрібно знайти положення "приховувати або відобразити". Активуйте необхідну функцію - "Дисплей стовпців" або "Відображення рядків" відповідно.
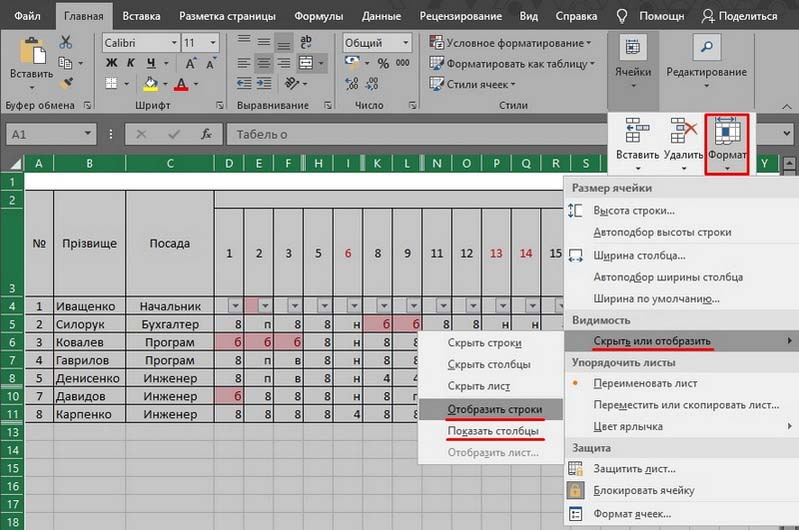
- Зробіть всі області активними до області прихованих даних. Клацніть з правою кнопкою миші в порожній зоні, яку потрібно відобразити. На вашому екрані з’явиться контекстне меню, на якому потрібно активувати команду "show". Активуйте його. Якщо аркуш містить занадто багато прихованих даних, то знову ж таки має сенс використовувати комбінацію ключів "Ctrl+A", яка виділить всю робочу зону Excel.
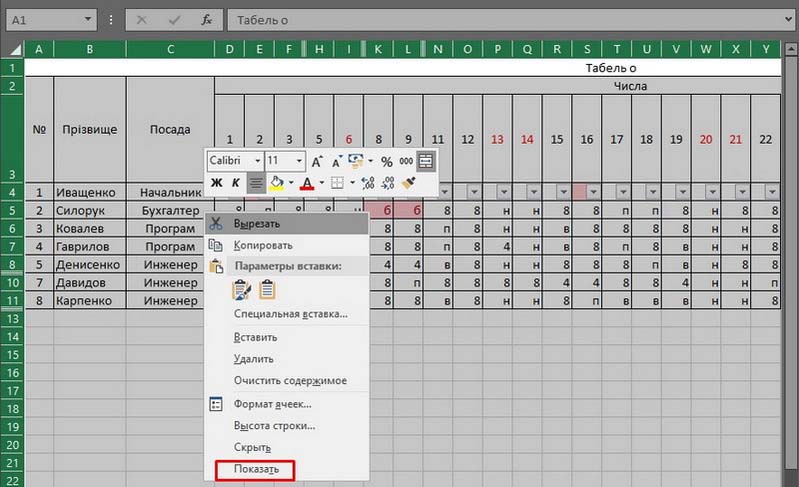
До речі, якщо ви хочете зробити стовпець "A" доступним для перегляду, то радимо вам активувати його за допомогою "A1" у полі "".
Трапляється, що навіть реалізація всіх вищезазначених дій не має необхідного ефекту і не повертає приховану інформацію до поля зору. Причиною цього може бути наступне: ширина стовпців дорівнює позначці "0" або значенням, близьким до цього значення. Щоб вирішити цю проблему, просто збільште ширину стовпців. Це можна зробити через банальну передачу правого краю стовпця на відстань, необхідну до правого боку.
Загалом, слід визнати, що такий інструмент Excel дуже корисний, оскільки він надає нам можливість в будь -який час коригувати наш документ і надіслати документ, який містить лише ті показники, які дійсно потрібні для перегляду, не видаляючи їх з Робоча зона. Контроль над відображенням вмісту клітин - це можливість фільтрації основних та проміжних даних, можливість концентрування на пріоритетних проблемах.

